Способ 5: Отключение антивирусной программы
Доступ к файлам сертификата может блокировать антивирус, установленный на компьютере. Стоит отметить, что речь идет о стороннем программном обеспечении, встроенный «Защитник Windows» делать этого не может. Необходимо временно отключить приложение, чтобы проверить его влияние на работу сайтов в браузере. В случае обнаружения этой зависимости следует удалить программу полностью.
На нашем сайте есть статьи, посвященные теме отключения и удаления наиболее распространенных антивирусных программ. В них подробно описаны все действия по выполнению поставленной задачи с приложенными изображениями.
Подробнее: Как отключить / удалить антивирус с компьютера
Причина 1
Если вы открыли браузер Mozilla Firefox и при загрузке страницы увидели сообщение «Ошибка при установлении защищенного соединения» первым делом нужно понять, что вызвало данную ошибку, в данном случае будет рассмотрена ошибка с кодом: SEC_ERROR_OCSP_FUTURE_RESPONSE.
Данный код сообщает нам о том, что дата и время, установленное на сайте, не совпадает с датой и временем, установленным на вашем компьютере. Это легко проверить, взглянув на настройки вашей даты и времени, они отображаются в правом нижнем углу экрана.
Если вы убедились в несоответствии вашего времени с реальным, тогда необходимо настроить их вручную или же сделать это автоматически. Для этого нажимаем правой кнопкой мыши по времени и в выпавшем меню выбираем пункт «Настройка даты и времени» (способ для Windows 8/10).
Если вы используете Windows XP/Vista/7 тогда в выпавшем меню выбираем «Настройки даты/времени».
После того как открылись «Настройки даты и времени» активируем опцию «Установить время автоматически» и смотрим измениться ли время на актуальное.
Если время не изменилось убираем «Автоматическую настройку» и нажимаем кнопку «Изменить», в открывшемся окне настраиваем время и дату вручную.
Для Windows XP/Vista/7 в открывшемся окне настроек переходим во вкладку «Время интернета» и ставим галку «Выполнять синхронизацию с сервером времени в Интернете», нажимаем «Обновить сейчас».
Проверяем обновленное время, если ничего не изменилось, тогда переходим во вкладку «Дата и время» и настраиваем все вручную.
После того как мы настроили дату и время перезагружаем браузер и открываем нужный вам сайт, все должно работать.
Если же и после настройки времени «Ошибка при установлении защищенного соединения» в браузере Mozilla Firefox не исчезла, тогда скорее всего файл cert8.db поврежден.
Что бы решить проблему с поврежденным файлом, необходимо что бы браузер создал его заново, для этого нужно удалить этот файл.
Что бы открыть папку с этим файлом открываем меню в браузере Mozilla Firefox и выбираем пункт «Справка».
Далее в открывшемся меню открываем пункт «Информация для решения проблем».
Откроется страница, в которой необходимо открыть папку профиля, нажимаем «Открыть папку».
В открывшейся папке находим файл с именем «cert8», выделяем его и удаляем. После удаления перезагружаем браузер. Теперь все должно работать.
Бесплатные сертификаты
Самоподписанные сертификаты
Самоподписанный (самоизданный, самозаверенный, self-signed) сертификат — тот, который вы сами создали для своего домена или IP-адреса. Многим владельцам сайтов может показаться, что это идеальный вариант:
- Бесплатно.
- Доступно. Такой SSL-сертификат может создать любой владелец домена.
- Без обращения к поставщикам услуг. Не нужно ждать ответа от центра сертификации.
- Быстро. Но только если вы знаете, что делать и как пользоваться специальными программами или библиотеками. Например, для Windows можно воспользоваться криптографическим хранилищем OpenSSL или консолью PowerShell.
- Можно создать сколько угодно сертификатов.
Вам уже кажется, что выбор сделан и читать дальше нет смысла? Всё не совсем так.
Минусы
- Нет надёжной защиты. Браузеры не доверяют таким сертификатам, потому что заверяют их не специальные центры, а неизвестный им человек или юрлицо.
- Есть риск потерять данные. Причём как пользователей, так и ваши, с сайта компании.
- Отпугивает посетителей сайта. Пользователи, заходя на страницу с самоподписанным сертификатом, видят предупреждение о небезопасности: в результате количество посетителей сайта, готовых совершать на нем действия, снижается. Мало ли что — вдруг сайт мошеннический.
- Возможные ошибки в оформлении и отображении сертификата, если он был создан неправильно.
Если вам нужно провести тесты на внутренних ресурсах компании, а заморачиваться с доверенными сертификатами не хочется, можно сделать самоизданный SSL-сертификат. Но и здесь вы рискуете: если у вас крупная компания, понадобится много труда и времени, чтобы наладить работу и объяснить всем сотрудникам, что делать с этим страшным предупреждением об опасности. В целом же, на практике использовать такой сертификат точно не стоит.
Бесплатные доверенные сертификаты
Такие SSL-сертификаты можно оформить довольно быстро. Часто ими пользуются стартапы, чтобы понять, что вообще такое SSL и как это работает. Бывают только одного вида — DV SSL (Domain Validation). Это сертификаты, удостоверяющие доменное имя.
Плюсы
- Быстро. Такой сертификат могут выдать вам уже через несколько минут. Всё потому, что тип такого сертификата — DV (Domain Validation) SSL и для его оформления нужно только подтверждение владения доменом, как и у платных DV.
- Просто получать и устанавливать.
- Отлично подойдёт для теста с возможностью сэкономить в первые несколько месяцев.
- Известные компании-поставщики. Те же Let’s Encrypt на рынке с 2012 года и поддерживаются Google, Facebook и другими крупными корпорациями.
Минусы
- Небольшой срок действия. Например, сертификаты Let`s Encrypt необходимо перевыпускать каждые 3 месяца.
- Сложности с продлением. Хостеры автоматически продлевают некоторые бесплатные сертификаты. Но здесь бывают проблемы. Перед выпуском сертификационный центр обращается к сайту за специальным файлом. Иногда он в системе не обнаруживается: не было места на диске и файл не записался, во время проверки почему-то закрылся доступ к сайту и пр. Итог один — сертификат не обновляется, а вы даже не узнаете об этом, если не решите вдруг проверить срок действия вручную.
- Отсутствие поддержки. Для корректной работы SSL-сертификата важна грамотная полноценная поддержка (по телефону, по email, в чатах). Она недоступна для бесплатных SSL. На официальных сайтах удостоверяющих центров, как правило, размещены ответы на часто задаваемые вопросы, которые в основном описывают общие случаи и могут быть бесполезны для решения конкретной проблемы. Также есть неофициальная информация на тематических форумах, но среди неё ещё надо найти нужную.
- Есть вероятность не заметить, что сертификат не работает. Как мы писали выше, посмотреть сроки действия сертификата можно вручную. Есть и другой способ: проверять даты с помощью специального скрипта, который не так просто создать. Поддержки нет. Если не проверять сроки, можно пропустить время продления, и сертификаты будут аннулированы. В безопасности сайта появятся дыры, посетители, увидев уведомление о ненадёжности сайта, станут покидать сайт и трафик снизится.
В 2017 году кредитное бюро Equifax сообщило о масштабном взломе: хакеры украли данные 143 млн человек — почти половины населения США. Это произошло отчасти из-за истечения срока действия сертификата, который был неактивным в течение 19 месяцев.
Способ 11: Переустановка браузера
Если удаление расширений и очистка кэша не помогли в решении проблемы, необходимо переустановить браузер. Эта процедура позволит избавиться от всех возможных причин, которые вызывают ошибку сертификата безопасности
Важно при этом скачивать установочный файл обозревателя с официального ресурса разработчика, чтобы не занести в операционную систему вредоносную программу. На нашем сайте есть статья, в которой рассказано, как это сделать на примере всех известных браузеров
Подробнее: Как правильно переустановить браузер на компьютере
Опишите, что у вас не получилось.
Наши специалисты постараются ответить максимально быстро.
Способ 4: Проверка системы на наличие вирусов
Вызвать сбой в работе браузера могут попавшие в операционную систему вирусы. Необходимо с помощью специального программного обеспечения выполнить поиск и удаление вредного кода. При этом рекомендуется воспользоваться решениями от сторонних разработчиков, так как встроенная защита Windows способна обнаружить не все вирусные угрозы. На нашем сайте есть статья, посвященная этой теме.
Подробнее: Как удалить вирусы с компьютера под управлением Windows 10
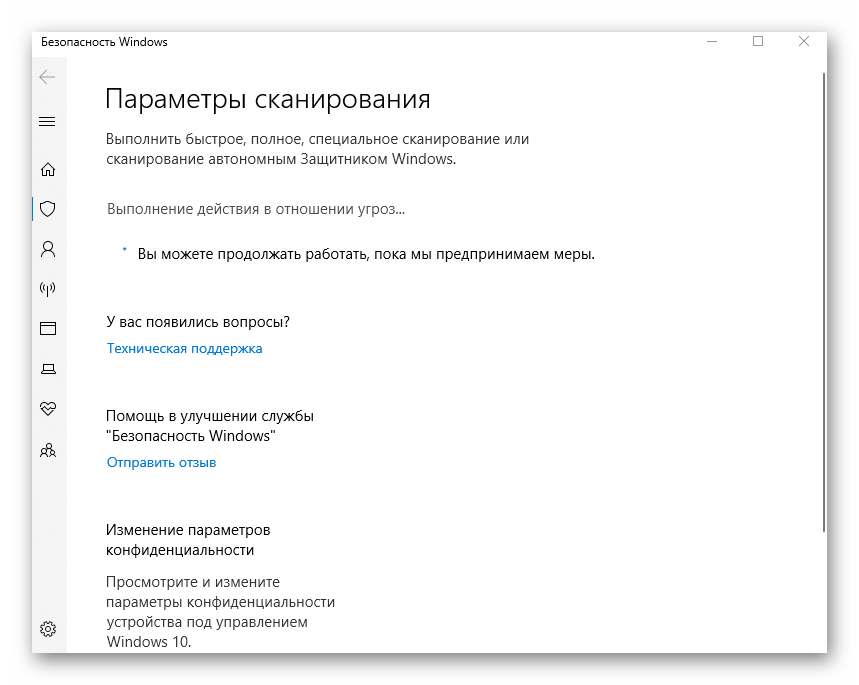
Также рекомендуется ознакомиться со списком популярных антивирусных программ. В отдельной статье представлены лучшие приложения с их кратким описанием. Это поможет выбрать наиболее подходящее решение для обеспечения защиты компьютера.
Подробнее: Приложения для удаления вирусов с компьютера
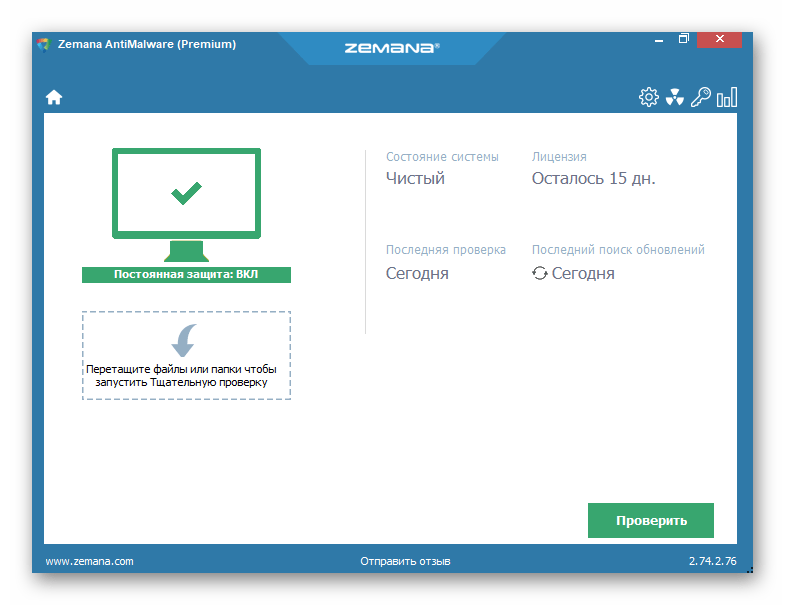
Запуск Citrix Workspace
- Запустите Citrix Workspace с помощью иконки приложения или выполнив /opt/Citrix/ICAClient/selfservice
- Введите адрес сервера pvc.susu.ru
- Авторизуйтесь со своими учётными данными
Советы по использованию ПВК
- Если вместо буквы «ы» появляются другие символы или «Ы», то в файле wfclient.ini по пути ~/.ICAClient/заменить строчку KeyboardLayout = (User Profile) на KeyboardLayout = US. После этого следует произвести перезагрузку ОС (иногда, достаточно перезапустить Citrix).
- Используйте комбинацию Ctrl+F2 для отключения перехвата обработки горячих клавиш Windows
- Разместите ПВК на отдельный рабочий стол, при переключение на этот рабочий стол вы автоматически восстановите перехват обработки горячих клавиш Windows
- Чтобы средняя кнопка мыши работала как в Windows измените (или добавьте, если отсутствует) в файле $HOME/.ICAClient/wfclient.ini строчку на MouseSendsControlV=False
Подключение к ПВК через веб-браузер
- Авторизуйтесь на https://pvc.susu.ru и щелкните по желаемому ресурсу.
- Вам будет предложена загрузка файла launch.ica. Откройте его с помощью /opt/Citrix/ICAClient/wfica и дождитесь загрузки рабочего стола.
- Пользователи Firefox: если загрузка файла не происходит, то откройте настройки дополнений about:addons -> plugins и для Citrix Receiver выберите параметр «Never Activate».
- Если подключение не происходит по причине SSL Error 61, убедитесь, что скопировали сертификаты из архива в нужный каталог рядом с клиентом. Дополнительно, сделайте ссылку на сертификаты из поставки Firefox: sudo ln -s /usr/share/ca-certificates/mozilla/* /opt/Citrix/ICAClient/keystore/cacerts
Подключение локальных дисков
- Откройте приложение Citrix Workspace (/opt/Citrix/ICAClient/selfservice)
- Preferences->File Access
- Нажмите кнопку Add
- Укажите желаемый каталог и букву диска
- Нажмите OK
- Перезапустите ПВК
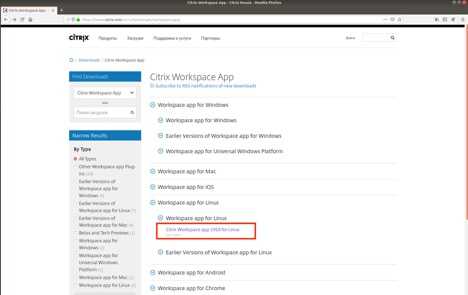
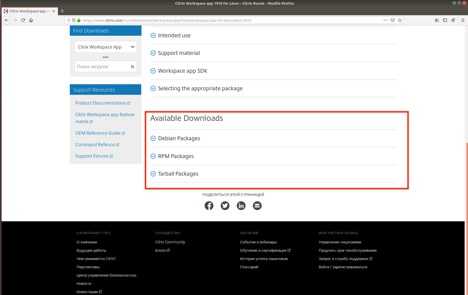
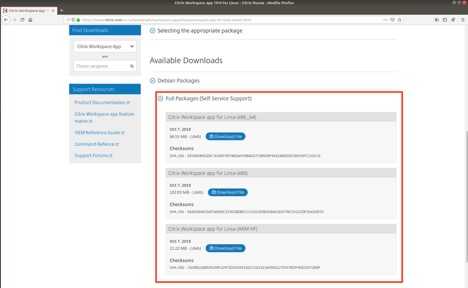
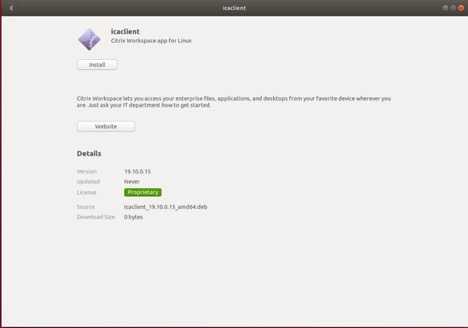
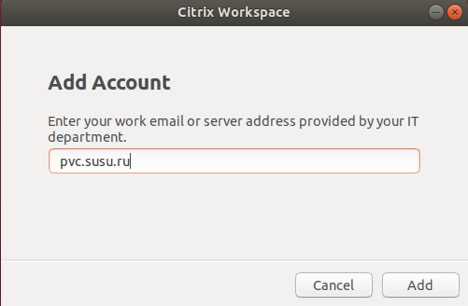
Настройка сквозной аутентификации по смарт-карте
Установка и настройка Citrix Receiver для включения SSO при аутентификации по смарт-картам
Для настройки сквозной аутентификации по смарт-картам на Citrix Receiver необходимо выполнить установку Citrix Receiver с дополнительными параметрами.
Установка Citrix Receiver выполняется из командной строки:
1) На компьютере пользователя запустите утилиту командной строки CMD с правами администратора.
2) В командной строке укажите путь к файлу установщика Citrix Receiver и дополнительно укажите параметры для включения SSO:
/includeSSON AM_SMARTCARDPINENTRY=CSP
Пример: C:\Distr\CitrixReceiver.exe /includeSSON AM_SMARTCARDPINENTRY=CSP
3) Дождитесь окончания процесса установки Citrix Receiver.
4) Перезагрузите компьютер пользователя.
5) После перезагрузки компьютера пользователя проверьте, что в исполняемых процессах (Task Manager/Processes) присутствует процесс ssonsrv.exe.
6) Выполните настройку политик аутентификации для Citrix XenDesktop, которые будут применяться на серверы Citrix и устройствах пользователей.
Настройка политик аутентификации для ПО Citrix XenDesktop
Настройку политик рекомендуется выполнять через групповые политики службы каталога Active Directory. Также настройку можно осуществить из оснастки управления локальными политиками.Для настройки групповых политик:
1) В шаблоны групповых политик службы каталога Active Directory импортируйте шаблон политик Citrix ADM Template (Add Templateв оснастке управления групповыми политиками). Шаблон политик расположен:
C:\Program Files (x86)\Citrix\ICA Client\Configuration\icaclient.adm
2) Создайте политику (или отредактируйте имеющуюся) и включите сквозную аутентификацию по смарт-картам.
3) Откройте раздел Computer Configuration → Policies → Administrative templates → Classic → Citrix Components → Citrix receiver → User Authentica-tion.
4) Выберите настройку Smart Card Authentication и установите галочки Allow smart card authentication и Use pass-through authentication for PIN.
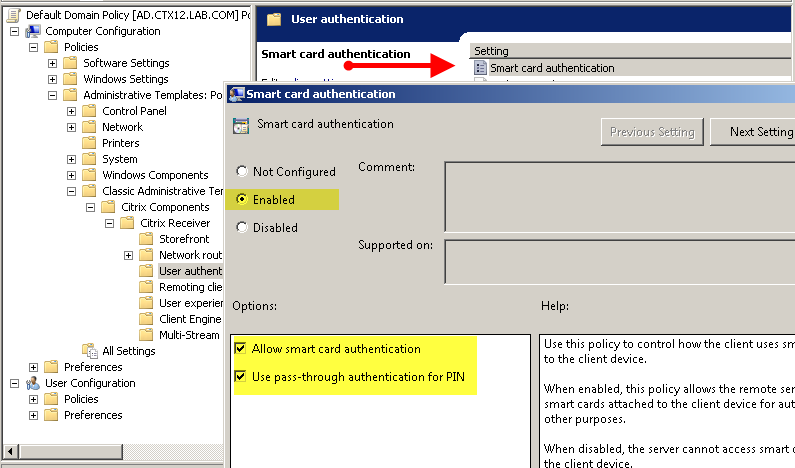
5) Выберите настройку Local User Name and Password и установите галочки Enable pass-through authentication и Allow pass-through authentication for all ICA connections.
Настройка ПО Citrix StoreFront 2.1 для включения сквозной аутентификации по смарт-картам
Для настройки Citrix StoreFront для работы SSO при аутентификации по смарт-картам:
1) Выполните первоначальную настройку Citrix StoreFront.
2) В разделе Add/Remove Authentication Methods установите переключатель Domain pass-through.
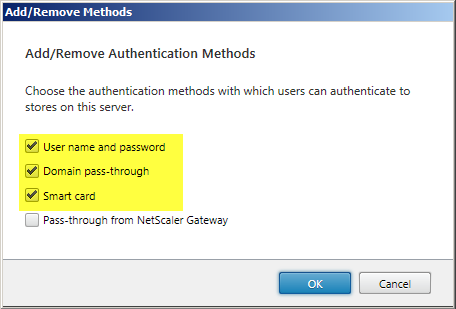
3) Для включения сквозной аутентификации с использованием смарт-карт необходимо внести дополнительные изменения в конфигурацию. Для этого отредактируйтеdefault.icaдля каждого Citrix Store, где требуется сквозная аутентификация по смарт-картам.
4) Используя текстовый редактор, откройте файлdefault.ica, который находится в папке:C:\inetpub\wwwroot\Citrix\storename\App_Data\
5) Если в инфраструктуре не используется аутентификация через NetScaler Gateway, то добавьте следующий параметры:: DisableCtrlAltDel=Off.Данная настройка будет применяться для всех пользователей.
6) Для включения сквозной аутентификации по смарт-картам с использованием NetScaler Gateway добавьте следующий параметр:: UseLocalUserAndPassword=On
7) Выполните настройку пользователя, согласно разделу.
![]() Проверьте, что вход на виртуальную машину пользователя выполняется успешно.
Проверьте, что вход на виртуальную машину пользователя выполняется успешно.
9) Проверьте, что после входа на компьютер пользователя (по смарт-карте или по паролю) больше не появляется окно запроса учётных данных или PIN-кода при доступе к StoreFront и виртуальной машине пользователя.
Настройка браузера
Излишняя безопасность также может быть вредна, об этом свидетельствует данная проблема, если она кроется в браузере. Решением будет выступать понижение уровня безопасности в обозревателе. Рассмотрим на примере Google Chrome:
- Перейдите в настройки браузера;
- Далее в самом низу нажмите на «Показать дополнительные настройки»;
- Найдите графу «Сеть» и нажмите в ней на кнопку;
Во вкладке «Безопасность» установите уровень надежности в положение «Средний»;
Далее во вкладке «Конфиденциальность» передвиньте ползунок в положение «Средний».
- Перейдите в раздел «Содержание»;
- В графе «Сертификаты» кликните по кнопке «Очистить SSL».
После всех этих действий обозреватель необходимо полностью перезапустить и снова попробовать перейти на нужный сайт, на котором наблюдалась ошибка.
Руководство по устранению NET::ERR_CERT_AUTHORITY_INVALID
Способ №1 Корректировка даты и времени на компьютере
Сетевая ошибка NET::ERR_CERT_AUTHORITY_INVALID могла возникнуть в результате неправильно выставленных даты и времени на компьютере пользователя. Вспомните, не меняли ли вы не так давно дату и время на своем ПК? Если ответ «да», то вам нужно вернуться обратно в настройки даты и времени, а затем выставить корректные значения для вашего региона.
Способ №2 Принудительный переход на нужный сайт
В любом случае, вы всегда можете обойти ошибку NET::ERR_CERT_AUTHORITY_INVALID, попросту принудительно выполнив переход на нужный вам сайте. Данный способ рекомендуется к применению особенно в том случае, если вы уверены в безопасности сайта. Чтобы выполнить принудительный переход на нужный сайт, вам потребуется сделать следующее:
Стоит заметить, что на более старых версиях Google Chrome вам и вовсе не придется нажимать на дополнительную кнопку: вам просто понадобится нажать на кнопку «Все равно перейти», которая расположена непосредственно на страничке с ошибкой.
Однако, мы настоятельно рекомендуем вам ни в коем случае не переходить принудительно на сайты, в безопасности которых вы не уверены на сто процентов. Ошибка NET::ERR_CERT_AUTHORITY_INVALID возникла при переходе на неизвестный сайт – доверьтесь вашему браузеру и не переходите на него.
Способ №3 Модификация адреса сайта
Существует среди пользователей достаточно эффективный способ по обходу ошибки NET::ERR_CERT_AUTHORITY_INVALID, суть которого заключается в небольшой модификации адреса сайта в адресной строке. Например, если адрес нужного вам сайта начинается с «https», то попробуйте изменить это начало на «http». Как только выполните изменение, перейдите на сайт снова. Порой, ошибка может отступить, а порой – нет.
Способ №4 Отключение антивируса
Как утверждают некоторые пользователи, ошибка NET::ERR_CERT_AUTHORITY_INVALID – хоть и в редких случаях – может быть результатом работы установленного в вашей системе антивируса. Чтобы проверить догадку о блокировке сайта антивирусом, его достаточно просто отключить на время. Попробуйте отключить также и системный антивирус в лице Защитника Windows, если вы пользуетесь только его услугами.
Способ №5 Игнорирование предупреждения
Вы запросто можете отключить сообщения о сетевых ошибках с сертификатами сайтов, если того пожелаете. Чтобы сделать это, вам нужно выполнить следующее:
Попробуйте запустить Google Chrome через этот ярлычок и перейдите на нужный вам сайт. Если вы сделали все корректно, то ошибка NET::ERR_CERT_AUTHORITY_INVALID исчезнет. Тем не менее мы не рекомендуем вам постоянно использовать этот ярлык для странствий по Интернету, так как вы вполне можете наткнуться на небезопасный сайт, но узнать вы об этом не сможете вследствие игнорирования ошибок с сертификатами.
Способ №6 Очистка кэша и данных
Некоторые проблемы с браузером могут зачастую возникать из-за кэша и других данных, накопленных в нем за время пользования. К счастью, вы запросто можете очистить его от них, воспользовавшись функцией в настройках браузера Google Chrome. Чтобы очистить кэш и данные, сделайте следующее:
Как только вы очистите свой Google Chrome от кэша и прочих данных, скопившихся за его время пользования, попробуйте снова перейти на нужный вам сайт. Возможно, ошибка NET::ERR_CERT_AUTHORITY_INVALID была устранена.
Способ №7 Деактивация расширений
Многие пользователи устанавливают в свой браузер огромное количество всевозможных расширений, которые улучшают опыт от серфинга в Интернете. Однако, стоит заметить, что в некоторых случаях – хоть и крайне редко – расширения могут вызывать кучу проблем для пользователя. Ошибка NET::ERR_CERT_AUTHORITY_INVALID могла была вызвана как раз работой некоторых расширений. Вам нужно попробовать отключить расширения, а затем проверить, исчезнет ли ошибка.
Способ №8 Переустановка браузера
И последнее решение – переустановка браузера. Возможно, некоторые файлы вашего Google Chrome были повреждены вследствие какого-то события в операционной системе или воздействия стороннего программного обеспечения. Как альтернатива переустановке, вы можете попробовать сбросить параметры браузера с помощью специальной функции в его в настройках. Как только переустановите – или сбросите параметры – браузер, попробуйте снова перейти на нужный сайт и проверьте, была ли устранена ошибка NET::ERR_CERT_AUTHORITY_INVALID.
Как устранить ошибку при переходе на незащищенный сайт?
Если сообщение «Ошибка при переходе на защищенное соединение» появляется, если вы переходите на незащищенный сайт, это может говорить о конфликте настоек, дополнений и тем.
Прежде всего, откройте меню браузера и перейдите к разделу «Дополнения». В левой области окна, открыв вкладку «Расширения», отключите максимальное количество расширений, установленных для вашего браузера.
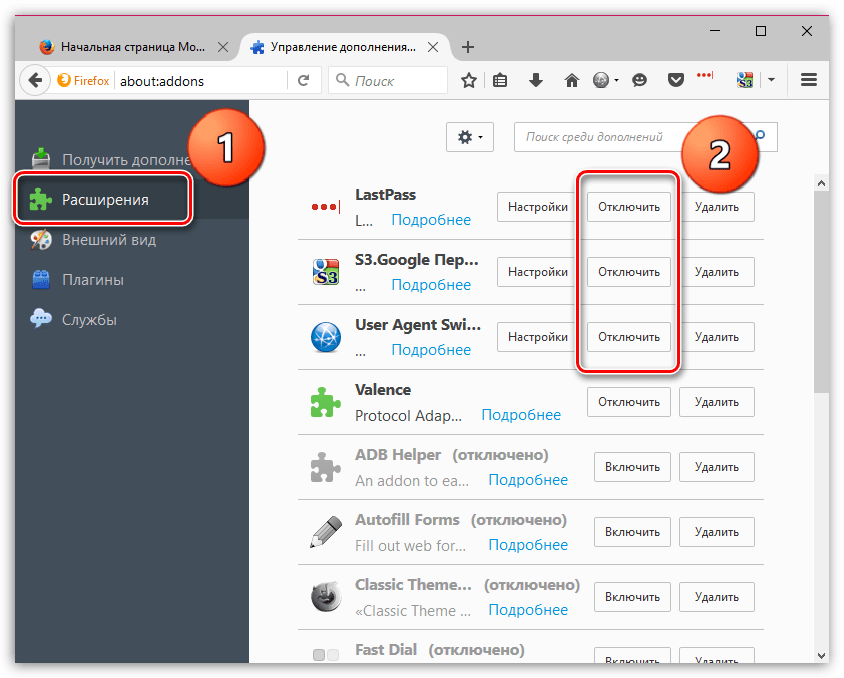
Следом перейдите ко вкладке «Внешний вид» и удалите все сторонние темы, оставив и применив для Firefox стандартную.
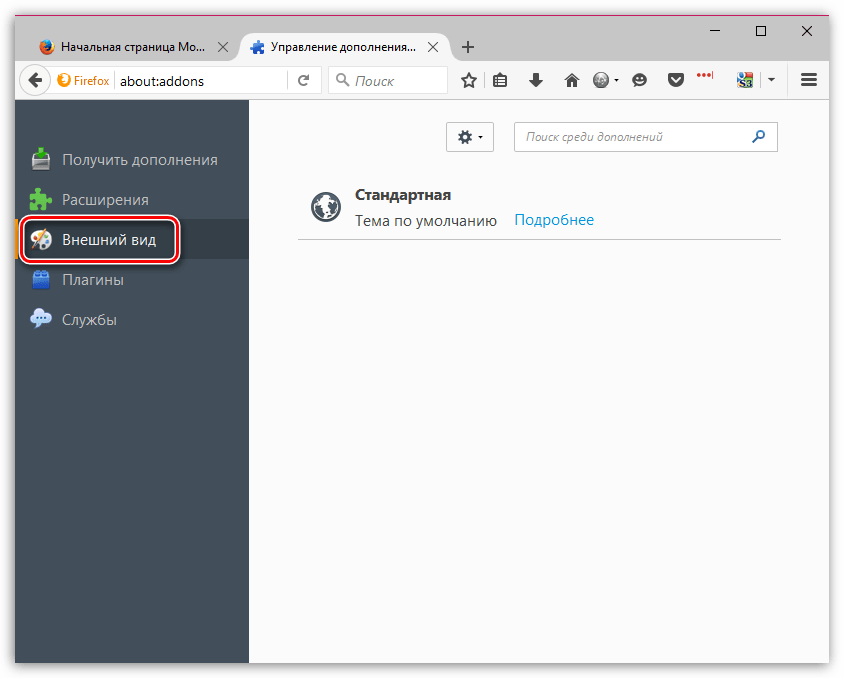
После выполнения данных действий проверьте наличие ошибки. Если она осталась, попробуйте отключить аппаратное ускорение.
Для этого щелкните по кнопке меню браузера и перейдите к разделу «Настройки».
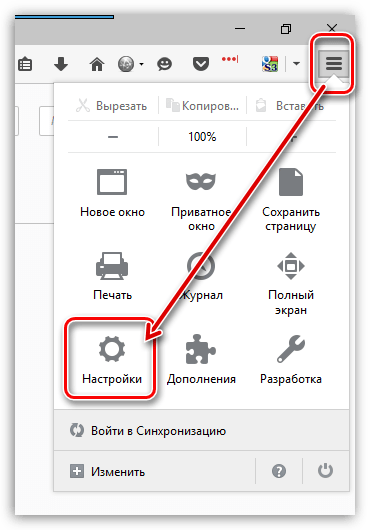
В левой области окна перейдите ко вкладке «Дополнительные», а в верхней откройте подвкладку «Общие». В данном окне вам потребуется снять галочку с пункта «По возможности использовать аппаратное ускорение».
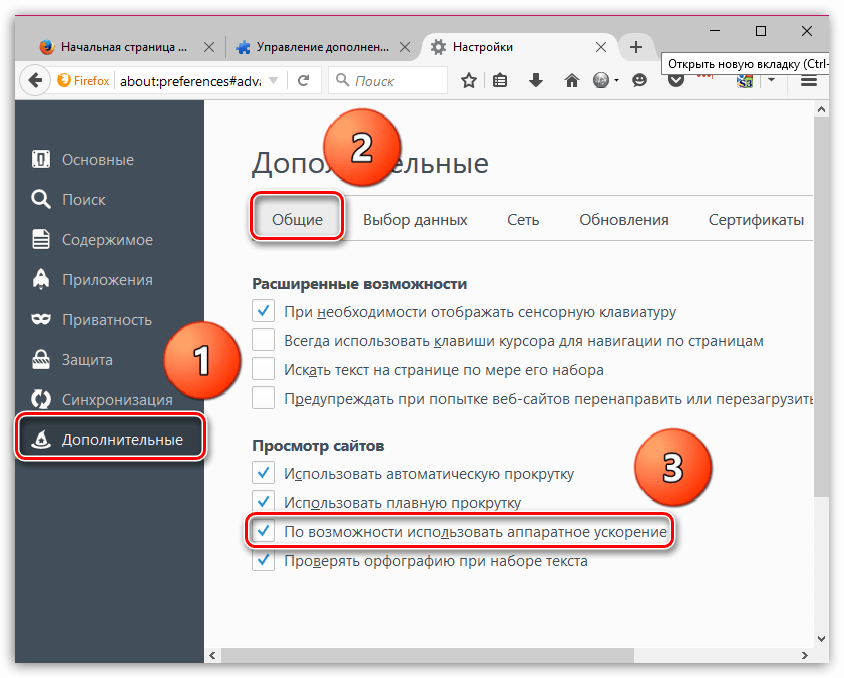
Причины появления сообщения
- Сертификат может быть отозван. Например, по заявлению владельца, если его сайт взломали.
- Сертификат выписан нелегально. Сертификат должен быть получен в удостоверяющем центре после прохождения проверки.
- На компьютере могут отсутствовать обновления корневых сертификатов Windows. Например, 30 сентября 2021 года истек срок действия корневого сертификата DST Root CA X3, на котором основаны сертификаты сайтов в браузере. Чтобы посмотреть, на каком корневом сертификате Windows основан сертификат сайта, в сообщении нажмите Посмотреть сертификат и перейдите на вкладку Путь сертификации. Как обновить корневые сертификаты Windows 7, 8, 8.1, 10 смотрите .
-
Нарушена цепочка сертификатов. Сертификаты проверяются по цепочке от самоподписанного до доверенного корневого сертификата, который предоставляет удостоверяющий центр. Промежуточные сертификаты предназначены для подписания (подтверждения) другого сертификата в цепочке.
Причины, по которым может быть нарушена цепочка сертификатов:
- Цепочка состоит из одного самоподписанного сертификата. Такой сертификат не заверяется удостоверяющим центром и может быть опасен.
- Цепочка не завершается доверенным корневым сертификатом.
- Цепочка содержит сертификаты, не предназначенные для подписывания других сертификатов.
- Истекло или не наступило время действия корневого или промежуточного сертификата. Удостоверяющий центр выдает сертификат на определенный период времени.
- Цепочка не может быть выстроена.
- Домен в сертификате не соответствует сайту, с которым устанавливается соединение.
- Сертификат не предназначен для подтверждения подлинности узла. Например, сертификат предназначен только для шифрования соединения между пользователем и сайтом.
- Нарушены политики использования сертификата. Политика сертификата — набор правил, определяющий использование сертификата с заданными требованиями безопасности. Каждый сертификат должен соответствовать хотя бы одной политике сертификата. Если их приведено несколько, сертификат должен удовлетворять всем политикам.
- Нарушена структура сертификата.
- Возникла ошибка при проверке подписи сертификата.
Причины возникновения ошибки SSL
Распространенная ошибка, которую устранить не удастся – это покупка сертификата для сайта у поставщика, который не обладает данными полномочиями или полное отсутствие корневого сертификата. Здесь всё зависит от владельца сайта и вы вряд ли сможете повлиять на это соединение.
Другие причины возникновения ошибки поправимы, так как вызваны неисправностью приложений установленных у вас на компьютере или сбоем системных настроек. Ключевые ошибки SSL:
- Подключение блокируется внешним FrameWall`ом или антивирусным сканером;
- Причина в неверной настройке браузера;
- Время и дата, установленные на компьютере, подверглись сбою;
- Заражение компьютера вирусными программами.
Способ 2: Обновление корневых сертификатов
Корневые сертификаты хранятся на диске с ОС Windows и необходимы для работы в сети, без наличия соответствующих файлов при открытии сайтов, работающих по протоколу HTTPS, будет появляться ошибка безопасности веб-узла. Для устранения проблемы потребуется установить на компьютере последние обновления.
Windows 10
Десятая версия операционной системы на момент написания настоящей статьи имеет активную поддержку, что означает систематический выход обновлений. При возможности рекомендуется устанавливать все доступные апдейты, чтобы предупредить возникновение множества ошибок. На нашем сайте есть тематическая статья, в которой пошагово описано, что нужно делать для проверки и установки обновлений.
Подробнее: Как обновить Windows 10 до актуального состояния
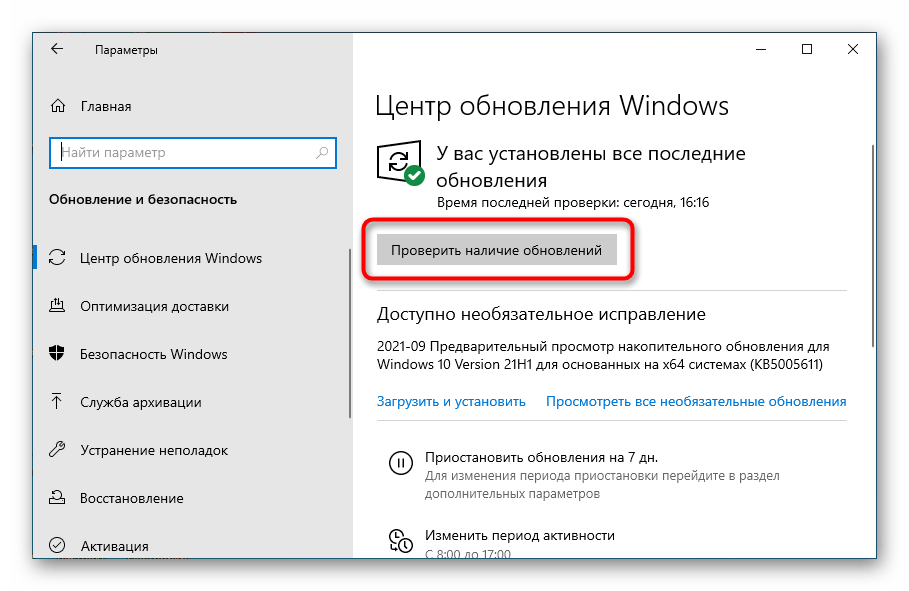
Также рекомендуется проверить настройки автообновления системы и при необходимости активировать эту опцию. Таким образом исчезнет нужда периодически проверять выход апдейтов вручную, все новые пакеты будут инсталлироваться в систему автоматически.
Подробнее: Как включить автообновление Windows 10
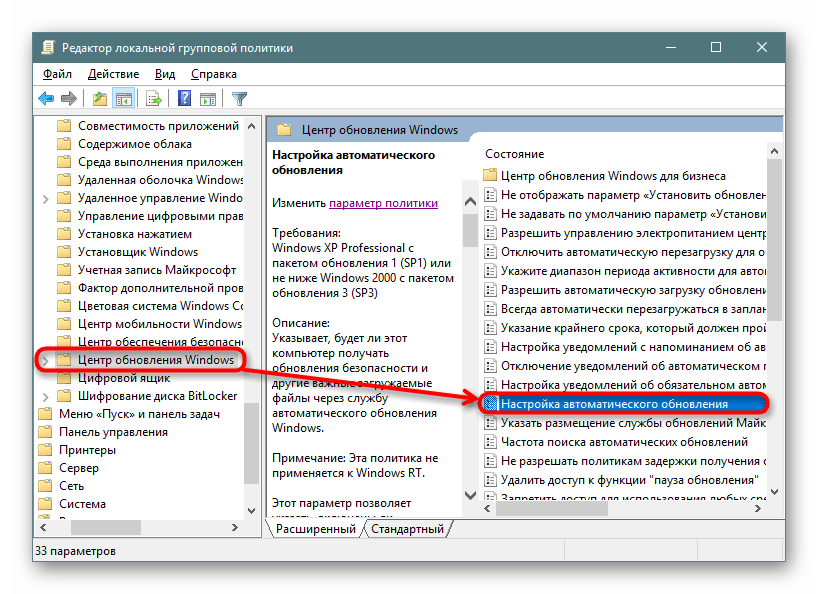
Windows 7
Поддержка Windows 7 закончилась 14 января 2020 года. Если при установке последнего пакета обновлений корневые сертификаты не были занесены в систему, потребуется это сделать вручную, скачав соответствующий апдейт с официального сайта Microsoft:
Посмотреть информацию о системе можно в специальном меню на компьютере. В отдельной статье на сайте подробно рассказано, как это сделать.
Подробнее: Как определить разрядность операционной системы Windows 7
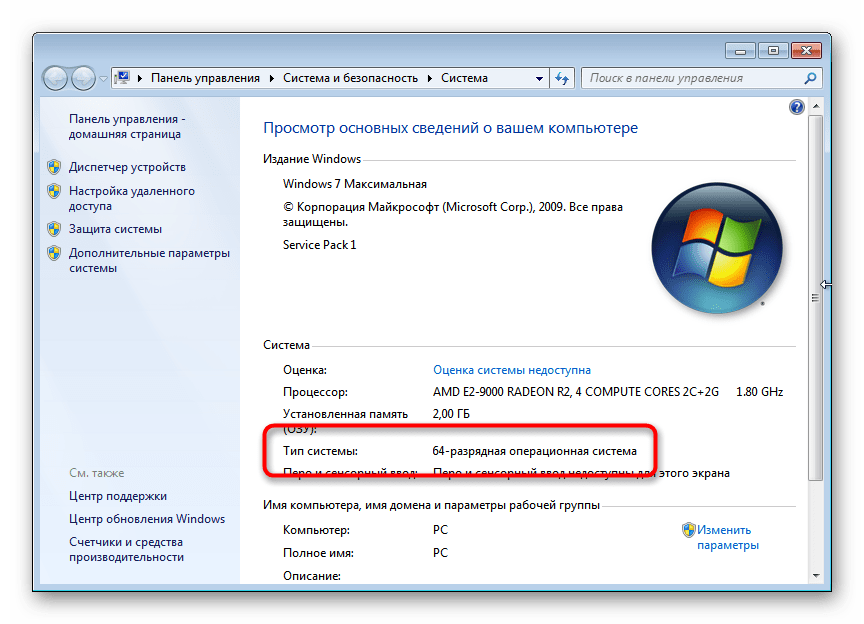
Обход ошибки
Если вы так и не смогли устранить сообщение «Ошибка при установлении защищенного соединения», но при этом уверены в безопасности сайта, устранить проблему можно, обойдя настойчивое предупреждение Firefox.
Для этого в окне с ошибкой щелкните по кнопке «Или же вы можете добавить исключение», после чего кликните по появившейся кнопке «Добавить исключение».
На экране отобразится окно, в котором щелкните по кнопке «Получить сертификат», а затем кликните по кнопке «Подтвердить исключение безопасности».
Видео-урок:
Надеемся данная статья помогла вам устранить проблемы в работе Mozilla Firefox.
Опишите, что у вас не получилось.
Наши специалисты постараются ответить максимально быстро.
Исправление ошибки в Яндексе и Chrome
Как мы уже разобрались, проблема состоит в том, что при попытке перейти на определенный веб-сайт у вас возникает конфликт с используемым сертификатом безопасности. Сначала попробуйте просто использовать другой браузер для того, чтобы проверить, является ли возникшая проблема причиной некорректной настройки вашего обозревателя. Если же ошибка не перестает появляться, вам следует проделать следующий спектр действий:
- Посмотрите, насколько правильно установлена Дата и Время на вашем компьютере.
- Проведите полную проверку жесткого диска на наличие каких-либо вирусов или же воздействия со стороны вредоносного программного обеспечения.
- Детально изучите настройки вашей антивирусной программы. Нередко случается так, что браузер антивирусником начинает восприниматься в качестве злоумышленника, вследствие чего активируется система защиты. В преимущественном большинстве случаев проблема заключается в процедуре проверки протокола HTTPS, поэтому вам следует попробовать отыскать ее в своей антивирусной программе и полностью выключить. Сразу стоит отметить тот факт, что в принципе отключение данной процедуры практически не влияет на то, насколько эффективно будет обеспечиваться антивирусная защита, но если даже после этого ошибка SSL не исчезает, вам следует попробовать ненадолго в принципе выключить антивирусную защиту. В том случае, если ни один из вышеуказанных методов так и не принес вам должного результата, то проблема заключается в чем-то другом. Если же помогло, то просто попробуйте сменить используемую вами антивирусную программу.
- Полностью обновите версии как используемого вами браузера, так и операционной системы.
- Попробуйте сделать через функции операционной системы нового пользователя, после чего посетите через него те же веб-сайты.
- Если у вас есть такая возможность, попытайтесь зайти на нужный вам сайт с другого компьютера или же просто смените IP-адрес.
- Если никакой из вышеуказанных методов по-отдельности вам не помог, то попробуйте комбинировать их между собой.
Если все эти процедуры так и не позволили вам устранить данную ошибку, вам следует просто отключить проверку SSL в используемом вами браузере, однако сразу хотим предупредить вас о том, что это сделает ваше присутствие в интернете гораздо менее безопасным. Именно по этой причине прибегать к данному методу следует только в том случае, если вы полностью доверяете сайтам, на которые собираетесь заходить.




























