Переносим систему на диск большего объема
Загружаемся с флешки.
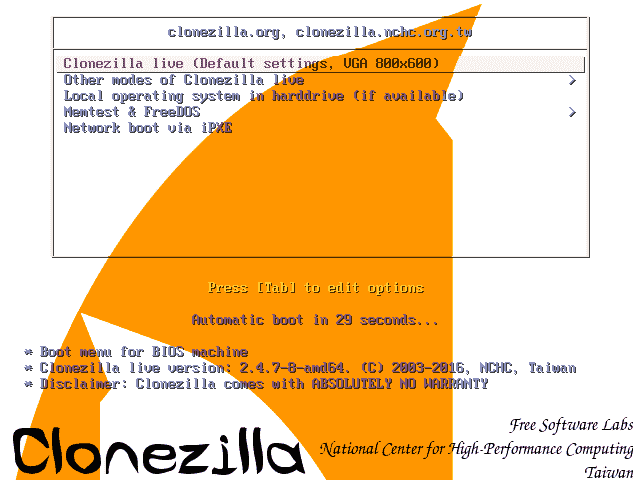
Оставьте загрузку по умолчанию. Затем будет предложено выбрать язык. Работа проходит в псевдографическом режиме, поэтому без мышки. Что бы перемещаться по меню используйте курсорные клавиши и клавишу «tab». Для того, что бы поставить флаг (отметить) используйте пробел для подтверждения действия, клавиша «Enter».
Раскладку оставляем как есть.
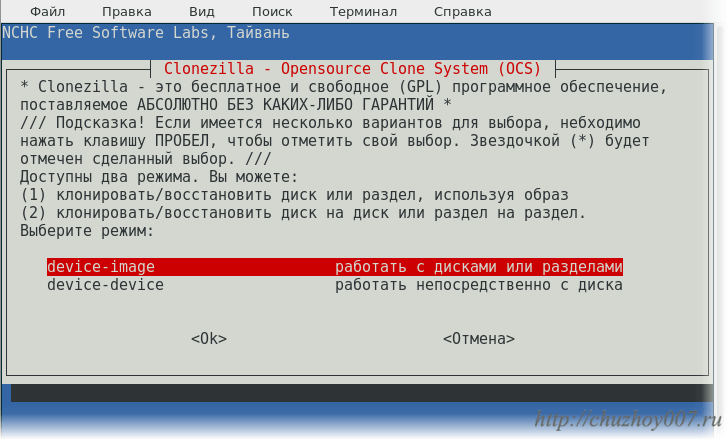
Нужно выбрать, как вы хотите работать. Это будут образы дисков (device-image) или непосредственно с диска на диск (device-device). В моем случае это второй вариант.
На следующем этапе выберем режим мастера настроек. Операция копирования диска не требует расширенных настроек. Поэтому оставляем все по умолчанию.
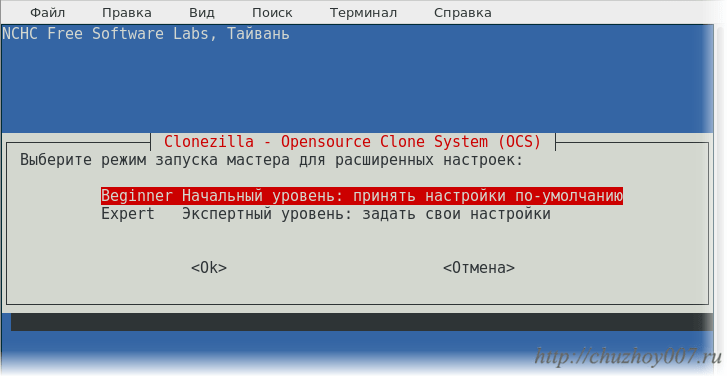
На следующем этапе выбираем, что и куда мы хотим копировать. Список достаточный:
- disk_to_local_disk клонировать локальный диск на локальный диск;
- disk_to_remote_disk клонировать локальный диск на удаленный диск;
- part_to_local_part клонировать локальный раздел на локальный раздел;
- part_to_remote_part клонировать локальный раздел на удаленный раздел;
Мне нужен первый вариант потому, что я хочу клонировать с одного диска на другой. Выбираю его.
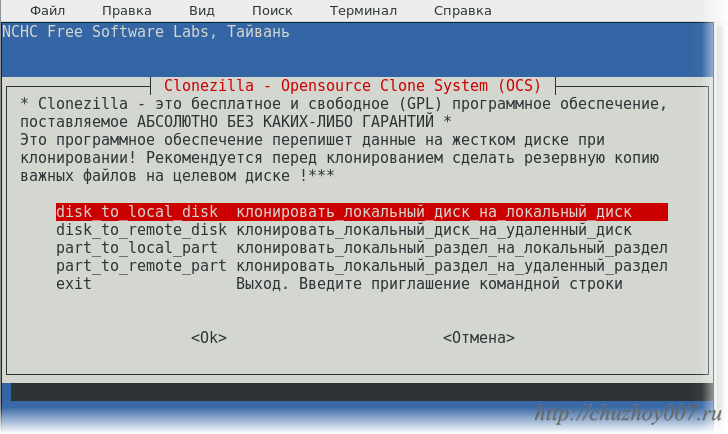
На следующем этапе выбираем исходный диск. То есть тот на котором находится система.
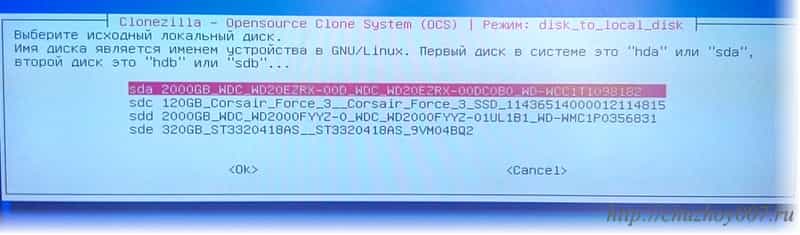
Теперь диск на который хотим перенести. Учтите, что все данные на нем будут уничтожены!!! Так, что внимательно выбираем диск.

Проверку файловой системы пропустим.

Будет запрошено подтверждение. Нажимаем клавишу «Enter». Затем все вопросы подтверждаем нажатием клавиши «y». Откроется окно с вопросом, что сделать после завершения операции.
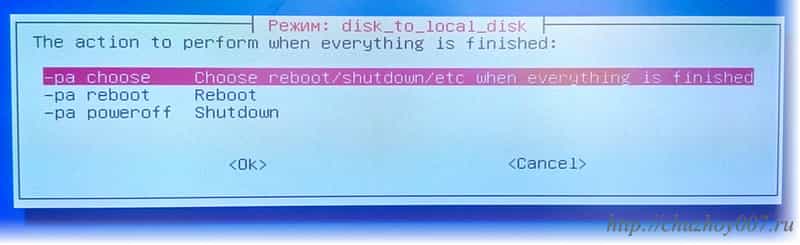
Я выбрал выключить (Shuttdown). Будет запущен процесс копирования.
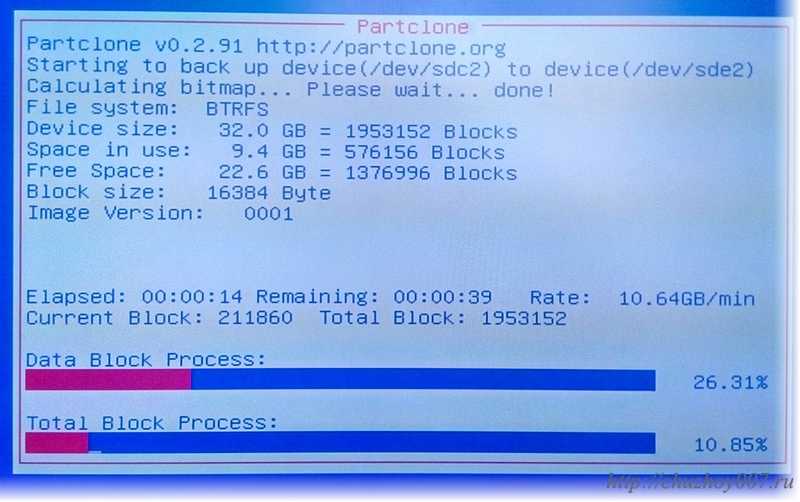
На этом всё. Можно пойти попить чай. После завершения компьютер будет выключен.
Размечаем диск после переноса
Зайдите в биос и назначьте загрузку с нового диска. После загрузки системы проверяем все ли работает. В моем случае всё в порядке. Но диск у меня большего объема. С помощью программы Gparted разметим оставшееся пространство. Установить Gparted можно командой:
sudo apt-get update && sudo apt-get install gparted -y
| 1 | sudo apt-get update && sudo apt-get install gparted -y |
Запускаем Gparted. Выберем нужный диск. Для этого в правом верхнем углу кликните по стрелке вниз и кликните по нужному.
Видим, что не размеченная область составляет 186,3 Гб.
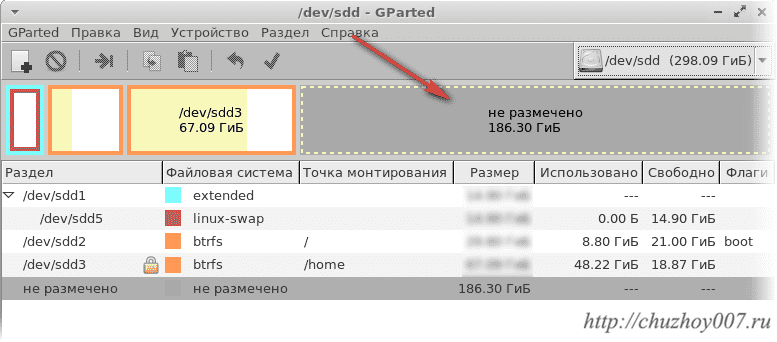 Можно сделать её как дополнительный диск или расширить домашнюю директорию. Я расширю. Для этого кликнем правым кликом по области которую хотим расширить. В моем случае это диск /dev/sda3. Из контекстного меню выберем «Изменить размер или переместить». Откроется окно «Изменения размера». Здесь можно либо в ручную указать на сколько требуется увеличить размер либо мышкой потянуть за стрелку до нужно значения.
Можно сделать её как дополнительный диск или расширить домашнюю директорию. Я расширю. Для этого кликнем правым кликом по области которую хотим расширить. В моем случае это диск /dev/sda3. Из контекстного меню выберем «Изменить размер или переместить». Откроется окно «Изменения размера». Здесь можно либо в ручную указать на сколько требуется увеличить размер либо мышкой потянуть за стрелку до нужно значения.
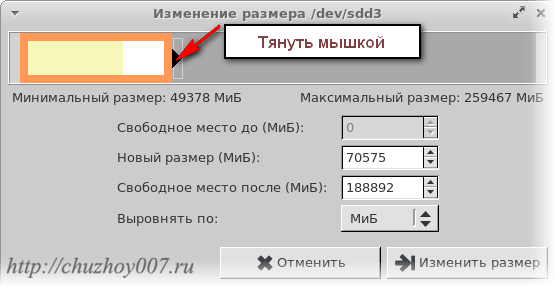 Я увеличу размер домашнего каталога на весь оставшийся объем. Нажмите кнопку «Изменить размер». Затем в меню выберите пункт «Правка» из выпадающего списка выберите «Применить все операции».
Я увеличу размер домашнего каталога на весь оставшийся объем. Нажмите кнопку «Изменить размер». Затем в меню выберите пункт «Правка» из выпадающего списка выберите «Применить все операции».
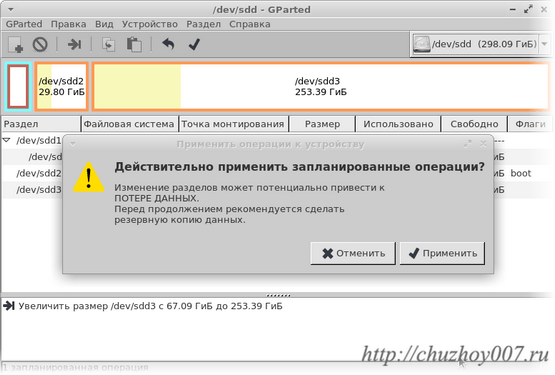
Дождитесь окончания. На этом всё. Вот так просто можно перенести linux другой компьютер, hdd или ssd диск.
2 ответа
Лучший ответ
Если вы используете Windows 10 версии 1903 (обновление от апреля 2019 г.) или более поздней версии, вы можете попробовать инструмент командной строки WSL с параметры и . Если вы используете старую версию Windows 10, вы можете переместить дистрибутив на другой диск с помощью lxRunOffline.
Использование инструмента командной строки WSL
В Windows 10 версии 1903 (обновление за апрель 2019 г.) или более поздней версии вы можете использовать инструмент командной строки .
1. Экспортируйте дистрибутив. Создайте файл с дистрибутивом для перемещения с помощью
Например, чтобы экспортировать дистрибутив , вы можете использовать
2. Импортируйте дистрибутив в целевую папку. Затем вы можете импортировать экспортированный дистрибутив в другую папку.
Например, чтобы импортировать экспортированный в новый дистрибутив , вы можете использовать
ПРИМЕЧАНИЕ. Вы можете проверить скрипт для перемещения дистрибутивов WSL, использующих эти команды, по адресу https: //github.com/pxlrbt/move-wsl
Использование LxRunOffline
В любой версии Windows 10 вы можете переместить дистрибутив на другой диск с помощью lxRunOffline.
1. Установите разрешения для целевой папки. Во-первых, я думаю, вы должны установить некоторые разрешения для папки, в которую будет перемещен дистрибутив. Вы можете использовать для установки необходимых разрешений.
ПРИМЕЧАНИЕ. В дополнение к указанным выше разрешениям я активировал длинные имена путей в Windows.
2. Переместите распространение. Используя .
Вы можете проверить папку установки, используя
3. Запустите распространение. после перемещения распределения вы можете запустить распространение с помощью или того же
102
Jaime
30 Мар 2020 в 02:11
WSL (в настоящее время) не поддерживает перемещение или установку дистрибутива на несистемные диски. Однако это сценарий, который мы изучаем в будущих выпусках Windows.
Обратите внимание, что, начиная с Fall Creators Update (FCU), дистрибутивы теперь устанавливаются через магазин Windows, загружаются и расширяются в разные папки (то есть не в% localappdata% \ lxss). ПРИМЕЧАНИЕ
Пока мы работаем над улучшением этого сценария в будущих выпусках Windows, пожалуйста, НЕ вставляйте в папки дистрибутива из Windows или приложений Windows: https://blogs.msdn.microsoft. com / commandline / 2016/11/17 / do-not-change-linux-files-using-windows-apps-and-tools /
ПРИМЕЧАНИЕ. Пока мы работаем над улучшением этого сценария в будущих выпусках Windows, пожалуйста, НЕ вставляйте в папки дистрибутива из Windows или приложений Windows: https://blogs.msdn.microsoft. com / commandline / 2016/11/17 / do-not-change-linux-files-using-windows-apps-and-tools /
8
Rich Turner
24 Окт 2017 в 20:31
Клонирование устройства в изображение
Резервное копирование установки Linux непосредственно в файл образа с помощью Clonezilla — простой процесс. Для начала выберите опцию «образ устройства» в меню Clonezilla. На следующей странице программное обеспечение предлагает множество различных способов создания резервной копии.
Образ жесткого диска можно сохранить на сервере Samba, SSH-сервере, NFS и т. Д. Если вы разбираетесь в любом из них, выберите его. Если вы новичок, подключите жесткий диск USB (или смонтируйте второй жесткий диск, подключенный к ПК) и выберите опцию «local_dev».
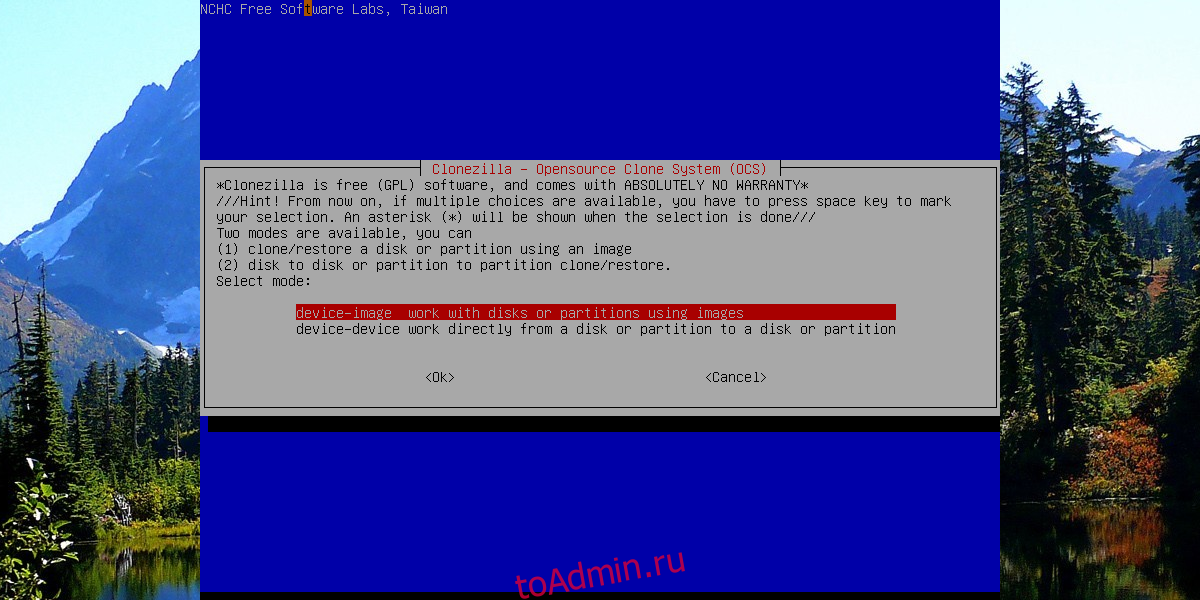
При выборе «local_dev» Clonezilla предлагает пользователю настроить жесткий диск в качестве места назначения для меню жесткого диска. Просмотрите список и выберите жесткий диск, который вы хотите использовать. Кроме того, используйте переключатель меню, чтобы выбрать каталог на диске, в который будет сохранен образ жесткого диска.
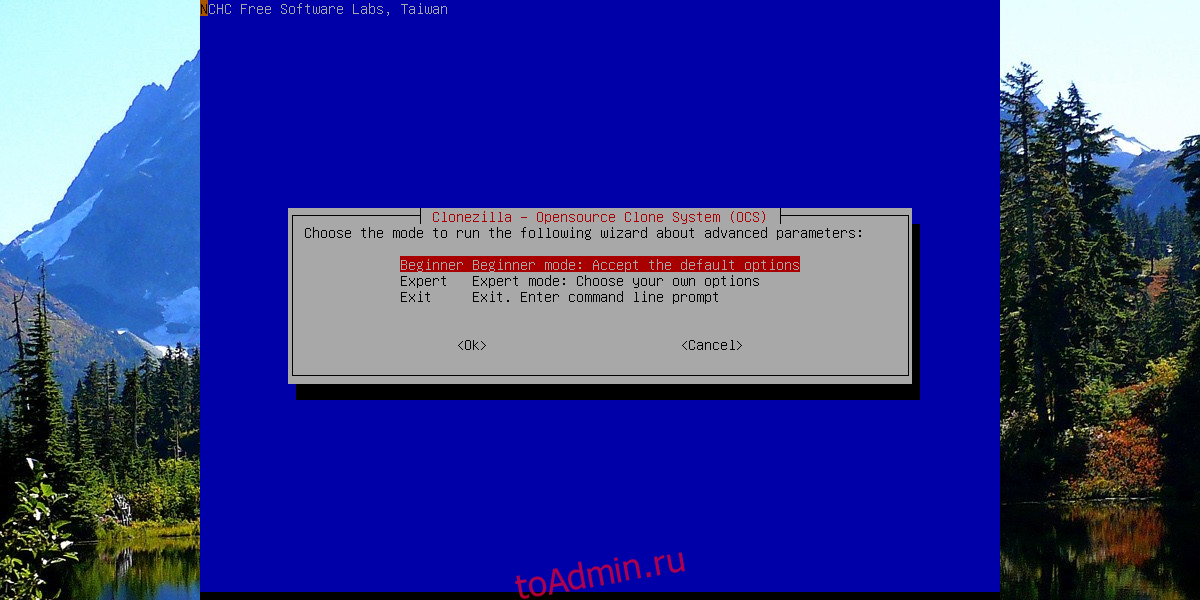
После настройки места хранения можно начинать процесс. Clonezilla просит запустить мастер резервного копирования. Есть два варианта: «Новичок» и «Эксперт». Выберите «Новичок», чтобы начать процесс.
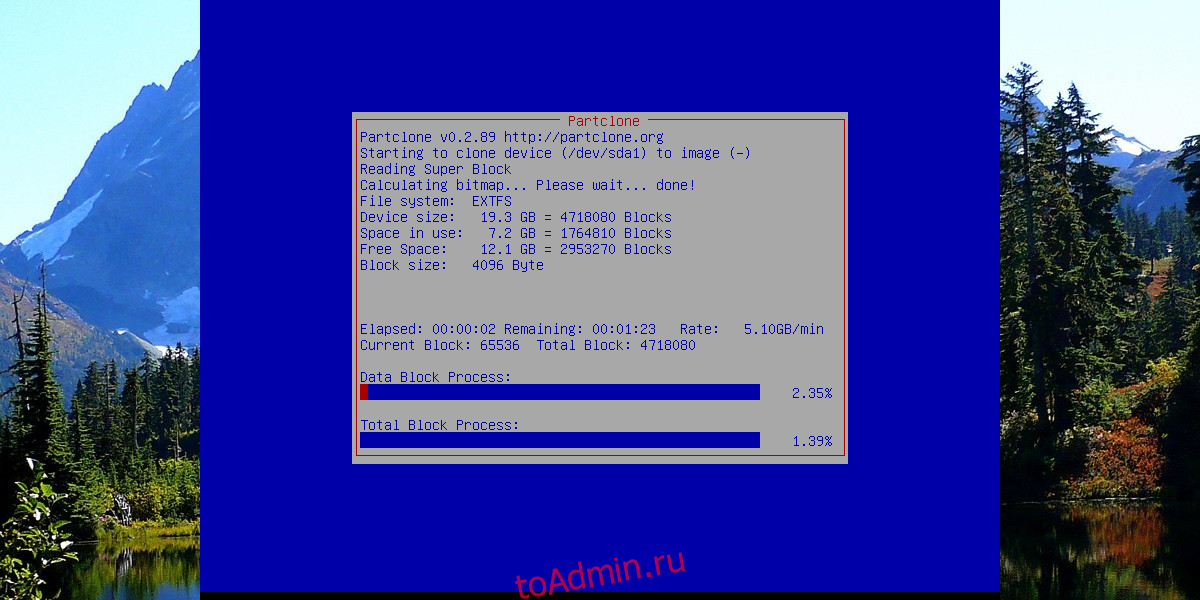
На следующей странице расскажите Clonezilla, как сохранить жесткий диск. Выберите «сохраненный диск», чтобы скопировать весь жесткий диск в один файл. Выберите «saveparts» для резервного копирования диска в отдельные образы разделов.
Восстановление образов резервных копий
Чтобы восстановить образ, загрузите Clonezilla и выберите опцию «образ устройства». Затем выберите «local_dev». Используйте меню, чтобы выбрать жесткий диск, который ранее использовался для сохранения образа жесткого диска. В обозревателе каталогов выберите те же параметры, которые вы использовали для создания изображения.
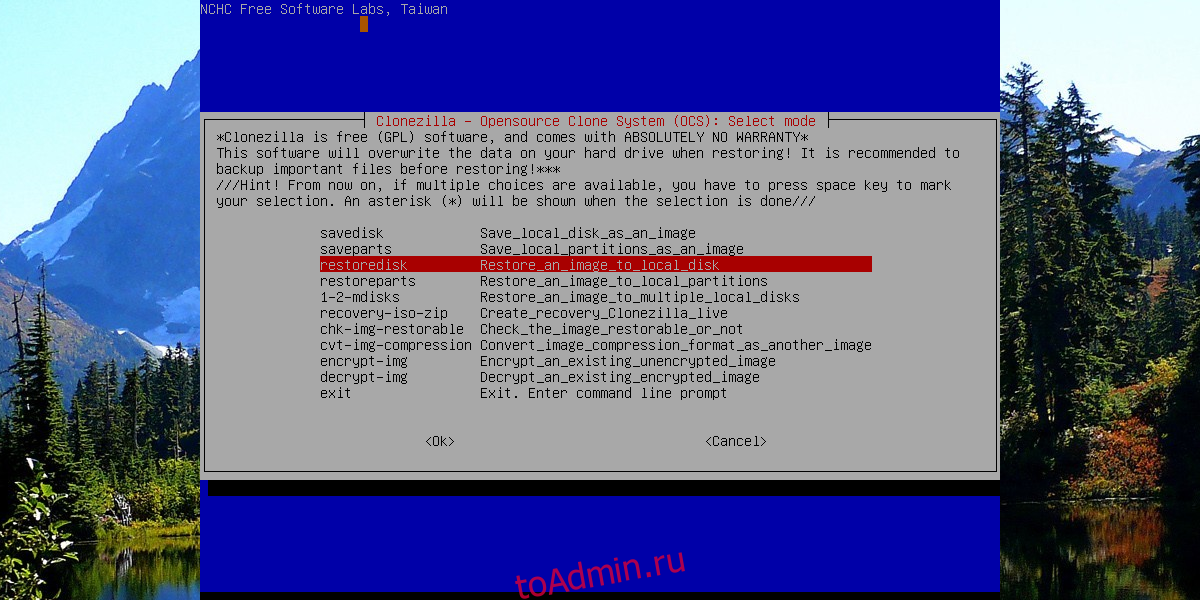
Во время резервного копирования Clonezilla просит пользователя выбрать режимы «Новичок» и «Эксперт». Еще раз выберите вариант «Новичок». Затем на следующей странице найдите параметр «восстановленный диск» и выберите его.
Отсюда просто выберите свои файлы IMG, а Clonezilla сделает все остальное!
Создать раздел
Нажмите букву n для нового раздела, а затем нажмите p для основного раздела. Когда вас спросят номер раздела, нажмите цифру 1.
Мы собираемся создать один раздел для всего диска, поэтому при запросе первого сектора мы можем нажать Enter, чтобы принять значение по умолчанию. Затем вам будет предложено ввести последний сектор, и Enter примет значение по умолчанию.
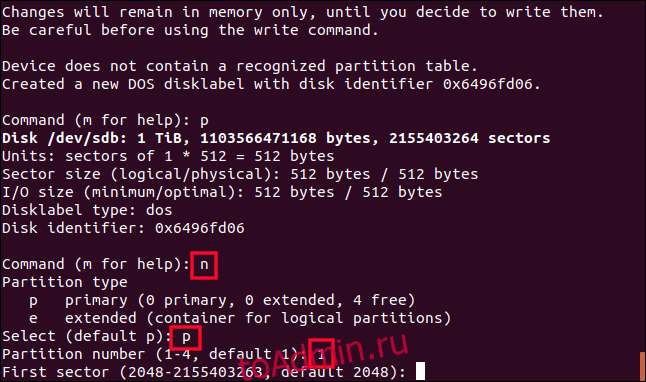
Хотя fdisk подтверждает, что он создал раздел Linux размером 1 ТБ, который является разделом номер 1, на жестком диске еще ничего не изменилось. Пока вы не дадите fdisk команду записать изменения на диск, диск останется нетронутым. Убедившись, что вы довольны нашим выбором, нажмите букву w, чтобы записать изменения на диск.
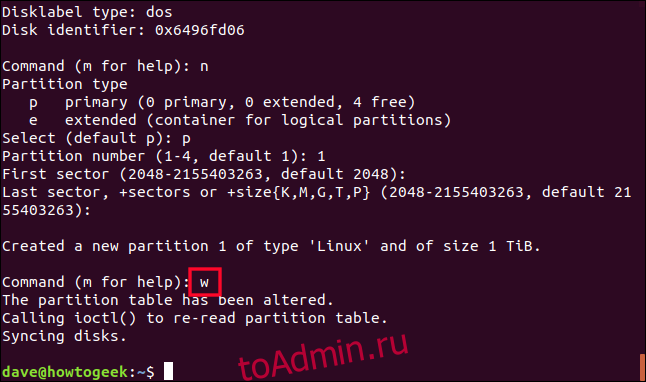
Раздел записан в / dev / sdb. Давайте проверим, что только что произошло. Мы еще раз воспользуемся fdisk на / dev / sdb.
sudo fdisk /dev/sdb
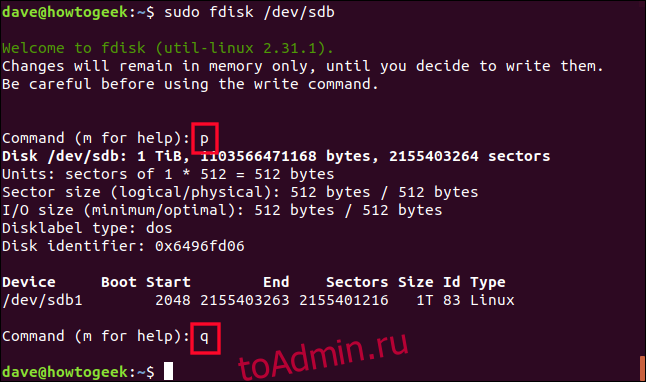
Нажмите букву p, чтобы распечатать эту таблицу разделов, и вы увидите, что теперь для диска указан раздел. Поскольку это был первый раздел на этом диске, он называется / dev / sdb1. Второй раздел будет называться / dev / sdb2 и так далее.
Мы не хотим вносить какие-либо изменения в раздел, поэтому нажмите букву q, чтобы выйти.
Что такое Клонезилла?
Clonezilla — бесплатная программа с открытым исходным кодом для клонирования образов дисков. Вы можете использовать Clonezilla для резервного копирования системы, полных клонов дисков, развертывания системы и многого другого. Кроме того, он поддерживает огромный спектр файловых систем, а также несколько загрузчиков, шифрование и многое другое.
Обратите внимание, что для клонирования диска Windows 10 ваш второй диск должен иметь такую же или большую емкость по сравнению с вашим текущим хранилищем. Например, если вы хотите клонировать диск, который использует 60 ГБ памяти, на диске получателя также должно быть не менее 60 ГБ
для полного клона,
Метки быстрого доступа
микросервер
микроэлектроника
perpetum reposita
microserver
Android
mikrotik
фотография
3g
Intel
MDR32F9Q2I
hp proliant microserver
синхронизация
AMD
Canon
GPT
Insectae
iptv
openvpn
Миландр
субд
/etc/sensors.d/
ARM
Cortex-M3
Fedora
GPS
IPv6
Intel DN2800MT
MDR32-Solo
desktop
ubuntu
видеозапись
/boot/grub/grub.cfg
/etc/network/interfaces
/etc/openvpn/server.conf
GRUB
Gnome
Tele2
UDF
VR
blu-ray
f3607gw
imdb
lxc
metainfo
mf823d
syncml
torrent
upstart
wget
К1986ВЕ92QI
видеосервер
виртуализация
интерфейс
модем
настройка
радио
/etc/default/isc-dhcp-server
/etc/dhcp/dhcpd.conf
/etc/dnsmasq.conf
/etc/exports
/etc/postgresql/
/etc/samba/smb.conf
ADSL
Asrock
Blackout Internet
Catalyst
DNS
EFI
Eagle CAD
Eclipse
FM2A85X-ITX
GNU
Intel DH77KC
JTAG
Keil
MBR
MSP-EXP430G2
No internet
OpenCL
PPTV
Panasonic
Radeon
SIP
Seagate
Verbatim
adsl модем
asm
audio
beeline
bluetooth
cisco
csv
cvlc
dd-wrt
dhcp
dir-320
firewall
ftp
grub-efi
mDNS
msp430
nat
postgresql
routeros
routing
ssd
uart
vcards
vsftpd
webdav
wi-fi
xml
Билайн
Консоль
Контакты
Платные вещи Интернет
вебкамера
запись iptv
картография
медиатека
метаинформация
объектив
роутер
сопромат
сопротивление материалов
.bashrc
.xmonad/xmonad.hs
/dev/input
/dev/ttyACM1
/etc/apache2/apache2.conf
/etc/apache2/httpd.conf
/etc/bind/named.conf
/etc/cups/cupsd.conf
/etc/fstab
/etc/hostapd/hostapd.conf
/etc/hostname
/etc/hosts
/etc/initramfs-tools/initramfs.conf
/etc/lxc
/etc/motd
/etc/nginx/nginx.conf
/etc/php5/cli/php.ini
/etc/php5/fpm/php.ini
/etc/postgresql/9.1/main/postgresql.conf
/etc/ppp/
/etc/rc.local
/etc/vsftpd/vsftpd.conf
/etc/wpa_supplicant.conf
/etc/xl2tpd/xl2tpd.conf
3g9wb
4g
6to4
802.11q
ACHI
AT commands
AZO
Archival
BD-R
BD-RE
Bash
BeQuiet
Beignet
CIFS
CLI
CM1015
CMS
Chrysis ignita. Оса блестянка
Chrysoperla carnea
Chrysopidae
Cicadidae
DVD-R
Drosophilidae
E1550
E171
EOS
ESP
ETOPO1
Ebay
Edison
Ericsson
Ethernet
GDB
GLOBE
GMA3600
GMA3650
Gigabaks
Google Earth
HP Color LaserJet CM1015 MFP
HP LaserJet 1018
Halictus quadricinctus
HoloLens
IHMNHD
Intel NUC
IoT
Iptables
J-Link
Kicad
Kronos
LVM
LVM. RAID
LaserJet
Linux
Linux containers
Luna
MRO
MTP
Mars
Megafon
Megafon Login 2
Mesa
MusicBrainz
NDR32F9Q2I
NFS
NVidia
Neuroptera
Nuvoton
OLS
Octave
PXE
R820T
RAID
RB912UAG-2HPnD
RTL2832
Remix Mini
Remix OS
Rhythmbox
Richland
Rockchip RK2918
SDR
SEM
SEM.
SIPNET
SMB
SPA112
SQL
Samsung
Shell
Siemens AS300
Steam
Symphony
Syncthing
TFTP
Thunderbird
TiB
Timesys
Toshiba
Trinity
ULA
UltraLife
VoIP
WINS
Wexler
Wexler Tab 7b
Whois
X Window
Zeroconf
apache
apt-mirror
atheros
avahi
awk
b43
backup
banner
barracuda
bcm4318
bigpond
bind
blackout
boot
cedartrail
cell id
cron
dashboard
dataset
dbpedia
dnsmasq
docker
domain
domain zone RU
domolink
dotfile
ekiga
exFAT
f5521gw
freebase
ft232RL
ft232l
gnome shell
growisofs
gutenberg
haskell
hostapd
igmp
igmpproxy
iomega
iptv за nat
l2tp
livecd
livejournal
loop
m3u
magnet
mc8781
mdadm
mini-itx
mkv
mms
mount
mp4
multicast
n40l
netboot
neuveau
nginx
nmbd
nokia 9300
open-wrt
owncloud
pimd
playlist
pptp
pydio
pyopencl
python
ripe
rtp
runlevel
samba
sg200-08
sierra
slm2008t-eu
smbd
tablet
terminal
tmux
toolchain
tos
transmission
turion II neo
uefi
umts
usability
v.92
vlan
wcdma
wdtv
window manager
wmv
x-path
xl2tpd
xmlstarlet
xmonad
xslt
yotaphone
youtube
youtube-dl
zxdsl z852
zyxel omni usb ee
Волна 9
Гелиос 44-2
Гигабаксы
Дрозофилла
К1986ВЕ92QC
Календарь
Однокласники
Пензенские затворники
Пензинские
Поиск 1
Приоратский дворец
Тартария
Хаскель
Хостинг
ЦММ
ЦМР
ЦРМ
Цикады
Электро-Л
архивация
ассемблер
аудио
безопасность
библиотека
видеорекордер
восстановение
галикт четырехпоясковый
диск
запись
звук
искмонад
история
клавиатура
коммутатор
корпус
математика
музыка
облако
памятки
пирамиды
почта
принтер
проброс портов
прогноз погоды
радар
резервирование
ретрокомпьютеры
семантика
тибибайт
трассировка
фильтр
флешка
форматирование
частота
Как перенести Linux на другой диск
Поскольку все данные, настройки и объекты операционной системы Linux — это файлы, то вы можете перенести свою операционную систему куда нужно, просто скопировав все нужные файлы. В Windows так де просто не получится, так, как там более сложная файловая система со сложными зависимостями.
1. Подготовка к переносу
Сначала рассмотрим, как использовать утилиту cp для переноса файлов операционной системы. В папку /mnt примонтируйте раздел, на котором будет располагаться новый Linux. Например, это /dev/sdb1:
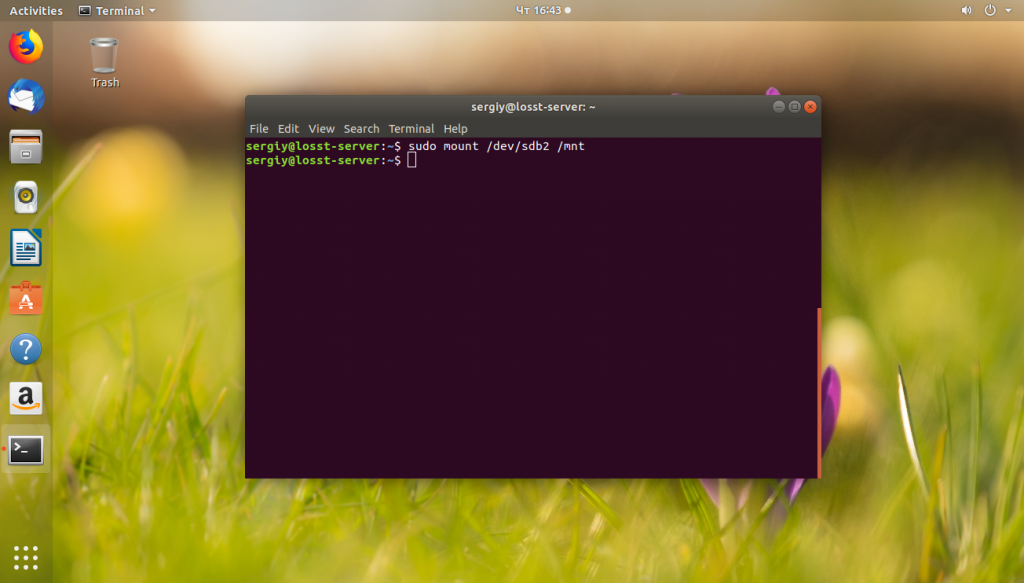
Теперь нужно рекурсивно скопировать все файлы из текущего корня в нашу папку /mnt. Лучше всего это делать, загрузившись с LiveCD диска, тогда точно все нужные данные будут сохранены. Но это не обязательно, вы можете делать перенос и работающей системы, только перед этим остановите все запущенные базы данных и сервисы по максимуму, чтобы они сохранили свои настройки и вы ничего не потеряли в новой версии системы. Например, если у вас запущена база данных MariaDB или MySQL, то её нужно остановить:
Аналогично сделайте со всеми другими не важными для операционной системы сервисами. Также очистите корзину, кэш пакетного менеджера и другие ненужные файлы, чтобы они не занимали место в архиве или новой системе.
2. Перенос Linux утилитой cp
Далее можно запускать сам перенос Linux на другой диск. Для этого запустите утилиту cp с опциями -a, -r и -x. Первая опция включает сохранение исходных прав и метаданных файла, вторая — рекурсивный обход файловой системы, а третья ограничивает рекурсию только текущей файловой системой:
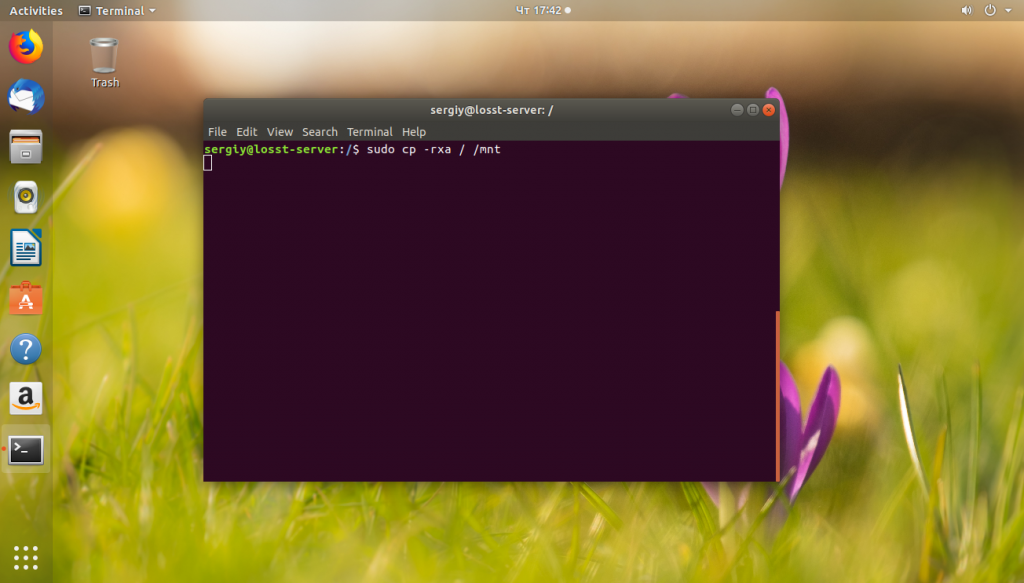
Поскольку будут копироваться только файлы из текущей файловой системы, то если ваши каталоги /boot и /home находятся на других разделах, то их нужно скопировать отдельно:
Если вам не нужна домашняя папка, то вы можете её не копировать.
3. Перенос Linux утилитой tar
Это альтернативный вариант переноса, если вы не хотите использовать cp, то можете применить tar. Чтобы сразу перенести файлы в другое расположение, нужно создать туннель, на одном конце которого данные будут запаковываться, а на другом — распаковываться:
Опция -p — заставляет утилиту сохранять метаданные файлов при переносе. Опция —one-file-system указывает, что утилита будет брать файлы только из корневой файловой системы, поэтому все примонтированые файловые системы, как и в предыдущем варианте, будут пропущены. Поэтому каталоги /boot и /home вам придётся копировать аналогичной командой. Или же можно не использовать эту опцию и передавать всё, кроме ненужного:
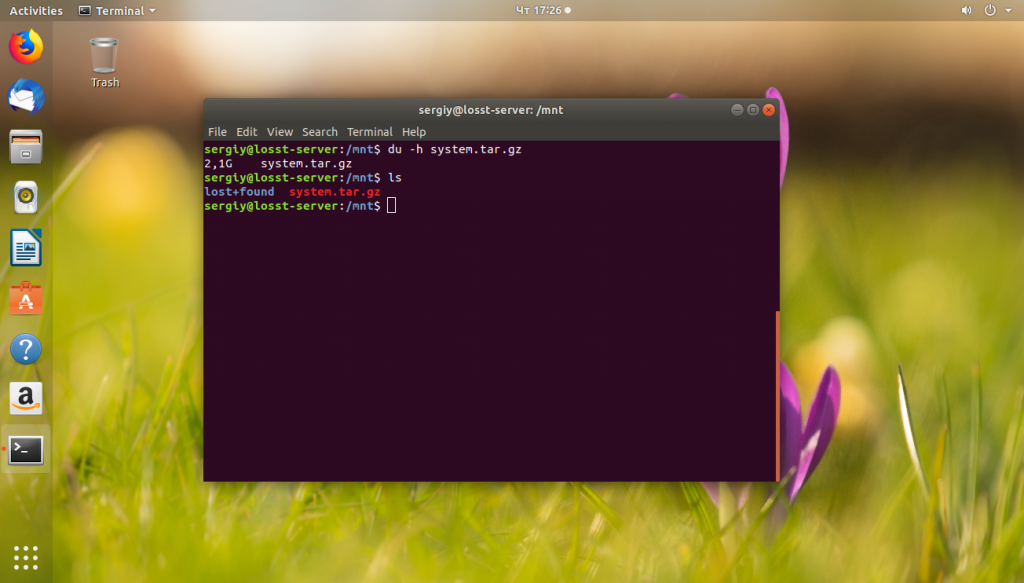
Вместо опции —one-file-system можно использовать опции —exclude, чтобы исключить ненужные каталоги, как в предыдущей команде. А для распаковки используйте команду:
Здесь, /mnt — это каталог, в который нужно извлечь файлы архива.
4. Перенос с помощью rsync
Утилитой rsync многие не хотят пользоваться, но она очень удобная, работает достаточно быстро и отображает прогресс копирования. Для переноса с помощью rsync выполните:
Эта команда работает аналогично команде tar, копирует всё что есть в новое расположение. Опции -aAX включают сохранение всех метаданных файла, символических ссылок, владельцев, групп, и так далее.
5. Правка /etc/fstab
Далее будем работать только с новой системой. Первым делом нужно исправить файл /etc/fstab, чтобы там был указан правильный UUID корневого раздела. Узнать UUID нужного раздела можно командой blkid:
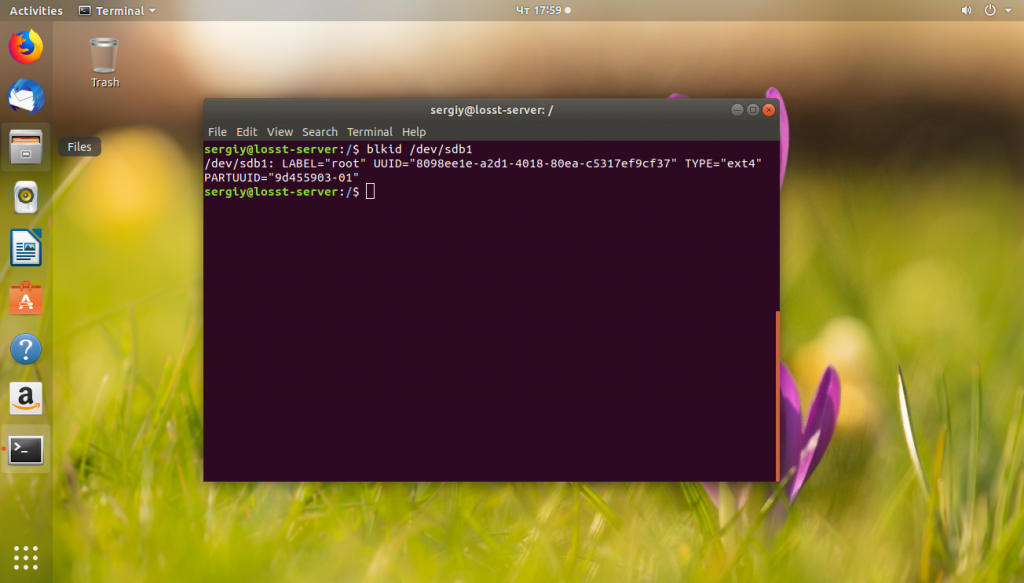
Теперь замените полученным UUID, значение этого параметра корневого раздела в /mnt/etc/fstab:
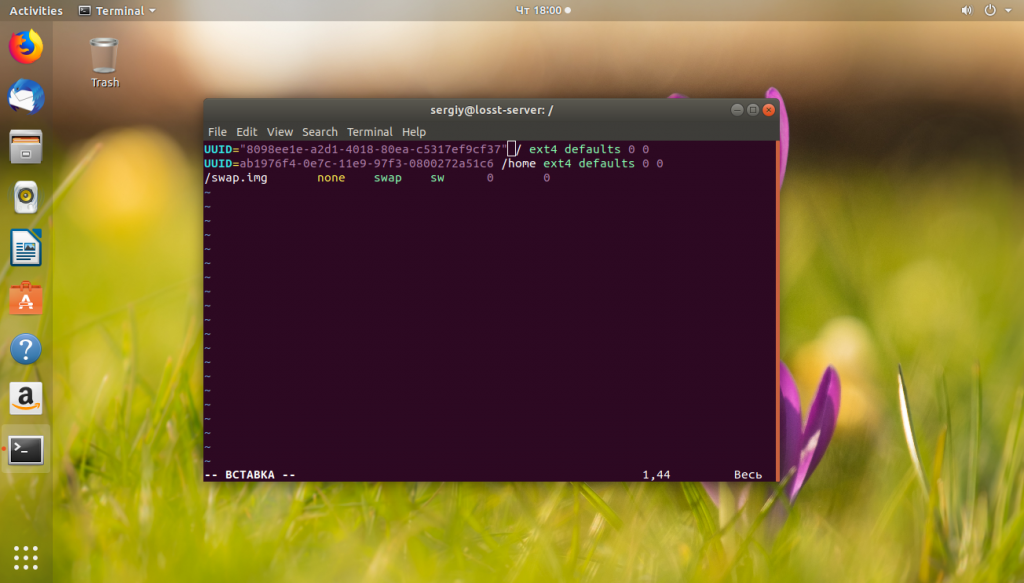
6. Установка загрузчика
Далее нужно установить загрузчик Grub в новом Linux. Сначала примонтируйте в него папки /sys, /proc и /dev:
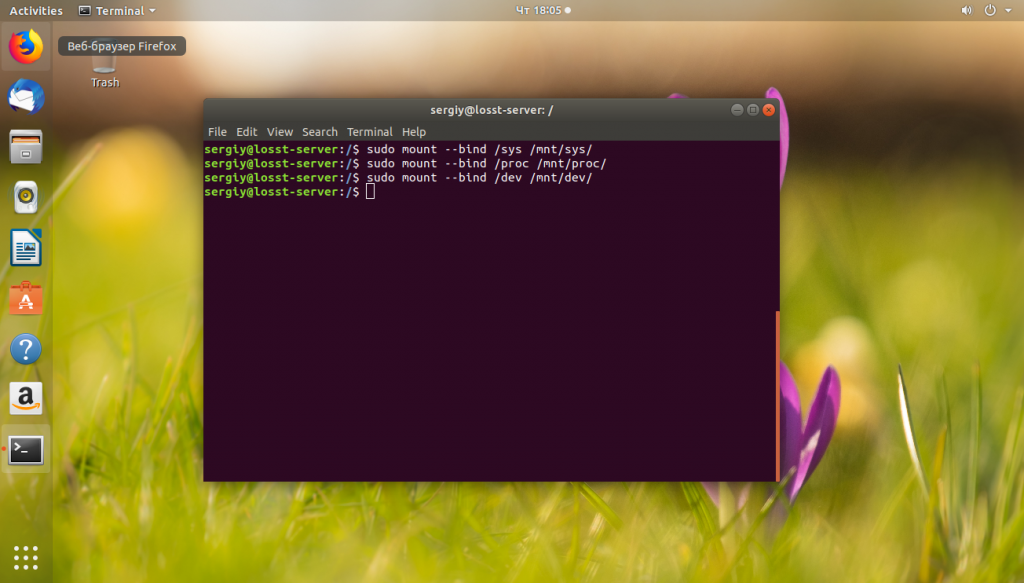
Затем войдите в chroot окружение:
Затем установите загрузчик на тот диск, на который вы переносили Linux, в моём случае это /dev/sdb:
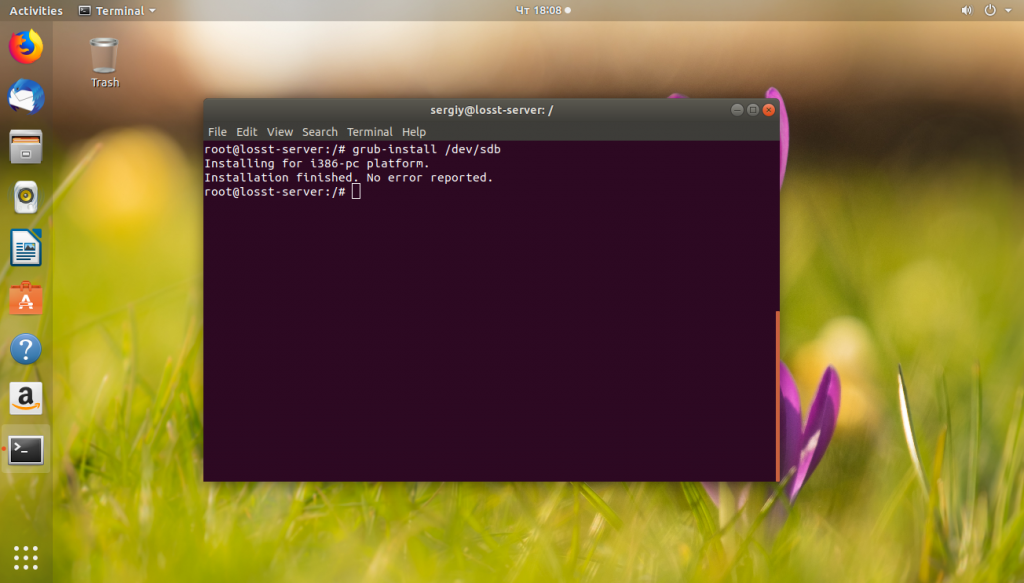
И осталось только создать конфигурационный файл для загрузчика:
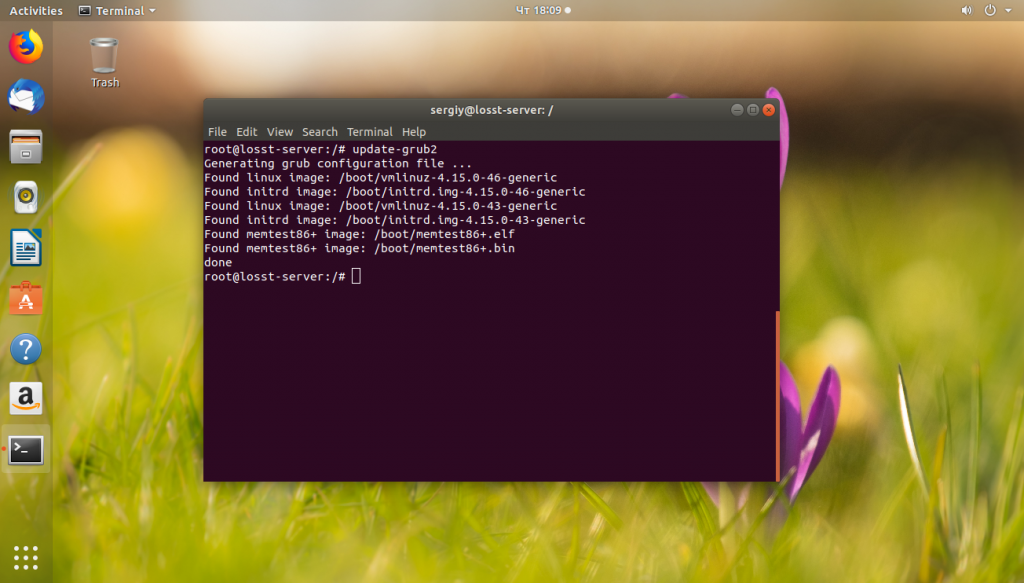
В дистрибутивах, не основанных на Ubuntu, вместо update-grub2 можно использовать команду:
7. Перезагрузка
Выйдите из chroot-окружения командой:
Затем размотрируйте системные каталоги и ваш раздел:
И перезагрузите компьютер. В BIOS вашего компьютера нужно выбрать диск, на который вы переносили Linux, в качестве первого источника для загрузки. После загрузки вы будете уже в новой операционной системе и всегда сможете вернуться в старую.
EaseUS Todo Backup
У EaseUS Todo Backup есть надежная бесплатная версия, но, к сожалению, она ограничена только созданием образов резервных копий; с ним нельзя клонировать накопитель. Однако платная версия отлично справляется с клонированием и позволяет клонировать ОС, раздел или весь диск. У него есть специальные опции для перемещения системного диска на новый накопитель и загрузки с него, что отлично, если вам нужно перенести ОС с жесткого диска на SSD.
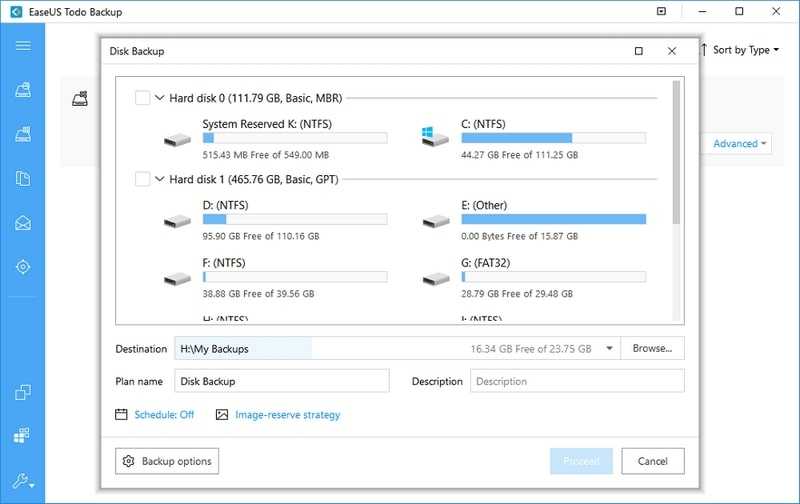
Вы также можете клонировать свою текущую ОС, чтобы создать загрузочный USB-накопитель и использовать свою систему из любого места. Помимо клонирования, его решения для резервного копирования также довольно обширны. Вы можете создавать резервные копии файлов или всего образа системы и зашифровать данные для защиты. Резервные копии могут быть сохранены онлайн и офлайн на одном диске, внешнем диске, FTP-сервере, NAS или облачном хранилище.
Программное обеспечение также поставляется с очень функциональной 30-дневной бесплатной пробной версией, которая предлагает большинство дополнительных функций, но с более медленной скоростью резервного копирования / восстановления.
Как перенести Linux на другой диск
Поскольку все данные, настройки и объекты операционной системы Linux — это файлы, то вы можете перенести свою операционную систему куда нужно, просто скопировав все нужные файлы. В Windows так де просто не получится, так, как там более сложная файловая система со сложными зависимостями.
1. Подготовка к переносу
Сначала рассмотрим, как использовать утилиту cp для переноса файлов операционной системы. В папку /mnt примонтируйте раздел, на котором будет располагаться новый Linux. Например, это /dev/sdb1:
Теперь нужно рекурсивно скопировать все файлы из текущего корня в нашу папку /mnt. Лучше всего это делать, загрузившись с LiveCD диска, тогда точно все нужные данные будут сохранены. Но это не обязательно, вы можете делать перенос и работающей системы, только перед этим остановите все запущенные базы данных и сервисы по максимуму, чтобы они сохранили свои настройки и вы ничего не потеряли в новой версии системы. Например, если у вас запущена база данных MariaDB или MySQL, то её нужно остановить:
Аналогично сделайте со всеми другими не важными для операционной системы сервисами. Также очистите корзину, кэш пакетного менеджера и другие ненужные файлы, чтобы они не занимали место в архиве или новой системе.
2. Перенос Linux утилитой cp
Далее можно запускать сам перенос Linux на другой диск. Для этого запустите утилиту cp с опциями -a, -r и —x. Первая опция включает сохранение исходных прав и метаданных файла, вторая — рекурсивный обход файловой системы, а третья ограничивает рекурсию только текущей файловой системой:
Поскольку будут копироваться только файлы из текущей файловой системы, то если ваши каталоги /boot и /home находятся на других разделах, то их нужно скопировать отдельно:
Если вам не нужна домашняя папка, то вы можете её не копировать.
3. Перенос Linux утилитой tar
Это альтернативный вариант переноса, если вы не хотите использовать cp, то можете применить tar. Чтобы сразу перенести файлы в другое расположение, нужно создать туннель, на одном конце которого данные будут запаковываться, а на другом — распаковываться:
Опция -p — заставляет утилиту сохранять метаданные файлов при переносе. Опция —one-file-system указывает, что утилита будет брать файлы только из корневой файловой системы, поэтому все примонтированые файловые системы, как и в предыдущем варианте, будут пропущены. Поэтому каталоги /boot и /home вам придётся копировать аналогичной командой. Или же можно не использовать эту опцию и передавать всё, кроме ненужного:
Вместо опции —one-file-system можно использовать опции —exclude, чтобы исключить ненужные каталоги, как в предыдущей команде. А для распаковки используйте команду:
Здесь, /mnt — это каталог, в который нужно извлечь файлы архива.
4. Перенос с помощью rsync
Утилитой rsync многие не хотят пользоваться, но она очень удобная, работает достаточно быстро и отображает прогресс копирования. Для переноса с помощью rsync выполните:
Эта команда работает аналогично команде tar, копирует всё что есть в новое расположение. Опции -aAX включают сохранение всех метаданных файла, символических ссылок, владельцев, групп, и так далее.
5. Правка /etc/fstab
Далее будем работать только с новой системой. Первым делом нужно исправить файл /etc/fstab, чтобы там был указан правильный UUID корневого раздела. Узнать UUID нужного раздела можно командой blkid:
Теперь замените полученным UUID, значение этого параметра корневого раздела в /mnt/etc/fstab:
6. Установка загрузчика
Далее нужно установить загрузчик Grub в новом Linux. Сначала примонтируйте в него папки /sys, /proc и /dev:
Затем войдите в chroot окружение:
Затем установите загрузчик на тот диск, на который вы переносили Linux, в моём случае это /dev/sdb:
И осталось только создать конфигурационный файл для загрузчика:
В дистрибутивах, не основанных на Ubuntu, вместо update-grub2 можно использовать команду:
7. Перезагрузка
Выйдите из chroot-окружения командой:
Затем размотрируйте системные каталоги и ваш раздел:
И перезагрузите компьютер. В BIOS вашего компьютера нужно выбрать диск, на который вы переносили Linux, в качестве первого источника для загрузки. После загрузки вы будете уже в новой операционной системе и всегда сможете вернуться в старую.
На что следует обратить внимание
Подключение к интернету
Лучше всего, когда вы используете для подключения к интернету роутер, который присваивает сетевые адреса автоматически в режиме DHCP. Если же вы используете прямое подключение, без роутера, лучше всего, когда оператор предоставляет динамический IP-адрес. В ином случае могут возникнуть проблемы.
Выбор дополнительных компонентов для загрузки
При установке некоторых дистрибутивов, в особенности, на основе Ubuntu, вы можете выбрать дополнительные компоненты для загрузки и установки. Сюда относятся выпущенные на момент установки обновление Linux-дистрибутива, а также проприетарные кодеки для воспроизведения некоторых форматов файлов, например, MP3 или флеш, а также драйверы встроенных устройств компьютера или ноутбука. Конечно, их можно скачать и после установки, но лучше всего, когда они будут загружены на этом этапе, поскольку система будет сразу же готова к использованию.
Выбор варианта установки
Зависимо от того, имеете ли вы опыт установки других операционных систем или нет, утилита предлагает два варианта, как установить ОС и разметить файловую систему: автоматическая и ручная. В первом случае вам нужно установить курсор напротив пункта, предлагающего стереть всё содержимое диска и выполнить установку Linux. Устанавливая всё вручную, о либо же «Ручная установка».
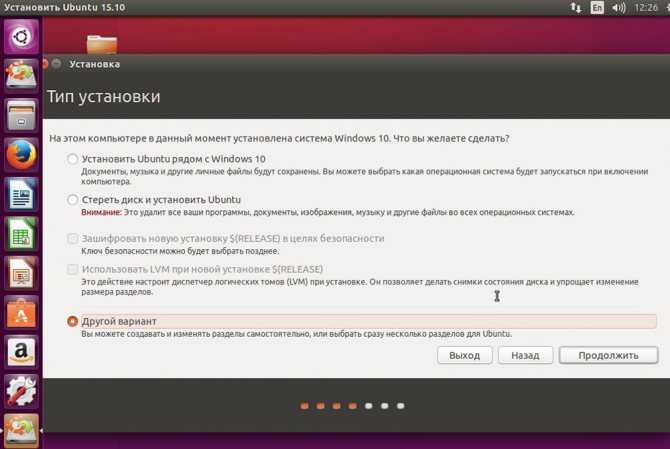
Разметка жёсткого диска
Автоматическая. При выборе автоматической разметки жёсткого диска за вас всё выполнит утилита установки. Вам нужно будет лишь согласиться с предложенными изменениями. Если вы инсталлируете систему с нуля или планируете пользоваться Linux в качестве единственной операционки на вашем компьютере, но не хотите углубляться в различные настройки, можете смело выбирать автоматическую разметку.
Ручная. При установке Linux в качестве второй системы или же если вы просто желаете разметить жёсткий диск, указав размер каждого раздела, вам придётся создавать таблицу разделов, нажав на соответствующую кнопку в меню. В отличие от Windows, в Linux нет понятия диск C или диск D, так как файловая система устроена по другому принципу. Здесь имеется корень файловой системы (root), к которому подключаются или, иными словами, монтируются все остальные разделы и каталоги. Всего их должно быть 4, причём каждый из них должен иметь определённый формат файловой системы. Давайте их перечислим:
- / — корневой раздел — файловая система ext4, размер от 10 до 50 Гб, в него устанавливается операционная система.
- /boot — предназначается для файлов загрузчика Grub, должен иметь файловую систему ext2, а его размер — примерно 100 Мб.
- swap — используется для подкачки памяти, файловая система — swap, размер должен равняться объёму оперативной памяти.
- /home — пользовательский раздел, который будет занимать всё свободное пространство, оставшееся после занятия остальных разделов; файловая система — ext4.
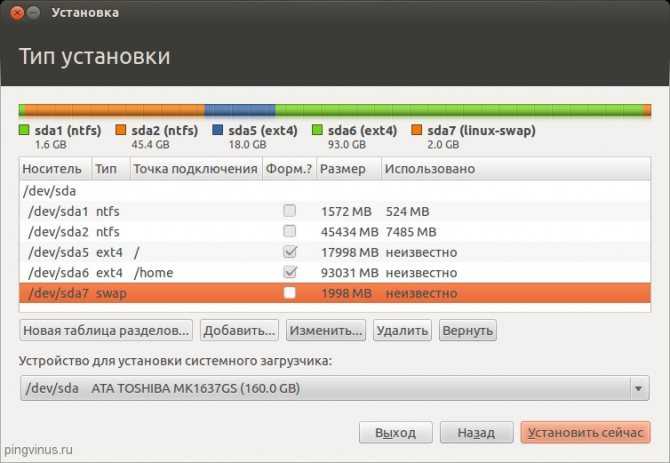
Добавьте все эти размеры, вручную указав размер каждого из них. Учтите, что 1 гигабайт содержит 1024 мегабайта. Не забудьте проверить, правильно или вы всё разметили, иначе придётся устанавливать всё заново.
- Выбор раскладки клавиатуры по умолчанию. Следующий шаг, который будет вам предложен утилитой установки — выбор основного языка и раскладки клавиатуры. Здесь никаких сложностей у вас возникнуть не должно.
- Смена часового пояса. Далее, на карте мира, выберите ваше расположение и часовой пояс. Выбирайте город, ближайший к вашему.
- Учётные данные пользователя. Задайте своё имя пользователя, которая будет отображаться в окне входа, далее логин, имя компьютера и пароль входа. Если вы не хотите вводить его каждый раз при включении компьютера, поставьте соответствующую галочку.
- Завершение установки. После того как вы введёте все вышеуказанные данные, подождите несколько минут, пока система не будет установлена до конца. Обычно это занимает не более получаса даже на старых компьютерах. Чтобы скрасить ваше ожидание, вам будут показываться картинки с описанием возможностей дистрибутива, который вы устанавливаете.
- Перезагрузка и вход в систему.
ВАЖНО. После окончания установки выполните перезагрузку, при этом не забыв вытащить флешку из компьютера и вернуть настройки BIOS на первоначальные, после чего введите логин и пароль пользователя
На этом установка Linux на ваш компьютер с флешки завершена.
О Clonezilla
Clonezilla — это бесплатное приложение для клонирования дисков с открытым исходным кодом, основанное на Debian. Как и другие приложения для клонирования дисков, дистрибутив копирует содержимое жесткого диска для передачи на другой носитель, например на жесткий диск другого компьютера, или на съемный носитель, такой как DVD или USB- накопитель. Программа совместима с ОС Windows, Macintosh и Linux.
Существует две версии для клонирования на одной или нескольких машинах.
Clonezilla Live разработана для клонирования без установки. Он работает через LiveDistro на физических носителях, таких как CD, DVD или USB-накопитель, или может быть переадресован с сервера.
Clonezilla SE (Server Edition) использует многоадресную передачу для клонирования нескольких дисков одновременно. На веб-сайте сообщается, что ПО передает многоадресный образ диска объемом 5,6 гигабайта на более чем 40 компьютеров в течение 10 минут.
Дистрибутив первоначально разработан в Лабораториях свободного ПО NCHC Стивеном Шаиу.
Настройка полного бэкапа сервера
Сделать бэкап с помощью Veeam Agent for Linux очень просто. Вариантов настроек не так много, можете сами все проверить и посмотреть. Я для примера рассмотрю вариант с созданием полного бэкапа всей системы и перенос ее на другое железо. Создаем задачу для резервного копирования сервера на наше хранилище по smb.
# veeam
Нам сразу же предлагают указать файл с лицензией. Так как у нас лицензии нет, то отказываемся. Нас встречает главное окно программы.
Нажимаем C (configure) для настройки задания на backup. Задаем любое имя задания, затем указываем, что будем делать полный бэкап сервера.
В качестве приемника для архива системы, указываем Shared Folder.
Далее нужно ввести параметры доступа к хранилищу бэкапов. Я использую свои от системы KeyDisk.
В пункте Restore Points указывается глубина архива. Это число копий, которые будут храниться на сервере. Если делать бэкап каждый день и указать число 14, то будут храниться резервные копии системы за последние 14 дней. Если делать будете через день, то за 28 дней и т.д.
Можно создавать несколько заданий с различной глубиной архива. Например, каждый день с глубиной 7 копий, раз в неделю с глубиной 4, и раз в месяц с глубиной в 12. Таким образом у вас всегда будут последние 7 бэкапов системы на этой неделе. Потом по одному бэкапу в неделю за последний месяц и 12 бэкапов по месяцам в течении последнего года.
Если получите ошибку:
Current system does not support cifs. Please install cifs client package.
Установите пакет cifs. В CentOS вот так:
# yum install cifs-utils
И так в Debian/Ubuntu:
# apt install cifs-utils
Запускайте заново veeam и продолжайте. После настройки Destination, предлагается указать скрипты для выполнения перед и после бэкапа. Нам сейчас это не надо. Далее настраиваем расписание и запускаем задание на архивацию в конце настройки.
Запустилась архивация. Можно следить за ее прогрессом.
После завершения архивации системы, можно проверить содержимое сетевого хранилища, зайдя на него прямо из винды.
На этом настройку полного бэкапа сервера мы завершили. Резервная копия системы лежит в надежном месте. Попробуем теперь с нее восстановиться.





























