Ты оглядываешься назад и думаешь, что в прошлом справлялся гораздо лучше
В прошлом ты был одним из лучших студентов/сотрудников, успевал часто видеться с друзьями, навещал родителей, активно занимался спортом, поддерживал свои увлечения, а сейчас тебя едва ли хватает на выполнение ежедневных поручений начальника. Когда ты можешь отследить свой прогресс или регресс, твое эмоциональное состояние и отношение к своему настоящему становится очевидным.
В первую очередь ты должен разобраться в том, что перестало тебя устраивать в жизни. Быть может, ты осознал, что тобой двигали чужие интересы и мечты, или ты разочаровался в собственном выборе. А может, твои приоритеты со временем изменились, и ты не можешь решиться на перемены, надеясь на то, что это пройдет.
Не держи ни на кого обид
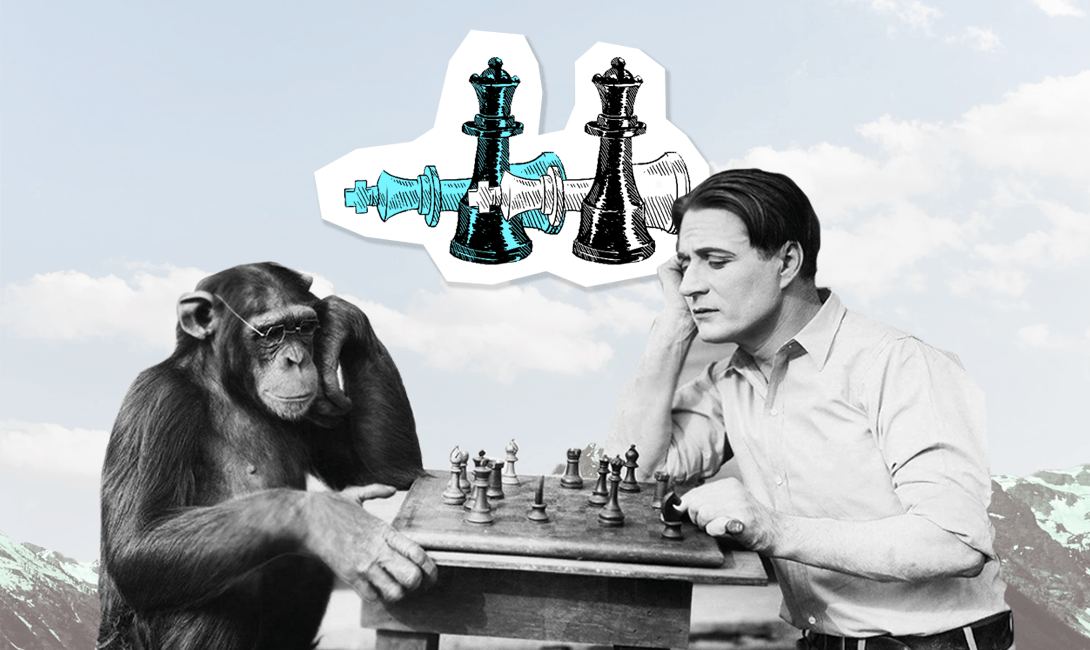
Ты не сможешь начать менять свою жизнь к лучшему и чувствовать себя счастливым, пока ты тащишь на себе груз обид. Со временем тебе даже может стать комфортно в той атмосфере, которую ты сам себе создал. Причём даже если ты пытаешься найти логическое объяснение своему нежеланию простить кого-то, знай — от этого страдает не тот человек, который чем-то тебя задел и обидел, а ты сам.
Если ты хочешь изменить свою жизнь к лучшему, тебе, прежде всего, нужно избавиться от лишней ноши. Обиды заставляют тебя жить прошлым, усиливают твои негативные эмоции и заставляют тебя концентрироваться вовсе не на тех вещах, которые действительно важны для тебя и твоего развития.
Удаленный настольный сервер
Хост-сервер удаленного рабочего стола — это сервер, на котором Windows программ или полный рабочий Windows для клиентов remote Desktop Services. Пользователи могут подключаться к хост-серверу RD Session для запуска программ, сохранения файлов и использования сетевых ресурсов на этом сервере. Пользователи могут получить доступ к хост-серверу RD Session из корпоративной сети или из Интернета.
Удаленный хост сеансов рабочего стола (RD Session Host) ранее был известен как служба ролей на сервере удаленного рабочего стола, а сервер удаленного рабочего стола (RD Session Host) ранее был известен как сервер удаленного рабочего стола.
Установка и ввод в эксплуатацию
Remmina, как и большинство программного обеспечения Linux, уже входит в официальные репозитории различных дистрибутивов, поэтому мы можем легко установить инструмент, просто набрав строку в нашем терминале. Для этого мы должны выполнить следующие команды в терминале нашего дистрибутива на основе Debian:
Как видите, менеджер пакетов автоматически обнаружит все зависимости этой программы и спросит нас, хотим ли мы ее установить. Кроме того, remmina разрабатывается с помощью плагинов, поэтому, если мы просто установим «remmina», он автоматически установит все плагины, чтобы иметь все функции Remmina, без необходимости устанавливать его позже.
Это программное обеспечение не ограничивается подключением к другим идентичным системам (в данном случае к другим системам Linux), но также позволяет подключаться между разными операционными системами, если они соответствуют, например, стандартам протокола, хотя в Linux по умолчанию нет С сервера RDP мы сможем подключиться к Windows компьютер из этого программного обеспечения Linux.
Что такое RDP подключение
RDP подключение позволяет управлять компьютером удалённо. RDP считается так называемым «прикладным протоколом», который основан на TCP. После того, как устанавливается соединение на транспортном уровне, начинается инициализация сессии этого протокола. В рамках такой сессии и происходит передача данных.
После того, как фаза инициализации будет завершена, сервер начинает передавать на компьютер (где установлен RDP-клиент) графический вывод. Затем сервер ожидает, когда к нему поступят входные данные от устройств ввода-вывода (мышь и клавиатура). Если говорить простым языком, то принцип работы RPD выглядит следующим образом: пользователь при помощи мыши и клавиатуры управляет компьютером удалённо.
Сегодня эта технология используется повсеместно. Она нужна, в первую очередь, для того, чтобы управлять компьютерными системами. Также многие наработки этой технологии используются и в робототехнике. Даже простейшая радиоуправляемая игрушка основана на схожем принципе. Человеку, в руках которого находится пульт управления, нужно использовать его, чтобы управлять движением радиоуправляемой игрушки.
Обычно для графического вывода используется копия дисплея, которая может передаваться в качестве изображения. Передача вывода происходит при помощи примитивов.
Для чего используется RDP
Сегодня протокол RDP может применяться в нескольких случаях:
- В целях администрирования.
- В целях получения доступа к любому серверу приложений.
Этот вид соединения применяется любыми операционными системами, которые выпускала компания Microsoft. Обычно все серверные версии ОС от Microsoft могут поддерживать сразу несколько удалённых подключения, а также 1 локальный вход в систему.
Если же речь идёт о клиентской версии Windows, то она может поддерживать исключительно 1 вход. Он может быть как удалённым, так и локальным. Для получения разрешения удалённых подключений нужно включить удалённый доступ к рабочему столу. Это можно сделать прямо в свойствах рабочей станции.
Важно отметить, этот удалённый доступ возможен далеко не всегда. Удалённый доступ функционирует исключительно в версии Windows, которая предназначена для сервера
Ещё одно преимущество в данном случае заключается в том, общее число удалённых подключений не ограничено. С другой стороны, потребуется настройка сервера лицензий, а также его активация. Этот сервер можно установить на любой отдельно взятый сетевой узел, а также — на сервер терминалов.
Некоторые пользователи не понимают, что удалённый доступ к любому серверу может быть обеспечен только в случае установки все необходимых лицензий на сервер лицензий.
Протокол удаленного рабочего стола и его возможности
Данный протокол может использоваться для самых разнообразных задач и целей. В частности, он нужен для:
- Звуковой подсистемы компьютера.
- Поддержки функционирования буфера обмена.
- Последовательного порта.
- Принтера или других аналогичных устройств (сканера, копира и МФУ).
- В целях перенаправления файловой системы.
Как защитить RDP
Настройка безопасности RDP — это один из ключевых вопросов. Именно правильная настройка протокола влияет на то, насколько будет безопасно передавать данные. Это особенно актуально для государственных компьютерных систем, а также различных частных коммерческих компаний, которые хотят иметь надёжную защиту от конкурентов. Сертификат RDP предусматривает использование любого доступного подхода для обеспечения безопасности. Для RDP можно использовать либо встроенную подсистему безопасности, либо же внешнюю подсистему безопасности.
В случае если пользователь выберет встроенную подсистему, все функции по обеспечению безопасности будут реализованы средствами, которые изначально имеются в RDP. Речь идёт о процессах шифрования и аутентификации.
Если же будет выбрана внешняя подсистема безопасности, то пользователю придётся полагаться на надёжность таких внешних модулей, как CredSSP и TLS. Преимущества этого способа обеспечения безопасности заключаются в крайне надёжной аутентификации и эффективном шифровании.
Именно качественное шифрование позволяет защитить свою систему от взлома злоумышленников. Сегодня существует масса вредоносных программ и алгоритмов, которые нужны для взлома. Более того, взлом может совершить не только квалифицированный специалист, но и рядовой пользователь, который приобрёл специальное вредоносное программное обеспечение.
Многих пользователей интересует вопрос о том, какой порт использует RDP (RDP сервер). Стандартный порт — это порт под номером 3389/TCP.
Получите клиент удаленного рабочего стола и начинайте его использовать
В этом разделе вы узнаете, как скачать и настроить клиент удаленного рабочего стола для iOS.
Загрузите клиент удаленного рабочего стола из iOS Store
Сначала необходимо скачать клиент и настроить компьютер для подключения к удаленным ресурсам.
Чтобы скачать клиент, выполните следующие действия:
- Скачайте клиент Удаленного рабочего стола (Майкрософт) из iOS App Store или iTunes.
- .
Добавление компьютера
После того как вы скачали клиент и настроили свой компьютер для приема удаленных подключений, можно добавлять ПК.
Чтобы добавить компьютер:
- В Центре подключений коснитесь + , а затем — +.
- Введите следующие сведения:
- Имя компьютера — это имя компьютера. Это может быть имя компьютера с Windows, доменное имя в Интернете или IP-адрес. Вы также можете добавить сведения о порте к имени компьютера (например, MyDesktop:3389 или 10.0.0.1:3389).
- Имя пользователя — это имя пользователя для доступа к удаленному компьютеру. Вы можете использовать следующие форматы: имя_пользователя, домен\имя_пользователя или . Кроме того, можно выбрать параметр Запрашивать при необходимости, чтобы имя пользователя и пароль запрашивались по необходимости.
- Можно также установить следующие дополнительные параметры:
- Понятное имя (необязательно) — легко запоминаемое имя компьютера, к которому вы подключаетесь. Можно использовать любую строку, но если вы не укажете понятное имя, вместо него будет отображаться имя компьютера.
- Шлюз (необязательно) — это шлюз удаленных рабочих столов, который вы хотите использовать для подключения к виртуальным рабочим столам, удаленным приложениям RemoteApp и рабочим столам на основе сеансов во внутренней корпоративной сети. Получите сведения о шлюзе от системного администратора.
- Звук — выберите устройство, которое будет использоваться для воспроизведения аудио во время удаленного сеанса. Вы можете выбрать, воспроизводить ли звук на локальных устройствах, на удаленном устройстве или вообще не воспроизводить его.
- Переключение кнопки мыши — всегда, когда жест мыши посылает команду левой кнопкой мыши, он посылает ту же команду и правой кнопкой мыши. Переключение кнопки мыши необходимо, если на удаленном компьютере настроен режим мыши для левши.
- Режим администратора — подключитесь к сеансу администрирования на сервере, который работает на Windows Server 2003 или более поздней версии.
- Буфер обмена — укажите, следует ли перенаправлять текст и изображения из буфера обмена на компьютер.
- Хранилище — укажите, следует ли перенаправлять хранилище на компьютер.
- Выберите Сохранить.
Необходимо изменить эти параметры? Нажмите и удерживайте рабочий стол, который вы хотите отредактировать, а затем нажмите значок параметров.
Добавление рабочей области
Чтобы получить список управляемых ресурсов, к которым можно получить доступ в iOS, добавьте рабочую область, подписавшись на веб-канал, предоставленный администратором.
Чтобы добавить рабочую область:
- На экране Центра подключений коснитесь + , а затем — +.
- В поле «URL-адрес веб-канала» введите URL-адрес веб-канала, который нужно добавить. Можно указать URL-адрес или адрес электронной почты.
- В первом случае используйте URL-адрес, предоставленный администратором.
- Если обращение к ресурсам выполняется из Виртуального рабочего стола Azure или Windows 365, можно использовать один из следующих URL-адресов:
- Если вы работаете с Виртуальным рабочим столом Azure (классический), используйте .
- Если вы работаете с Виртуальным рабочим столом Azure, используйте .
- Если вы работаете с Windows 365, используйте .
- Если обращение к ресурсам выполняется из Виртуального рабочего стола Azure или Windows 365, можно использовать один из следующих URL-адресов:
- Во втором случае введите свой адрес электронной почты. При этом клиент будет искать URL-адрес, связанный с вашим адресом электронной почты, если администратор настроил сервер соответствующим образом.
- В первом случае используйте URL-адрес, предоставленный администратором.
- Коснитесь Next (Далее).
- При появлении запроса укажите учетные данные.
- В поле Имя пользователя укажите имя пользователя учетной записи с разрешением на доступ к ресурсам.
- В поле Пароль введите пароль для этой учетной записи.
- Вам также может быть предложено ввести дополнительные сведения в зависимости от параметров, настроенных администратором для проверки подлинности.
- Выберите Сохранить.
Когда вы выполните эти действия, в Центре подключений должны отобразиться удаленные ресурсы.
Когда вы подпишетесь на веб-канал, его содержимое будет регулярно автоматически обновляться. Ресурсы могут добавляться, изменяться или удаляться в соответствии с изменениями, внесенными администратором.
Время, которое потребуется на пересоздание себя: пять лет
Вот описание этих пяти лет.
Первый год: вы барахтаетесь и читаете все подряд и только начинаете что-то делать.
Второй год: вы знаете, с кем вам нужно говорить и поддерживать рабочие связи. Вы делаете что-то каждый день. Вы наконец понимаете, как выглядит карта вашей собственной игры в «Монополию».
Третий год: вы достаточно хороши, чтобы начать зарабатывать деньги. Но пока, возможно, не настолько, чтобы зарабатывать себе на жизнь.
Четвертый год: вы хорошо себя обеспечиваете.
Пятый год: вы cколачиваете состояние.
Иногда я впадал во фрустрацию в первые четыре года. Я спрашивал себя: «Почему это до сих пор не произошло?» — бил кулаком по стене и разбивал себе руку. Это нормально, просто продолжайте идти. Или остановитесь и выберите новое поле для деятельности
Это неважно. Когда-нибудь вы умрете, и тогда измениться будет действительно сложно
Ты осознаешь, что тратишь время бесцельно
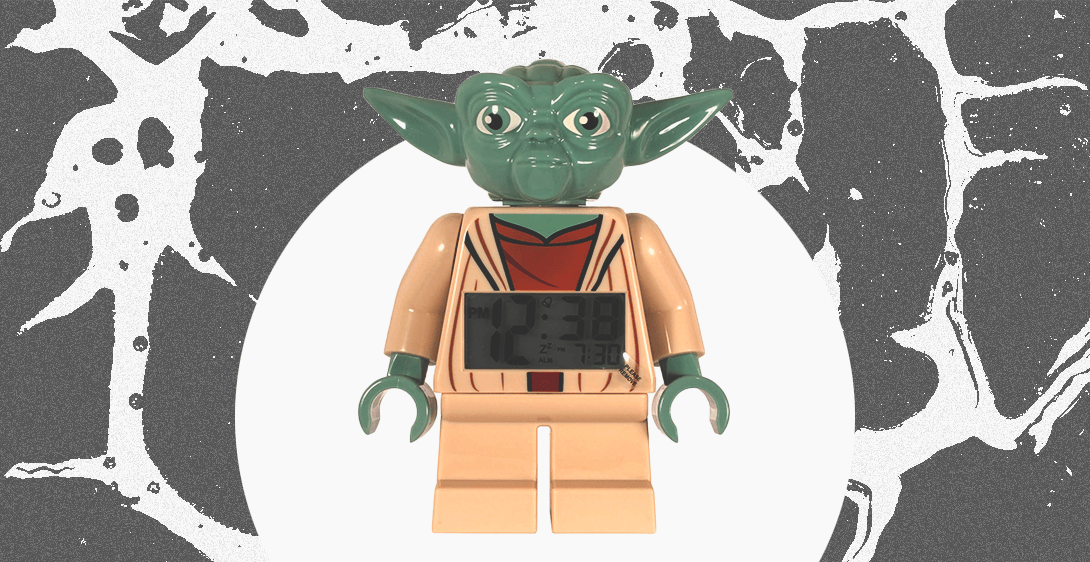 Ты можешь быть сознательным человеком, который понимает, что у него в запасе неограниченное количество времени. Но по каким-либо причинам это знание не останавливает тебя от бесполезной его траты — ты постоянно упускаешь возможности, отказываешься от хороших предложений и предпочитаешь забивать свободное время социальными сетями, играми и просмотром сериалов.
Ты можешь быть сознательным человеком, который понимает, что у него в запасе неограниченное количество времени. Но по каким-либо причинам это знание не останавливает тебя от бесполезной его траты — ты постоянно упускаешь возможности, отказываешься от хороших предложений и предпочитаешь забивать свободное время социальными сетями, играми и просмотром сериалов.
Нет, никто не говорит, что уделять время таким занятиям — это плохо. Плохо, когда они начинают занимать у тебя по четыре-пять часов в день, и ты не можешь заставить себя сделать что-то более полезное и как-то разнообразить свой день.
Установка новых плагинов
При скачивании Remmina будут доступны следующие плагины: EXEC, NX, RDP, RDPF, RDPS, SFTP, SPICE, SSH, ST, VNC, VNCI, XDMCP, glibsecret.
Для расширенной работы с приложением вы можете установить оставшиеся плагины следующими командами (команды необходимо выполнять с правами администратора):
— для РЕД ОС 7.2 и младше:
yum install remmina-gnome-session.x86_64 yum install remmina-plugins-kwallet.x86_64 yum install remmina-plugins-spice.x86_64 yum install remmina-plugins-www.x86_64
— для РЕД ОС 7.3 и старше:
dnf install remmina-gnome-session.x86_64 dnf install remmina-plugins-kwallet.x86_64 dnf install remmina-plugins-spice.x86_64 dnf install remmina-plugins-www.x86_64
Что можно поменять в человеке
Хуже всего подвергаются корректировке бытовые привычки. Они вырабатываются годами, зачастую безвредны. Личность может сама не воспринимает их с негативной стороны, поэтому полностью отказывается класть зубную щетку на другое место (опускать стульчак, накрывать еду крышкой в микроволновке). С таким мелочами лучше смириться или выждать время.
Зато хорошо корректируется поведение и характер. Но только при условии, что сам обладатель качеств этого захочет. Помогайте ему, поддерживайте, чтобы изменения прошли как можно более плавно и незаметно, без стрессов. Самые лучшие результаты те, что были достигнуты постепенно.
Разрешение для симптома 3
Чтобы устранить проблему, настройте проверку подлинности и шифрование.
Чтобы настроить проверку подлинности и шифрование для подключения, выполните следующие действия:
-
На хост-сервере сеанса RD откройте конфигурацию хост-сервера удаленного рабочего стола. Чтобы открыть конфигурацию хост-хозяйской сессии удаленного рабочего стола, нажмите кнопку Начните, указать на административные средства, указать на удаленные службы настольных компьютеров, а затем нажмите кнопку Удаленное конфигурация хозяйской сессии рабочего стола.
-
В «Подключениях» щелкните правой кнопкой мыши имя подключения и нажмите кнопку Свойства.
-
В диалоговом окне Свойства для подключения на вкладке General в уровне Безопасности выберите метод безопасности.
-
На уровне шифрования щелкните нужный уровень. Вы можете выбрать low, Client Compatible, High или FIPS Compliant. См. шаг 4 выше для Windows Server 2003 для параметров уровня безопасности и шифрования.
Примечание
- Для выполнения данной процедуры необходимо входить в группу «Администраторы» на локальном компьютере или получить соответствующие полномочия путем делегирования. Если компьютер присоединен к домену, эту процедуру могут выполнять члены группы «Администраторы домена». По соображениям безопасности рекомендуется использовать команду «Запуск от имени».
- Чтобы открыть конфигурацию служб удаленного рабочего стола, нажмите кнопку Начните, щелкните Панель управления, дважды щелкните административные средства, а затем дважды щелкните конфигурацию служб удаленного рабочего стола.
- Любые параметры уровня шифрования, настроенные в групповой политике, переопределяют конфигурацию, заданную с помощью средства конфигурации служб удаленного рабочего стола. Кроме того, если включить системную криптографию: используйте алгоритмы, совместимые с FIPS, для шифрования, хаширования и подписания параметра групповой политики, этот параметр переопределит параметр Групповой политики шифрования клиентского подключения.
- При изменении уровня шифрования новый уровень шифрования вступает в силу при следующем входе пользователя. Если требуется несколько уровней шифрования на одном сервере, установите несколько сетевых адаптеров и настройте каждый адаптер отдельно.
- Чтобы убедиться, что сертификат имеет соответствующий закрытый ключ, в конфигурации служб удаленного рабочего стола щелкните правой кнопкой мыши подключение, для которого необходимо просмотреть сертификат, щелкните вкладку Общие, нажмите кнопку Изменить, щелкните сертификат, который необходимо просмотреть, а затем нажмите кнопку Просмотреть сертификат . В нижней части вкладки «Общие» должен отображаться закрытый ключ, соответствующий этому сертификату. Эти сведения также можно просмотреть с помощью оснастки Сертификаты.
- Параметр FIPS, совместимый с FIPS (система криптографии: использование алгоритмов, совместимых с FIPS, для шифрования, хаширования и подписи в групповой политике или параметре fiPS Compliant в конфигурации серверов удаленного рабочего стола) шифрует и расшифровывает данные, отправленные от клиента на сервер и с сервера к клиенту, с помощью алгоритмов шифрования 140-1 Федерального стандарта обработки информации (FIPS) 140-1, с помощью криптографических модулей Майкрософт. Дополнительные сведения см. в технической справке Windows Server 2003.
- Высокий параметр шифрует данные, отосланные от клиента на сервер и с сервера к клиенту с помощью сильного 128-битного шифрования.
- Параметр Client Compatible шифрует данные, отосланные между клиентом и сервером, с максимальной силой ключа, поддерживаемой клиентом.
- Параметр Low шифрует данные, отосланные от клиента на сервер с помощью 56-битного шифрования.
Дополнительный шаг по устранению неполадок: включить журналы событий CAPI2
Чтобы устранить эту проблему, вйдите в журналы событий CAPI2 на клиентских и серверных компьютерах. Эта команда показана на следующем скриншоте.
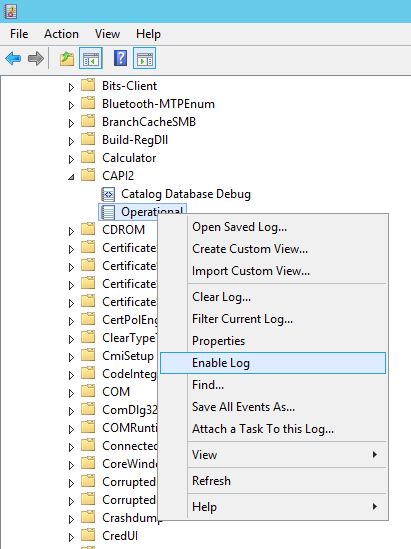
А если мне станет страшно?
Спите 8–9 часов в сутки и никогда не занимайтесь сплетнями. Сон — первый секрет хорошего здоровья. Не единственный, но первый. Некоторые люди пишут мне, что им достаточно четырех часов сна или что в их стране тех, кто много спит, считают ленивыми. Эти люди потерпят поражение и умрут молодыми.
Что касается сплетен, наш мозг биологически запрограммирован иметь 150 друзей. И когда вы общаетесь с одним из друзей, вы можете сплетничать о ком-то из остальных 150. А если у вас нет 150 друзей, то мозг захочет читать журналы со сплетнями, пока ему не покажется, что у него есть 150 друзей.
Не будьте так глупы, как ваш мозг.
Задавай себе правильные вопросы
Порой для того, чтобы избавиться от негативных мыслей, найти их причину, и начать принимать верные решения, нужно всего лишь задать себе подходящий вопрос. От того, насколько грамотно он будет сформулирован, зависит глубина и правдивость твоего ответа, а следовательно, и результат. Ты должен научиться задавать себе такие вопросы — спрашивать у самого себя, почему ты чувствуешь себя плохо, какие эмоции мешают тебе принять верное решение, чем обусловлены твои переживания.
Когда ты докопаешься до сути проблемы — своих негативных эмоций, ты сможешь взять под контроль свои мысли. А это, в свою очередь, поможет тебе сделать правильный выбор, основанный на логике и интуиции, а не на боязни совершить ошибку или страхе неизвестности.
Remmina основные характеристики
Эта программа полностью бесплатна, она позволит нам удаленно подключаться к нашему компьютеру или серверу Linux, используя для этого разные протоколы, и без необходимости устанавливать дополнительное программное обеспечение на клиентском компьютере. Нам нужно будет только установить Remmina, и у нас уже будет все необходимое для удаленного подключения к другим компьютерам, если они, среди прочего, используют серверы RDP, VNC или SSH. Remmina поддерживает следующие протоколы:
- RDP (протокол удаленного рабочего стола): мы можем удаленно подключаться к другим компьютерам, настраивая глубину цвета, общие папки, качество, звук и многие другие параметры.
- VNC: мы можем настроить цвет, качество, порт прослушивания, аутентифицироваться с помощью имени пользователя и пароля, деактивировать или активировать шифрование данных и многие другие характеристики.
- SSH и SFTP: мы можем управлять удаленным сервером или компьютером с помощью SSH, и он также включает в себя клиент SFTP для передачи данных зашифрованным и аутентифицированным способом.
- NX
- XDMCP
Другими особенностями Remmina являются то, что он позволит нам запомнить последнюю конфигурацию клиента, разрешить двойной щелчок, масштабировать качество изображения, разрешить папки экрана, настроить разрешения экрана, настроить вкладку, настроить локальный порт для создания туннеля SSH, настроить Уровень ведения журнала SSH, изменение шрифта терминала для правильного управления компьютерами и многое другое.
Разрешение для симптома 4
Важно!
В этот раздел, описание метода или задачи включены действия, содержащие указания по изменению параметров реестра. Однако неправильное изменение параметров реестра может привести к возникновению серьезных проблем. Поэтому следует в точности выполнять приведенные инструкции. Для дополнительной защиты создайте резервную копию реестра, прежде чем редактировать его. Так вы сможете восстановить реестр, если возникнет проблема. Дополнительные сведения о том, как создать и восстановить реестр, см. в 322756 Как создать и восстановить реестр в Windows.
Чтобы устранить эту проблему, повторите работу и удалите ключи реестра сертификатов X509, перезапустите компьютер, а затем активируете сервер лицензирования удаленных настольных служб. Для этого выполните указанные ниже действия.
Примечание
Выполните следующую процедуру на каждом из серверов удаленного рабочего стола.
-
Убедитесь, что реестр серверов удаленного рабочего стола был успешно отла
-
Откройте редактор реестра.
-
Найдите и откройте следующий подраздел реестра:
-
В меню реестра щелкните Файл реестра экспорта.
-
Введите экспортируемого сертификата в поле имя файла, а затем нажмите кнопку *Сохранить.
Примечание
Если в будущем необходимо восстановить этот файл реестра, дважды щелкните файл Exported-parameters.reg, сохраненный на этом шаге.
-
Щелкните правой кнопкой мыши каждое из следующих значений, щелкните Удалить, а затем нажмите кнопку Да, чтобы проверить удаление:
- Сертификат
- Сертификат X509
- Удостоверение сертификата X509
- Сертификат X5092
-
Редактор exit Registry, а затем перезапустите сервер.
Альтернативное решение: Программы для удаленного подключения
Если инструкции, приведенные выше, не помогли решить проблему, то обратите внимание на сторонние программы для удаленного управления компьютерами, например, TeamViewer. Его бесплатная версия обладает достаточным функционалом для полноценной работы
Подробнее: Обзор программ для удаленного администрирования
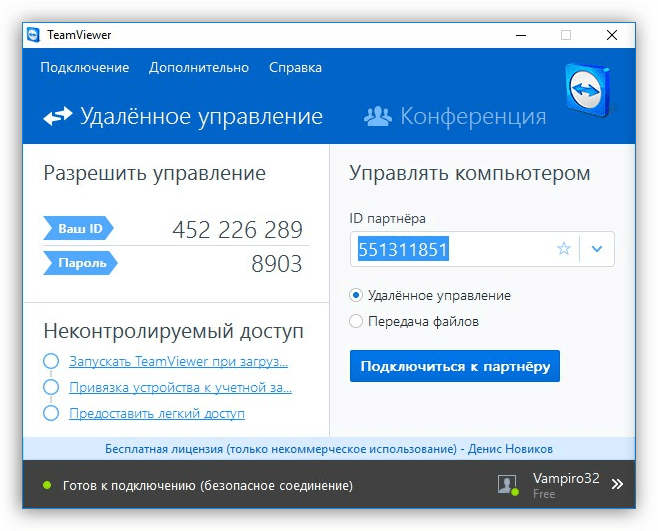
Заключение
Причин, приводящих к невозможности выполнения подключения к удаленному рабочему столу с помощью RDP-клиента, великое множество. Мы привели способы устранения самых распространенных из них и, чаще всего, этого бывает достаточно. В случае повторного появления ошибки сэкономьте свое время и нервы, воспользовавшись сторонним клиентом, если такое возможно.
Опишите, что у вас не получилось.
Наши специалисты постараются ответить максимально быстро.
Как не дать себя использовать
Ты можешь обезопасить себя от манипуляций со стороны окружающих людей, следуя всего трём основным советам.
1. Учись говорить «нет»
Умение отказывать, причём делать это уверенно, без оправданий и извинений, позволяет чётко дать понять манипулятору, что ему не стоит пытаться давить на жалость, взывать к чувству долга или тратить своё и твоё время на бессмысленную похвалу и комплименты. Если ты научишься говорить «нет», ты никогда не позволишь окружающим использовать себя.
2. Проси об ответной услуге
Когда человек постоянно просит тебя о помощи, ничего не предлагая взамен, проси его об ответной услуге. Большинство людей, услышав об этом, сразу же испарятся. Человек, который привык использовать тебя, будет не готов становиться твоим должником. Такие люди ищут односторонней помощи, веря, что им необязательно отплачивать тем же.
3. Не позволяй кому-либо влиять на твои решения
Принимай все важные решения в одиночку, не советуясь с родными, близкими, коллегами и знакомыми. Не позволяй им давить на тебя, подвергать сомнению твои знания и опыт, критиковать тебя, оправдывая это заботой и любовью. Пусть окружающие тебя люди уважают твои решения и не пытаются им препятствовать.
Общие сведения
Разногласия и споры возникают из-за непонимания. Одни требуют от партнера эмоциональных перемен, а другие – пытаются исправить его привычки, пристрастия, увлечения, а еще убрать негативные факторы – зависимость от алкоголя или сигарет.
Подразумевая всю совокупность изменений, отмечу: каждый человек в ходе взросления, старения меняется. Это естественные перемены характера (уход от инфантильности к самостоятельности, принятие проблем, ответственность за поступки, а затем и за близких), которые затем приводят к другим привычкам. К сожалению, не все люди полностью избавляются от детских черт.
Обычно в период с 18 до 20 лет формируется характер, но некоторые изменения все-таки в человеке происходят. Приведем наиболее частые способы метаморфоз, встречающиеся в повседневной жизни:
- Избавление от плохих привычек и от черт, которые самому индивиду в себе не нравятся. Многие люди оценивают себя, находят то, что их или близких в нем раздражает, стремятся это исправить.
- С появлением новых знаний, с накоплением информации и жизненного опыта у личности теряется точка зрения или полностью мышление. Это может повлиять на поведение.
- Трудные жизненные ситуации – смерть близкого, серьезная болезнь, материальное банкротство. В такие моменты и мужчины, и женщины становятся более жесткими, могут потерять инфантильность, нежность.
- Профессия, учеба, личные взаимоотношения – все это накладывает отпечаток. Сравните парня в 18 лет, и того же молодого мужчину в 19 после армии.
- Социальный статус и положение в обществе накладывают на личность рамки, роли, которые со временем меняют и самого человека.
В течение всей жизни с характером происходят естественные метаморфозы. В одних случаях их можно контролировать, в других – нет.
Как определить, что это мое?
Любая область, по которой вы в состоянии прочесть 500 книг. Идите в книжный магазин и найдите ее. Если через три месяца вам станет скучно, снова идите в книжный. Избавляться от иллюзий — нормально, в этом смысл поражений. Успех лучше поражения, но самые важные уроки нам дают поражения
Очень важно: не стоит спешить. За свою интересную жизнь вы сможете много раз изменить себя
И много раз потерпите неудачу. Это тоже весело. Эти попытки превратят вашу жизнь в книгу рассказов, а не учебник. Некоторые люди хотят, чтобы их жизнь была учебником. Моя — книга рассказов, хорошо это или плохо. Поэтому изменения происходят каждый день.
Подключение к удаленному рабочему столу
Для подключения к VDS с Windows Server используется протокол RDP. Встроенное приложение для его выполнения есть только на Windows. На других ОС для подключения через RDP потребуется установка сторонних приложений.
Подключение по RDP c Windows
Откройте меню «Пуск» и найдите утилиту «Подключение к удаленному рабочему столу». Например, на Виндоус 10 она находится в разделе «Стандартные Windows». Можно также воспользоваться встроенным поиском или утилитой «Выполнить»: нажать на сочетание клавиш Win+R и ввести запрос mstsc.
Введите в окне программы IP-адрес сервера, к которому хотите подключиться. Он указан в письме, которое прислал хостер. Нажмите «Подключить».
Выберите учетную запись для авторизации и введите пароль. Эти данные хостер присылает на почту.
При первом подключении может появиться предупреждение о недостоверном сертификате. Причина такого поведения — шифрование соединения сертификатом, который выдает не авторизованный центр, а сам сервер. Однако это не значит, что у вас есть проблемы с безопасностью. Подключение по RDP зашифровано, так что можете спокойно пропускать предупреждение. Чтобы оно не раздражало, отметьте пункт «Больше не выводить запрос о подключениях к этому компьютеру».
Если нужно перенести небольшое количество файлов, то самый простой способ — использование буфера обмена. Вы копируете файл на локальной машине, затем подключаетесь к удаленному рабочему столу и вставляете файл.
Если нужно перемещать большое количество файлов, то гораздо удобнее подключить диск. На локальном компьютере с Win это делается так:
-
Подключитесь к удаленному рабочему столу с помощью встроенной утилиты.
-
Перейдите на вкладку «Локальные ресурсы».
-
Выберите диски или другие источники.
После выбора локальных источников вы можете получить к ним доступ с удаленного рабочего стола на VDS с Windows Server.
Подключение по RDP c Linux
На Linux нет официального протокола для подключения через RDP к Win-серверу. Однако это не проблема. Установить соединение можно с помощью клиента Remmina.
В качестве примера установим утилиту на Ubuntu. Откройте терминал и выполните следующие команды:
sudo apt-add-repository ppa:remmina-ppa-team/remmina-next // Установка Remmina sudo apt-get update // Установка апдейтов sudo apt-get install remmina remmina-plugin-rdp libfreerdp-plugins-standard // Установка плагина РДП
После установки клиент появится в списке приложений. Найдите его и запустите. Нажмите на плюсик для добавления нового подключения и введите уже знакомые данные: IP-адрес сервера, логин, пароль. Главное — выбрать в строке Protocol значение RDP (Remote Desktop Protocol).
Нажмите на кнопку Save, чтобы сохранить новое подключение. Оно отобразится в списке. Чтобы использовать его, щелкните по нему два раза левой кнопкой.
При первом подключении может появиться предупреждение о недоверенном сертификате безопасности. Ситуация такая же, как в случае с WIndows. Никакой угрозы безопасности нет, поэтому просто игнорируйте предупреждение. Нажмите ОК в появившемся окне.
Подключение с macOS
На macOS для подключения к удаленному рабочему столу на Windows Server используется фирменное приложение Microsoft, которое называется Remote Desktop. Его можно установить из App Store.
-
Запустите программу и нажмите на кнопку New.
-
В Connection name укажите любое имя для подключения — например, VDS Windows.
-
В строке PC name пропишите IP-адрес сервера, к которому вы будете подключаться.
-
В разделе Credentials укажите логин и пароль для подключения к VDS.
После сохранения настроек в списке подключений появится новое соединение. Выделите его и нажмите на кнопку Start или используйте двойной клик.
При первом подключении может появиться предупреждение о недоверенном сертификате. Нажмите на кнопку «Показать сертификат» и отметьте пункт «Всегда доверять». Больше предупреждение не будет появляться. Проблем с безопасностью из-за этого не возникнет.
RDP на Android и iOS
Подключиться к удаленному рабочему столу с Windows Server можно и с мобильного устройства. На Android и iOS для этого используется фирменное приложение Microsoft, которое называется Remote Desktop.
На обеих мобильных системах подключение через RDP настраивается одинаково.
-
Запустите приложение и нажмите на плюс для добавления нового соединения.
-
Выберите тип «Рабочий стол» (Desktop).
-
В поле «Имя ПК» укажите адрес сервера.
-
Впишите имя администратора и пароль.
-
При появлении предупреждения о недоверенном сертификате отметьте пункт «Больше не спрашивать» и нажмите «ОК».
После успешного подключения вы увидите удаленный рабочий стол, размещенный на VDS с Windows Server.





























