Проверка работоспособности SSD/HDD
Чтобы проверить общее состояние введите команду:
Опишу команды подробнее:
d – Указывает тип устройства.ata – тип устройства ATA, используйте scsi для типа устройства SCSI.H – Проверяет устройство, чтобы сообщить о его состоянии и работоспособности.
 Проверка общего состояния
Проверка общего состояния
Полученный результат указывает на то, что диск исправен. Если устройство сообщает о неисправном состоянии работоспособности, это означает, что устройство уже вышло из строя или может выйти из строя очень скоро.
Это указывает на неудачное использование и появляется возможность получить дополнительную информацию.
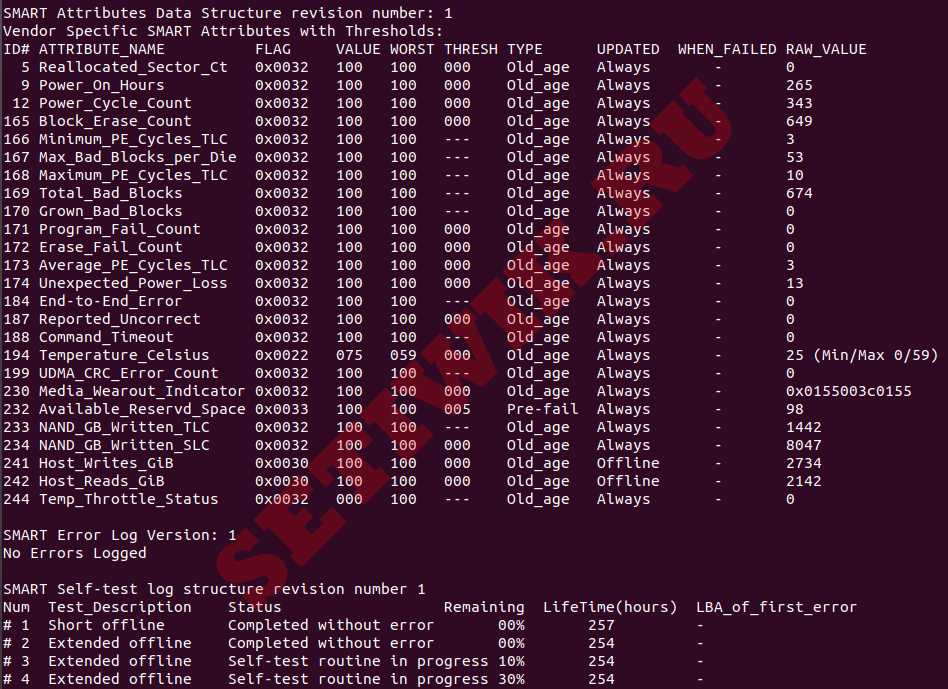
Команда Smartctl – ИНТЕЛЛЕКТУАЛЬНЫЕ атрибуты
Вы можете увидеть следующие атрибуты:
Reallocated Sectors Count – Количество секторов, перераспределенных из-за ошибок чтения.
Reported Uncorrect – Количество неисправимых ошибок при доступе к сектору чтения/записи.
Индикатор износа носителя – Текущее состояние работы диска на основе срока службы.
Если вы видите 100 — это лучшее значение. А если видите — это ХУДШЕЕ значение.
Дополнительные сведения см. в разделе Сведения о интеллектуальных атрибутах.
Чтобы инициировать расширенный тест (long), выполните следующую команду:
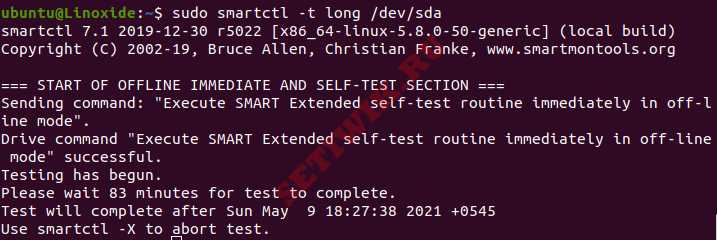
Инициирование расширенного теста
Чтобы выполнить самотестирование, введите команду:
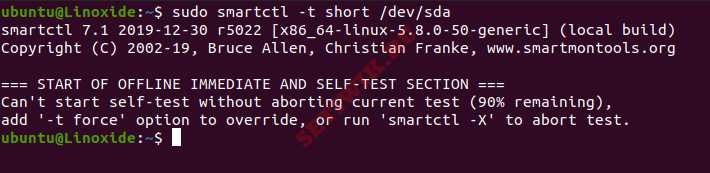
Выполнение самотестирования с помощью smartctl
Чтобы найти результат самопроверки диска, используйте эту команду.
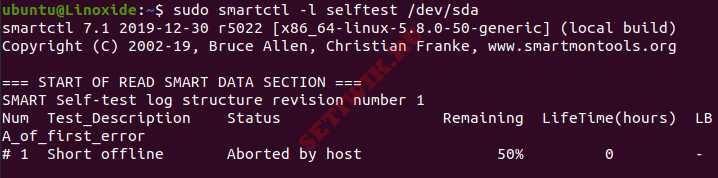
результат самотестирования smartctl
Чтобы оценить время выполнения теста, выполните следующую команду.
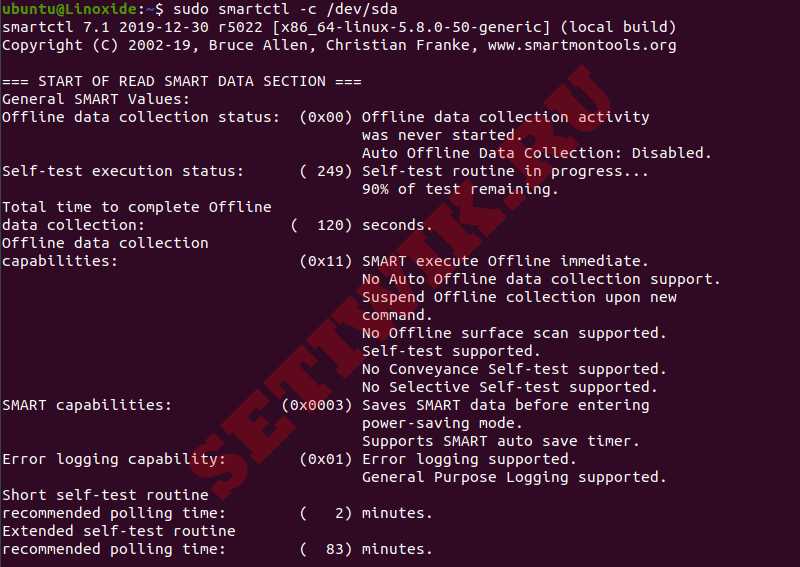
Расчет времени выполнения теста
Вы можете распечатать журналы ошибок диска с помощью команды:

Печать журналов ошибок диска
Создание устройств в Linux
В прошлом все устройства из каталога /dev создавались во время установки системы, а это означало, что каталог содержал все возможные поддерживаемые устройства, даже если они не использовались. Если вам нужно было создавать или переинициализировать файлы устройств, использовалась утилита mknod. Но для работы с ней вам нужно знать старший и младший номер устройства.
Сейчас ситуация изменилась и все файлы устройств linux создаются во время загрузки только для нужных устройств. Менеджер устройств следит за подключаемыми и отключаемыми устройствами и добавляет или удаляет соответствующие файлы. Вы можете убедиться, что устройства были созданы сейчас просмотрев дату создания в с помощью команды ls.
Команда mknod все еще есть, но уже существует более новая разработка — makedev. Она предоставляет очень простой интерфейс для создания устройств.
Дополнительные возможности проверки диска в Windows 10
Помимо перечисленных выше вариантов, вы можете использовать некоторые дополнительные встроенные в ОС средства. В Windows 10 и 8 обслуживание дисков, в том числе их проверка и дефрагментация происходят автоматически по расписанию, в то время, когда вы не пользуетесь компьютером или ноутбуком.
Чтобы просмотреть информацию о том, были ли найдены какие-либо проблемы с дисками, зайдите в «Панель управления» (сделать это можно, кликнув правой кнопкой мыши по Пуску и выбрав нужный пункт контекстного меню) — «Центр безопасности и обслуживания». Откройте раздел «Обслуживание» и в пункте «Состояние диска» вы увидите информацию, полученную в результате последней автоматической проверки.
Еще одна возможность, которая появилась в Windows 10 — утилита диагностики хранилища (Storage Diagnostic Tool). Для использования утилиты, запустите командную строку от имени администратора, затем используйте следующую команду:
stordiag.exe -collectEtw -checkfsconsistency -out путь_к_папке_сохранения_отчета
Выполнение команды займет некоторое время (может показаться, что процесс завис), при этом будут проверены все подключенные диски.
А после завершения выполнения команды, в указанном вами расположении будет сохранен отчет о выявленных проблемах.
Отчет включает в себя отдельные файлы, содержащие:
- Информацию проверки chkdsk и информацию об ошибках, собранную fsutil в текстовых файлах.
- Файлы реестра Windows 10, содержащие все текущие значения реестра, относящиеся к подключенным накопителям.
- Файлы журналов просмотра событий Windows (события собираются в течение 30 секунд при использовании ключа collectEtw в команде диагностики дисков).
Для рядового пользователя собранные данные могут не представлять интереса, однако в некоторых случаях может оказаться полезной для диагностики проблем работы накопителей системным администратором или другим специалистом.
Главная » Инструкции windows » CHKDSK — Проверка и Восстановление жесткого диска в Windows 10/8/7
Check Disk Utility или chkdsk.exe является инструментом в Windows 10, который исследует повреждения на дисках. Этот инструмент включается автоматически, когда компьютер сталкивается с внезапным отключением или обнаруживает испорченную файловую систему. В немногих случаях этот инструмент рекомендуется запустить, но в других случаях, Windows сама запускает его, в зависимости от характера ошибок. CHKDSK сканирует объем диска и проверяет, что целостность файловой системы не была скомпрометирована — и если она обнаруживает какие-либо логические ошибки, она исправляет их. Давайте разберем, как использовать инструмент CHKDSK для проверки и восстановления жесткого диска в Windows 10/8/7.
Настройка раздела
Для возможности управлять квотами для определенного раздела необходимо его смонтировать с соответствующими опциями. Для файловых систем XFS и не XFS (например, ext) эти опции различаются:
- Для XFS — uquota (для пользователей) и/или gquota (для групп).
- Для ext и других — usrquota (для пользователей)и/или grpquota (для групп).
И так, чтобы добавить нужные опции для включения квотирования, откроем файл fstab:
vi /etc/fstab
Находим настройку для монтирования раздела, на который необходимо установить квоту и добавим нужные опции:
/dev/sda / ext4 defaults,usrquota,grpquota 0 0
/dev/sdb /var xfs defaults,uquota,gquota 0 0
* в данном примере мы добавили опции usrquota и grpquota для устройства /dev/sda, примонтированного в качестве корневого раздела / с файловой системой ext. А также опции uquota и gquota для устройства /dev/sdb (монтируется в /var с файловой системой xfs). Если необходимо включить квоту только для пользователей или групп, оставляем соответствующие опции.
* существуют и другие опции, например, jqfmt нужна для указания формата квоты при использовании журналирования. Подробнее описано в таблице сайта IBM.
Перемонтируем наши разделы:
mount -o remount /
mount -o remount /var
Проверим, что нужные нам разделы теперь смонтированы с опциями квотирования:
mount | grep quota
Мы увидим, примерно, следующее:
/dev/sda on / type ext4 (rw,relatime,quota,usrquota,grpquota,data=ordered)
/dev/sdb on /var type xfs (rw,relatime,attr2,inode64,usrquota,grpquota)
Квоты включены для разделов.
Корневая директория (/) + XFS
При попытке включить квоту для корневой директории XFS с помощью файла fstab, результат будет нулевым — в опциях монтирования мы будем наблюдать noquota, например:
/dev/sda on / type xfs (rw,relatime,attr2,inode64,noquota)
Для включения опции квотирования необходимо отредактировать загрузчик. Для этого открываем файл:
vi /etc/default/grub
Находим строку GRUB_CMDLINE_LINUX и дописываем в нее rootflags=uquota,gquota — в моем случае получилось так:
…
GRUB_CMDLINE_LINUX=»crashkernel=auto rd.lvm.lv=vg/root rd.lvm.lv=vg/swap rhgb quiet floppy.allowed_drive_mask=0 rootflags=uquota,gquota»
…
На всякий случай, сохраним конфигурационный файл загрузчика:
cp /boot/grub2/grub.cfg /boot/grub2/grub.cfg.backup
… и применим настройки grub:
grub2-mkconfig -o /boot/grub2/grub.cfg
Перезагружаем компьютер:
shutdown -r now
После перезагрузки мы должны наблюдать такую картину:
mount | grep quota
/dev/mapper/vg-root on / type xfs (rw,relatime,attr2,inode64,usrquota,grpquota)
Квоты включены для корневого раздела с файловой системой XFS.
Создание диска из оперативной памяти (озу)
Расскажу об еще одной интересной возможности при работе с дисками — создание диска из оперативной памяти. Зачем это может пригодится на практике, я не знаю. Сам использовал только из любопытства для тестов. В проде лично я не вижу применения. Linux обычно и так использует всю доступную оперативную память и кэширует файловые операции. Так что большой необходимости в дисках в оперативной памяти я не вижу. Но может вы найдете реальное применение.
Создаем диск из оперативной памяти размером в 5 Гб и монтируем его в /mnt/tmpfs.
# mkdir /mnt/tmpfs/ # mount -t tmpfs -o size=5000M tmpfs /mnt/tmpfs/
Смотрим, что получилось.
# df -h
Я создал диск в оперативной памяти размером 5 Гб. Проверим его скорость записи.
# # sync; dd if=/dev/zero of=/mnt/tmpfs/tempfile bs=1M count=3000; sync 3000+0 records in 3000+0 records out 3145728000 bytes (3.1 GB, 2.9 GiB) copied, 1.11855 s, 2.8 GB/s
На практике я все это не проверял. Есть какой-то прирост к отклику сайта или нет, если его кэш поместить на такой диск. Было бы любопытно проверить, но как-то все времени не хватает. Может кто-то проверит и поделится результатом. Так же такой диск можно использовать под какую-нибудь тестовую базу данных для ускорения обработки запросов. Можно, конечно, заморочиться и настроить нормально кэши самой базы. Но если файлы базы просто поместить на диск в оперативной памяти, то прирост очевидный будет сразу же, без всяких настроек.
Обращаю внимание на важный нюанс. Следите за заполнением диска из памяти
Если вы израсходуете всю доступную память и начнет работать swap, вы получите сильные тормоза в системе.
Просмотр и проверка квот
Ограничения настроены. Проверим…
Отчет по квотам
Чтобы посмотреть отчет об используемом пространстве и установленных квотах, вводим команду:
repquota -us /
* для отчета корневого раздела только по пользовательским (u) квотам в режиме удобного чтения (s).
… и:
repquota -g /var
* для отчета по разделу /var для групп.
Мы увидим что-то на подобие:
*** Report for user quotas on device /dev/sda
Block grace time: 7days; Inode grace time: 7days
Block limits File limits
User used soft hard grace used soft hard grace
———————————————————————-
root — 2862M 0K 0K 115k 0 0
polkitd — 0K 0K 0K 2 0 0
tss — 8K 0K 0K 2 0 0
postfix — 4K 0K 0K 38 0 0
chrony — 4K 0K 0K 3 0 0
dmosk — 20K 0K 10240K 8 0 0
rpc — 0K 0K 0K 2 0 0
ntp — 4K 0K 0K 3 0 0
…
* как видим, это отчет по использованию раздела . Мы видим, каким пользователем сколько занято дискового пространства и видим, что для нашего пользователя dmosk установлена квота в 10 Мб (10240 Кб).
Проверка
И так, мы настроили для пользователя dmosk ограничение на использование дискового пространства. Попробуем превысить данный лимит. Заходим в консоль под нужным пользователем:
su — dmosk
… и вводим:
dd if=/dev/zero of=/tmp/tmp_dmosk_file bs=1024000 count=100
* команда должна создать файл на 100 Мб в каталоге tmp.
Однако, система вернет сообщение:
dd: ошибка записи «/tmp/tmp_dmosk_file»: Превышена дисковая квота
11+0 записей получено
10+0 записей отправлено
скопировано 10240000 байт (10 MB), 0,223768 c, 45,8 MB/c
Квота работает.
Как подготовиться к переходу на Linux
1. Создайте загрузочную флешку с понравившейся сборкой операционной системы по инструкции выше.
2. Поищите в перечне приложений Linux аналоги нужных программ. Одним из лучших видеоплееров для платформы считается VLC, самый всеядный аудиоплеер Audacious, а графический редактор – GIMP. Офисный пакет может заменить LibreOffice, а роль основного браузера займет Chromium или Firefox.
Убедитесь, что замена для всех важных приложений найдена.
3. Будьте готовы к тому, что какой-то из компонентов компьютера не будет распознан операционной системой. Все решается поиском и установкой необходимых драйверов. “Нагуглить” способ решения проблемы просто, если есть интернет.
Иногда после установки Linux отказывается работать Wi-Fi, что делает затруднительным поиск решения. Вот, например, инструкция по установке драйверов для сетевых кар Broadcom.
Придется использовать второй компьютер или подключать ноутбук к роутеру через патч-корд, если заранее не загрузите нужные пакеты.
4. Определитесь с разбивкой накопителя на разделы. Лучше оставить физический или логический диск с операционной системой Windows. Возможно, вы захотите выделить место для хранения файлов и данных или раскроить пространство по своему усмотрению.
Разбить накопитель можно как из Windows, так и во время установки Linux.
5. Используйте имеющуюся флешку для установки полноценной операционной системы.
3. Команда df
Команда сообщает о емкости диска, а также об используемом и свободном пространстве .
Введите в командной строке и нажмите Enter.
Д.Ф.
Выходная таблица показывает:
- Файловая система : имя этой файловой системы.
- 1K-блоков : количество блоков 1K, доступных в этой файловой системе.
- Использовано : Количество блоков размером 1 КБ, которые были использованы в этой файловой системе.
- Доступно : количество блоков размером 1 КБ, которые не используются в этой файловой системе.
- Использовать% : объем пространства, используемого в этой файловой системе, в процентах.
- Файл : имя файловой системы, если оно указано в командной строке.
- Установлено : точка монтирования файловой системы.
Чтобы удалить ненужные записи из вывода, используйте параметр (исключить). Эта команда предотвратит перечисление записей устройства цикла.
df -x squashfs
Компактный вывод намного проще разобрать на важную информацию.
Работа с устройствами в Linux
Давайте проведем несколько экспериментов, которые помогут вам понять как работают устройства Linux и как ими управлять в этой операционной системе. Большинство дистрибутивов Linux имеют несколько виртуальных консолей, обычно от 1 до 7, которые могут использоваться для входа в сеанс командной оболочки. К этим виртуальным консолям можно получить доступ с помощью сочетаний клавиш Ctrl+Alt+Fn, например, Ctrl+Alt+F1 для первой консоли, Ctrl+Alt+F2 для второй и так далее.
Сейчас нажмите Ctrl+Alt+F2 для перехода во вторую консоль, в некоторых дистрибутивах, кроме запроса логина и пароля, будет выведена информация про активную TTY связанную с этой консолью. Но этой информации может и не быть. В данном случае консоль будет связана с устройством tty2.
Войдите от имени обычного пользователя, затем наберите такую команду, чтобы посмотреть номер устройства tty:
У меня вы видите устройство /dev/pts/0, это виртуальное устройство эмулятора терминала, но если вы будете выполнять задачу в tty2, то отобразиться именно она. Теперь давайте посмотрим список tty устройств с помощью команды ls:
Нас будут интересовать не все устройства, а только первые три. В этих устройствах нет ничего особенного, это обычные устройства символьного типа. Устройство tty2 подключено к консоли 2, устройство tty3 подключено к консоли 3.
Нажмите сочетание клавиш Ctrl+Alt+F3, чтобы переключиться в третью консоль, затем выполните команду:
Затем вернитесь во вторую консоль. Здесь вы увидите отправленную строку, Hello World. Все это можно повторить с помощью эмуляторов терминала в графическом интерфейсе, только здесь будут использоваться псевдо-терминальные устройства /dev/pts/*. Теперь попробуем отобразить содержимое файла fstab с помощью cat в другом терминале:
С помощью cat вы можете отправить файл непосредственно на принтер. Например, если устройство принтера /dev/usb/lp0, то для печати файла будет достаточно выполнить:
Каталог /dev/ содержит много интересных файлов устройств. Это интерфейсы доступа к аппаратному обеспечению и вам не нужно думать, что это, жесткий диск или экран. Например, вся оперативная память компьютера доступна в виде устройства /dev/mem. С помощью него вы можете иметь прямой доступ к памяти. Мы можем вывести содержимое памяти в терминал:
Утилита dd, в отличие от cat дает больше контроля над процессом и позволяет указать сколько данных нужно прочитать. Но не ко всей памяти вы можете получить доступ. В ядре встроена защита, поэтому обычно, вы можете читать память, только для своего процесса.
Также тут есть файлы, которые несвязанны ни с какими реальными устройствами, это null, zero, random и urandom. Устройство /dev/null может использоваться для перенаправления вывода команд, чтобы данные никуда не выводились. Устройство /dev/zero используется для получения строки, заполненной нулями.
Вы можете использовать ту же команду dd, чтобы попытаться вывести ряд символов с устройства /dev/null:
Обратите внимание, что ничего выведено не будет, потому что это устройство пусто, оно только принимает данные и никуда их не сохраняет. Устройства /dev/random и /dev/urandom позволяют получить случайные комбинации чисел или байт
Вы можете использовать такую команду, чтобы получить случайные байты информации:
Устройства /dev/random и /dev/urandom позволяют получить случайные комбинации чисел или байт. Вы можете использовать такую команду, чтобы получить случайные байты информации:
Для остановки нажмите Ctrl+C. Устройство urandom позволяет генерировать случайные последовательности независимые от предыдущего числа, в качестве источника энтропии используется нажатия клавиш и движения мыши.
Устройство /dev/zero позволяет получить строку, заполненную нулями. Для проверки используйте такую команду:
Обратите внимание, что восьмеричные нули и нули ASCII это не одно и то же
5. Файлы / proc
Псевдофайлы в / proc могут быть просмотрены для получения некоторой системной информации. Файл, который мы рассмотрим, это / proc / mounts, который даст нам некоторую информацию о смонтированных файловых системах. Мы не будем использовать ничего более грандиозного, чем для просмотра файла.
cat / proc / mounts
В листинге показан специальный файл устройства в / dev, который используется для взаимодействия с устройством, и точка монтирования в дереве файловой системы.
Мы можем уточнить список, используя для поиска записей с / dev / sd в них. Это отфильтрует физические диски.
cat / proc / mounts | grep / dev / sd
Это дает нам гораздо более управляемый отчет.
Мы можем быть немного более инклюзивными, используя для поиска устройств, которые имеют специальные файлы устройств / dev / sd и / dev / sr. Это будет включать в себя жесткие диски и компакт-диск для этой машины.
cat / proc / partitions | grep s
Теперь в вывод включены два устройства и один раздел.
1. Команда монтирования
Команда mount используется для монтирования файловых систем .
Но ввод команды без параметров приводит к выводу списка всех смонтированных файловых систем, а также устройств, на которых они расположены. Таким образом, мы можем использовать это как средство обнаружения этих устройств.
крепление
Вывод из может быть длиннее, чем вы ожидали, особенно если вы использовали метод для установки программного обеспечения. Каждый раз, когда вы используете вы получаете другую псевдофайловую систему, и они отображаются в списке по . Конечно, с ними не связаны физические устройства, поэтому они просто затеняют реальную картину.
Если вы обнаружите настоящую файловую систему в списке на жестком диске, мы можем изолировать ее с помощью .
Жесткие диски обозначаются по имени, обычно называемому «sd», за которым следует буква, начинающаяся с «a» для первого диска, «b» для второго диска и т. Д. Разделы идентифицируются путем добавления 1 для первого раздела и 2 для второго раздела и так далее.
Таким образом, первый жесткий диск будет sda, а первый раздел на этом диске будет называться sda1. Жесткие диски соединяются через специальные файлы устройств (называемые блочными файлами) в / dev и затем монтируются где-то в дереве файловой системы.
Эта команда использовала для фильтрации информации о любом диске, который начинается с «sd».
крепление | grep / dev / sd
Вывод содержит один жесткий диск в машине, который использовался для исследования этой статьи.
Ответ от говорит нам, что диск / dev / sda смонтирован в / (корень дерева файловой системы) и имеет файловую систему ext4. «Rw» указывает, что он был смонтирован в режиме чтения-записи
Relatime — это схема, используемая процедурами обновления меток времени файла. Время доступа не записывается на диск, если только время изменения (mtime) или время изменения (ctime) файла не является более поздним, чем время последнего доступа, или время доступа (atime) не превышает пороговое значение, определенное системой. , Это значительно сокращает количество обновлений диска, которые необходимо выполнять для часто используемых файлов.
«Errors = remount-ro» указывает, что при наличии достаточно серьезных ошибок файловая система будет перемонтирована в режиме только для чтения.
Чтобы иметь возможность прокручивать выходные данные от и легче находить файловые системы, которые смонтированы на устройствах, направьте выходные данные из через .
крепление | Меньше
Прокрутите вывод, пока не увидите файловые системы, которые связаны с / dev специальными файлами.
Сложный выбор дистрибутива
Дистрибутивов Linux очень много. Есть базовые, есть основанные на базовых, есть основанные на основанных, есть… Их действительно очень и очень много. Причем многие из них очень разные и имеют свои специфические особенности.
С одной стороны хорошо, когда есть выбор. Но, к сожалению, есть много дистрибутивов, которые отличаются от базовых только слегка измененной темой оформления, набором обоев рабочего стола, составом предустановленных программ, и, возможно, парой утилит, которые специально были написаны для данного дистрибутива, но на большее разработчиков уже не хватило.
Такие дистрибутивы тоже нужны, иногда они даже удобнее и красивее, чем базовый дистрибутив, но многие из них абсолютно не представляют интереса, а это портит общую картину и мешает репутации Linux.
Разнообразие дистрибутивов вызывает дополнительные сложности при подготовке пакетов программного обеспечения под Linux. Под определенные семейства дистрибутивов необходимо готовить определенные установочные пакеты.
И еще один факт. Многообразие дистрибутивов может поставить новичка в Linux в сложное положение. Вместо того, чтобы взять и скачать, например, один единый дистрибутив Linux (которого не существует), новичку придется сначала выяснить, чем отличаются дистрибутивы друг от друга и решить какой ему использовать. А если вдруг ему не понравится установленная система, то нужно начинать новый поиск. С Windows таких проблем не возникает.
4. Команда fdisk
Команда — это инструмент, предназначенный для манипулирования таблицей разделов диска, но его также можно использовать для просмотра информации . Мы можем использовать это в своих интересах, когда исследуем устройства на компьютере.
Мы будем использовать опцию (list) для вывода списка таблиц разделов. Поскольку вывод может быть очень длинным, мы передадим вывод из через . Поскольку может изменять таблицы разделов диска, мы должны использовать .
sudo fdisk -l
Прокручивая вы сможете идентифицировать аппаратные устройства. Вот запись для жесткого диска sda. Это физический жесткий диск объемом 10 ГБ.
Теперь, когда мы знаем личность одного из аппаратных устройств, мы можем попросить сообщать только об этом элементе.
sudo fdisk -l / dev / sda
Мы получаем вывод значительно уменьшенной длины.
Файлы устройств Linux
Все файлы устройств расположены в каталоге /dev, который есть неотделимой частью корневой файловой системы, поскольку они должны быть доступны на всех этапах загрузки. Они также известны как специальные файлы устройств. Эти файлы используются операционной системой для обеспечения пользователю и программам интерфейса доступа к устройствам, подключенным к компьютеру.
Самое важное, что нужно знать об этих файлах — это не драйверы устройств, их лучше рассматривать как интерфейс доступа к драйверам устройств. Приложение отправляет данные в файл устройства, откуда они читаются драйвером устройства и отправляются на физическое устройства
Обратная передача от физических устройств тоже проходит по этому пути через файл устройства. Давайте посмотрим как будет выглядеть поток передачи данных для типичной команды, например, cat:
На схеме приведена схема передачи данных для команды cat /etc/resolv.conf. Вы выполняете команду из терминала, утилита отправляет запрос файла драйверу, который ищет файл на диске и читает его содержимое. Данные передаются через файл устройства, а затем опять же, через файл устройства псевдо-терминала передаются в эмулятор терминала 6, где они будут отображены.
Если мы перенаправим вывод команды в файл, например, cat /etc/resolv.conf > /etc/resolv.bak, то левая часть схемы останется неизменной, а правая сторона будет вести к файлу устройства /dev/sda2. Эти устройства делают очень простым использование стандартных потоков ввода/вывода для доступа к каждому устройству. Простое перенаправление потока данных в файл устройства приведет к записи данных на устройство.
Как устанавливать приложения на Linux?
Теперь, когда у вас новая версия Linux, естественно, вы захотите взглянуть на приложения, которые она может предложить. Установка приложений в Linux отличается от Windows или Mac. В отличие от двух, где вам нужно запустить EXE (Windows) или DMG (macOS), в Linux вам придется искать в репозитории вашего дистрибутива, чтобы найти то, что вы ищете.
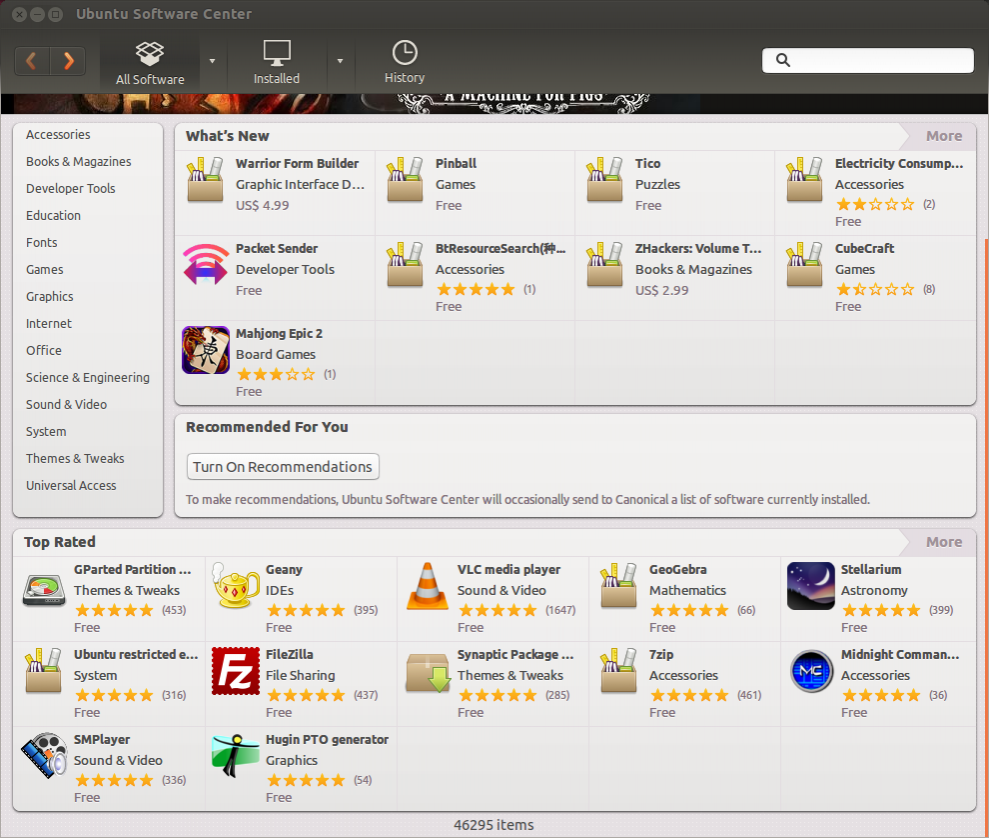
Иногда вы можете не найти то, что вы ищете в репозитории, и в этом случае все, что вам нужно сделать, это добавить другой репозиторий, содержащий искомый элемент. Обновление также проще благодаря системе репозитория, поскольку ОС может находить и обновлять все установленные приложения за один раз, а не по одному за раз.
Другие квоты
Иногда, необходимо установить квоту в рамках определенной программы или каталога.
Однако, квоты так не работают и нет возможности задать их для определенного каталога или программы. Но это не означает, что выхода нет.
Квота на директорию
Чаще всего, нет необходимости задавать квоту на всю систему — нужно только ограничение размера директории. В данной ситуации нам нужно примонтировать диск к нужной директории и задать квоту на примонтированный раздел.
Квоты в samba
Как правило, речь в контексте samba идет о ограничения на использование шары. Для этого необходимо каждую шару поместить на отдельный раздел, каждый со своей квотой.
Также в файловом сервере samba есть возможность настройки квотирования на уровне программного обеспечения. В конфигурационном файле при настройке шары добавим:
…
vfs objects = default_quota
default_quota:uid = 1022
default_quota:uid nolimit = no
…
* в данном примере мы задаем квоту на каталог share. Данная квота должна быть такой же, как у системного пользователя с uid 1022. Таким образом, системные квоты должны быть настроены.
Для samba есть также параметр max disk size, который не является ограничением, а просто показывает для других программ максимальный объем доступного пространства.
Квоты в vsftpd
Настраивая vsftpd, мы также должны позаботиться о том, чтобы каталоги с FTP были на разделах с установленными квотами. Другими словами — вопрос также решается с применением пакета quota.
Минусы Linux
1. Сложность освоения
Как бы там ни было, Linux очень сильно отличается от Windows, поэтому сначала будет сложно его осваивать и привыкать к новой концепции операционной системы. Это та же файловая система, репозитории пакетов, политика безопасности, где постоянно надо вводить пароль для административных действий. Некоторые вещи до сих пор лучше делать через терминал и так далее.
2. Отсутствие версий популярных программ
Это основной недостаток, из-за которого многие пользователи все ещё не могут полностью перейти на Linux. Для этой операционной системы Microsoft не выпустил свой офис, а Adobe свой Photoshop. Также нет других специфических программ, таких как Компас, AutoCAD, KeyCollector и других. Этот список можно ещё продолжить. Для многих программ есть аналоги и даже можно пытаться запускать их в прослойке совместимости с Windows, но это не заменит полноценный запуск программы.
По сути, мы работаем не с операционной системой, а с программами, которые в ней выполняются, и если бы были все необходимые программы, у Linux было бы намного больше пользователей.
3. Отсутствие поддержки некоторого оборудования
Драйверы оборудования для Linux разрабатываются либо производителем, либо энтузиастами. На протяжении всего развития Linux многие производители оборудования не хотели выпускать драйверы для этой операционной системы, а энтузиасты делали свои драйверы далеко не для всего оборудования.
В основном, это были сетевые адаптеры и принтеры. В последние годы ситуация улучшилась. Для принтеров есть унифицированный стандарт, но с выбором Wi-Fi-адаптеров все ещё надо быть осторожным и смотреть, поддерживаются ли они операционной системой.
4. Недостаточная поддержка игр
Многие годы у Linux была проблема с играми. Все самые интересные игры выпускались для Windows, а для Linux было только несколько свободных игр, плюс возможность запуска игр от Windows в прослойке совместимости. Но в последнее время всё изменилось. Появилась платформа Steam для Linux и тут начали появляться многие интересные и популярные игры, например Metro Exodus, XCOM, CS GO и многие другие.
Также прослойка совместимости начала работать намного лучше. Появилась поддержка Vulkan API, которая очень сильно ускорила работу игр через Wine, также была реализована поддержка DirectX 11 и теперь в Linux можно играть во многие из Windows-игр, хотя в некоторые всё ещё нельзя.
2. Команда lsblk
Команда список блочных устройств , их точку монтирования и другую информацию. Введите в командной строке:
lsblk
Выход показывает:
- Имя : название блочного устройства
- Maj: Min : основной номер показывает тип устройства. Минимальное количество — это номер текущего устройства из списка устройств этого типа. 7: 4, например, означает шлейф устройства № 4.
- РМ : независимо от того, съемное устройство или нет. 0 означает нет, 1 означает да.
- Размер — это емкость устройства.
- РМ : независимо от того, доступно устройство только для чтения или нет. 0 означает нет, 1 означает да.
- Тип : тип устройства, например, loop, dir (каталог), диск, rom (CD-ROM) и т. Д.
- Точка монтирования : где смонтирована файловая система устройства.
Чтобы снять помехи с выхода и удалить петлевые устройства, мы можем использовать опцию (исключить) и указать номер типа устройств, которые мы хотим игнорировать.
Эта команда заставит игнорировать устройства loop (7) и cd room (11).
lsblk -e 7,11
Результаты теперь содержат только жесткий диск sda.
Шаг 2. Изменение размера для файловой системы
После того, как на предыдущем шаге мы расширили раздел, система по-прежнему будет видеть старый по объему диск. Чтобы это исправить, необходимо выполнить команду по изменению размера файловой системы. В зависимости от последней, команды различаются.
Посмотреть файловую систему:
df -T
ext2/ext3/ext4:
resize2fs /dev/vg_centos/lv_root
XFS:
xfs_growfs /dev/sda2
Reiserfs:
resize_reiserfs /dev/sdb
* обратите внимание, что в данных примерах используются различные устройства. Если раздел был отмонтирован, монтируем его, например:
Если раздел был отмонтирован, монтируем его, например:
mount /dev/sda2 /mnt
Проверяем, что настройки применились:
df -h
Файл fstab
На следующем шаге мы проверяем настройки монтирования корневой директории и раздела boot при загрузке системы. Они задаются в файле fstab.
Есть два надежных способа указать диск при монтировании — использовать его идентификатор или точку монтирования тома LVM. Рассмотрим оба варианта.
LVM
Данный способ можно использовать частично, так как раздел boot не может использовать LVM, поэтому данное монтирование будет применяться только к корневому разделу.
Если мы используем LVM, то все, что нам нужно сделать, это открыть файл fstab и проверить, что в нем, на самом деле, используется LVM при монтировании корневого раздела:
vi /etc/fstab
Мы можем увидеть что-то на подобие:
…
/dev/mapper/centos-root / xfs defaults 0 0
…
Понять, используется ли LVM можно командой:
lsblk
Мы должны увидеть пометку lvm:
…
centos-root 253:0 0 13.4G 0 lvm /
…
Как было сказано выше, в случае использования LVM, нам не придется редактировать fstab, так как точка монтирования не поменяется.
Использование идентификатора
Для получения списка дисков с их идентификаторами, вводим команду:
blkid
Мы получим что-то на подобие:
/dev/sdb1: UUID=»45053cf4-cb27-40b8-9b63-7f43fb123807″ TYPE=»xfs»
/dev/sdb2: UUID=»Rzg9IW-5zmy-wsdv-mfIJ-HMRV-9Zup-XCcxPi» TYPE=»LVM2_member»
/dev/sda1: UUID=»45053cf4-cb27-40b8-9b63-7f43fb123807″ TYPE=»xfs»
/dev/sda2: UUID=»Rzg9IW-5zmy-wsdv-mfIJ-HMRV-9Zup-XCcxPi» TYPE=»LVM2_member»
/dev/mapper/centos-root: UUID=»97ea6561-8e69-4a9d-b29b-5d6c68a5df64″ TYPE=»xfs»
/dev/mapper/centos-swap: UUID=»db800e72-c138-4050-9949-cf03b779b709″ TYPE=»swap»
* как видим, идентификаторы дисков совпадают, так как команды dd клонирует информацию полностью
Также обратите внимание, что разделы LVM также имеют свои идентификаторы. Это очень важный момент, так как точка монтирования в случае использования LVM должна указывать на него
Чтобы лучше понять, какой идентификатор нам нужен, смотрим список раздело и их монтирования:
lsblk
Находим раздел, который соответствует корневому и смотрим его идентификатор. После открываем файл:
vi /etc/fstab
Наши записи могут быть, примерно, такими:
UUID=Rzg9IW-5zmy-wsdv-mfIJ-HMRV-9Zup-XCcxPi / xfs defaults 0 0
UUID=45053cf4-cb27-40b8-9b63-7f43fb123807 /boot xfs defaults 0 0
Но также никто нам не запретит использовать гибридный вариант, например:
/dev/mapper/centos-root / xfs defaults 0 0
UUID=45053cf4-cb27-40b8-9b63-7f43fb123807 /boot xfs defaults 0 0
* в данном варианте мы используем том LVM для корня и идентификатор для boot.
Буква (цифра) раздела
Также мы можем использовать монтирование при указании конкретного диска и раздела, например:
vi /etc/fstab
/dev/sda2 / xfs defaults 0 0
/dev/sda1 /boot xfs defaults 0 0
Данный метод ненадежный, так как при извлечении дисков или их переключении в другие порты, имена разделов могут поменяться.
Могу ли я попробовать Linux перед установкой?
Самое замечательное в большинстве дистрибутивов Linux заключается в том, что вы можете попробовать их перед установкой. Поставщики Linux предоставляют вам простой способ опробовать ОС с помощью Live CD. Загрузите ISO-образ, запишите его, и оттуда вы можете загрузиться с диска, чтобы вы могли опробовать дистрибутив перед его установкой.

Если вы решили не устанавливать Linux, но идея носить с собой запасную ОС вам по душе (и действительно, во многих случаях она может понадобиться), вы можете создать Live USB. Как и Live CD, Live USB — это загрузочный USB-накопитель, который может загружать Linux на большинстве компьютеров. Таким образом, вы можете получить опыт работы с Linux без установки поверх операционной системы вашего компьютера.



























