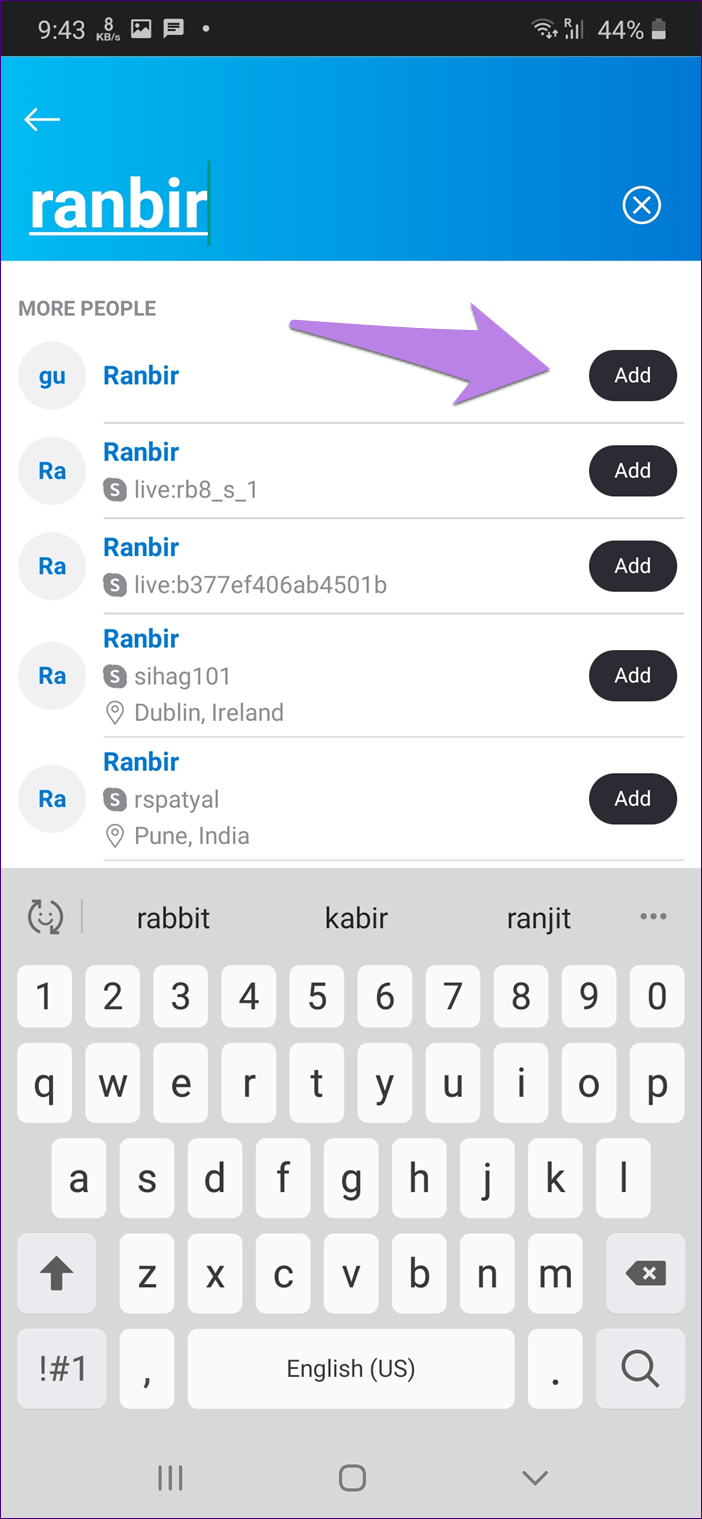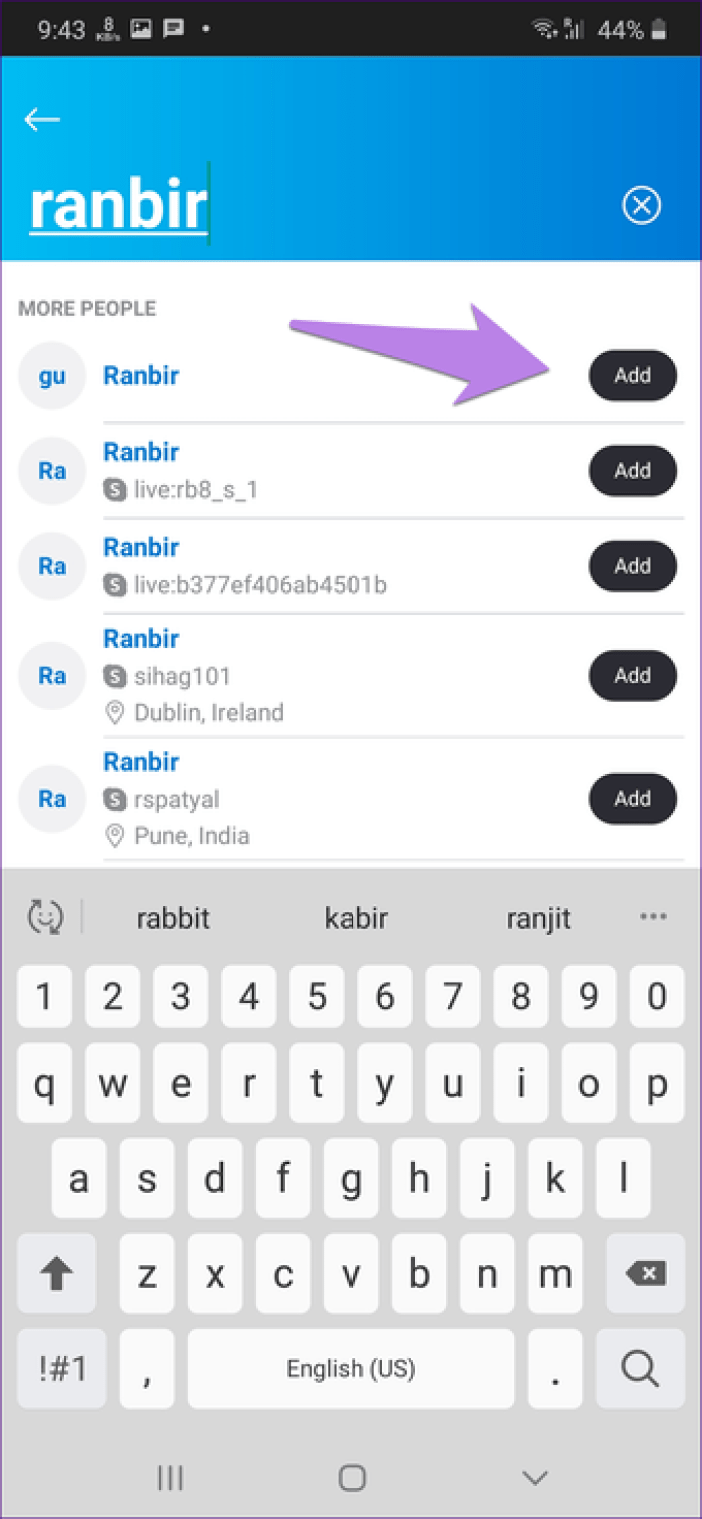Сетевой статус
Как говорилось ранее, данный инструмент показывает текущую активность пользователя. Различная цветовая гамма символизирует одно из состояний.
К примеру, желтый значок в Скайпе означает, что юзера нет нам месте (подтвержден онлайн-статус, но ответа на сообщение или звонок придется ждать долго).
Доступные сетевые статусы
Стандартный функционал мессенджера дает возможность использовать следующий перечень состояний активности:
| Статус | Значение статуса | Описание статуса |
|---|---|---|
| В сети | Автоматически устанавливается системой после авторизации пользователя. Он означает, что вы в состоянии оперативно ответить на входящий звонок или текстовое сообщение. | |
| Не на месте | Ставится по желанию и символизирует контактам о вашем отсутствии (ответ на звонок займет продолжительное время). | |
| Не беспокоить | Ручная установка блокирует входящие уведомление от системы и ее участников. | |
| Невидимка | Скрывает текущий уровень активности, но за пользователем сохраняется возможность отправлять и отвечать на мгновенные текстовые сообщения и звонки. | |
| Не в сети | Физическое отсутствие участника проекта. Для него действует ограничитель функционала (нельзя звонить, отправлять и читать входящие уведомления). | |
| Заблокирован | Внесение контакта в черный список лишает его возможности видеть ваш текущий статус и уровень активности (это работает в обе стороны). | |
| Ожидание авторизации | На значке Скайп белый кружочек, который сохранится до получения разрешения от абонента на добавления его учетки в список ваших контактов. | |
| Подключение | Ожидается подключение к Интернету. |
Вариант №2 – «Заморозка»
- Запусти мессенджер.
- В горизонтальном меню перейди Skype → Личные данные → Редактировать мои данные
- Жми на слово «Управление»
- Будет осуществлен переход на веб-страницу, где надо жмакнуть на голубую стрелку, направленную влево.
- На новой странице внизу найди пункт «Редактировать личные данные»
- Там нас интересует кнопка «Редактировать профиль»
- Здесь можешь придумать любую инфу, выдумать каждый пункт.
- Выйди из аккаунта. Через месяц с даты этой «заморозки», сервис его уничтожит сам, автоматически.
Чтобы по неосторожности не войти в вымышленный аккаунт, удали данные мессенджера с компа (если не уверен в своих хакерских навыках, то лучше просто запомни, что не надо трогать «липовую» учетную запись)
- Нажми «Win+E» (окно приложения должно быть закрыто).
- Нажми Alt.
- В дополнительной панель найди Сервис – Параметры папки — Вид.
- В доп. параметрах активируй «Показывать скрытые файлы».
- Применить – ОК.
- Найди папку программы на диске С (Пользователи – AppData-Roaming-Skype).
- Кликни правой кнопкой директорию со старым логином – Удалить.
- Очисти Корзину на Рабочем столе.
На случай, если одумаешься, но забудешь базовые вещи, перечитай нашу статью – Как бесплатно зарегистрироваться в Скайп.
Как поменять логин своего аккаунта на Мобильном
Сменить логин своего аккаунта, конечно же, нельзя. Он привязывается к вашему профилю и используется как идентификатор вашего аккаунта. Другие пользователи могут находить вас по вашему неизменяемому логину, да и вы используете его для входа в аккаунт вместо номера телефона или своей почты, так что он довольно важен и не может повторяться с логинами других пользователей, как и меняться со временем. Зато есть аналог логина для Скайпа – ваш ник, который так же используется для нахождения вашего профиля и может изменяться в любое время. Чтобы сменить ник, совершите следующие действия:
- Сверху от главного окна вы найдете иконку вашего профиля с вашей аватаркой. Нажмите ее;
- Откроется меню управления вашим профилем. Нажмите по «Профилю Скайпа»;
- Откроются полные настройки вашего профиля. В них в правом верхнем углу вы найдете кнопку редактирования имени вашего аккаунта. Нажмите по ней;
- Откроется окно со строкой для ввода вашего имени профиля. Введите туда ваш новый ник;
- Подтвердите новый ник, нажав на галочку справа от строки ввода нового имени.
Как использовать режим Microsoft Вместе в Skype
Вы можете включить и использовать режим «Вместе» в Skype только во время видеозвонка в приложении Skype. Доступ к режиму «Вместе» можно получить, открыв меню «Переключить вид» на экране вызова.
На Mac / ПК
Прежде чем переключиться в режим «Вместе» в Skype, откройте приложение Skype на рабочем столе или перейдите в Skype Интернет и организовать встречу / присоединиться к ней. После того, как вы присоединились к собранию, подождите, пока к нему присоединятся другие, по крайней мере, пока не присоединятся еще 4 человека, чтобы перейти в режим «Вместе».
Когда собрание приветствует всех участников, нажмите кнопку «Переключить вид» в правом верхнем углу.
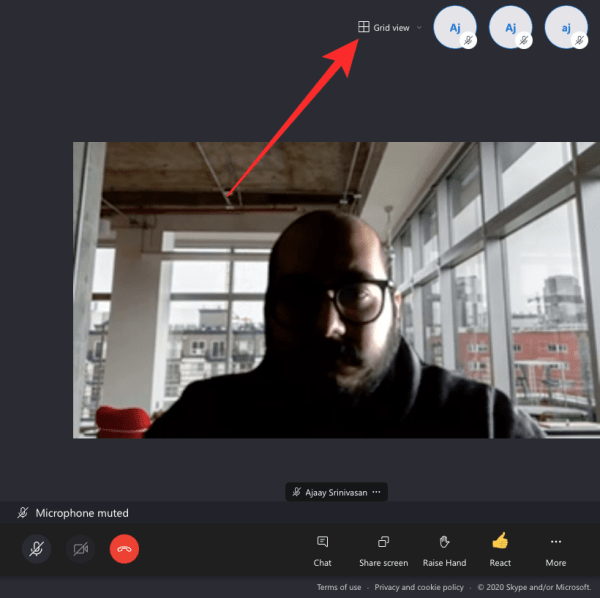
Теперь выберите в раскрывающемся меню параметр «Режим вместе» и подождите, пока Skype активирует его за вас.
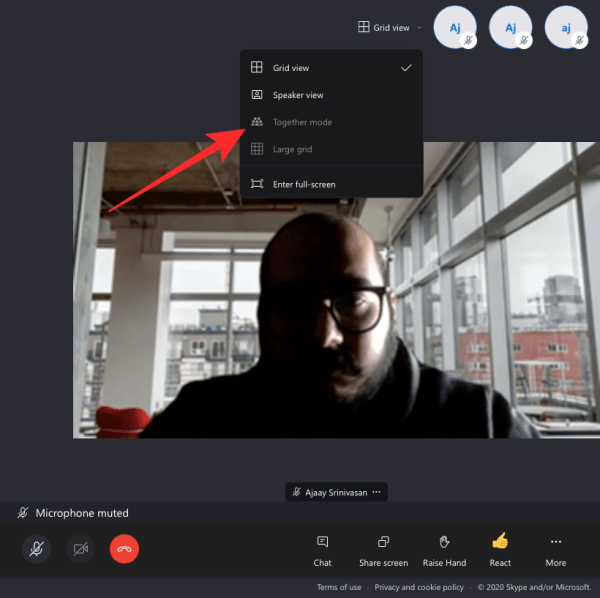
Когда режим «Вместе» включен, все участники собрания будут назначены в виртуальную среду рядом друг с другом.
На Android / iOS
Подобно функции настольного клиента, режим «Вместе» также доступен в приложении Skype для iOS и Android. Прежде чем активировать эту опцию на своем телефоне, откройте приложение Skype на iOS или Android, а затем присоединитесь / проведите собрание внутри приложения.
После того, как вы вошли в видеозвонок, подождите, пока к нему присоединятся другие или, по крайней мере, пока не будет 5 участников с включенной камерой.
После того, как все участники присоединятся, нажмите кнопку «Макет звонка» вверху справа.
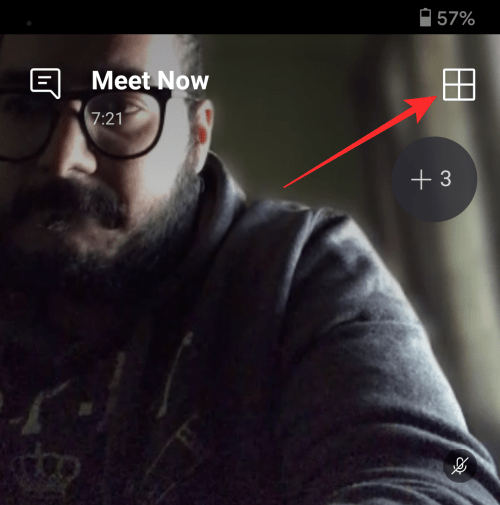
Внизу экрана должно появиться всплывающее меню. Выберите в этом меню опцию «Вместе», и Skype должен начать размещать всех участников собрания в виртуальном пространстве, где вы все рядом друг с другом.
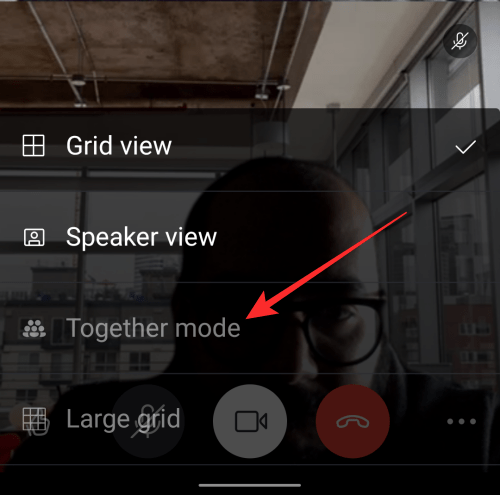
Регистрации в Скайпе на компьютере
Зарегистрироваться в Скайпе на компьютере можно тремя способами — с помощью телефона, электронной почты и с помощью онлайн сервиса.
Регистрация с помощью телефона
Для того, что бы зарегистрироваться в Скайпе на компьютере с помощью телефона, необходимо:
- Запускаем клиент мессенджера и выбираем «Создать учетную запись».
- Указываем свой номер телефона, придумываем пароль и нажимаем кнопку «Далее».
- Указываем фамилию, имя и кликаем «Далее».
- На указанный номер придет смс сообщение, которое необходимо ввести в поле.
На этом процедура регистрации в Скайп с помощью номера телефона окончена. Теперь для того, что бы зайти в Скайп, в качестве логина используйте номер телефона.
Регистрация с помощью почты
В качестве логина в Skype можно использовать электронную почту. Рассмотрим, как создать учетную запись в Скайп с ее помощью:
- Запускаем Скайп и выбираем «Создать учетную запись».
- Щелкаем по «Использовать существующий адрес электронной почты».
- Вводим адрес электронной почты и придумываем пароль для входа в Скайп.
- Указываем ФИО и ждем «Далее».
- Проверьте электронную почту — на нее должно придти письмо с кодом подтверждения. Введите этот код в поле подтверждения и нажмите «Далее».
- Указываем номер телефона, на который придет код подтверждения. Указывать телефон необходимо для дополнительно защиты учетной записи и этот пункт пропустить нельзя.
Регистрация окончена, теперь что бы войти в Скайп используйте в качестве логина адрес своей электронной почты.
Если у вас нет электронной почты, вы можете ее быстро создать в любом почтовом сервисе. Либо при регистрации в пункте №3 выберите «Получить новый адрес электронной почты» — в этом случае вы сможете создать новый почтовый ящик в сервисе Outlook.
Регистрация с помощью браузера
Процедура регистрация в Скайпе онлайн мало отличается от стандарта, предназначенного для персонального компьютера. Прохождение предусмотренных этапов займет до пяти минут, по истечению которых открываются неограниченные возможности.
Вашему вниманию пошаговая инструкция по претворению задуманного в жизнь:
Процесс регистрации в Скайпе на ноутбуке не сопряжен с проблемами, и используются те же способы что и для обычного компьютера.
Скрыть сообщения на день рождения в Facebook
Чтобы скрыть отдельный день рождения от вашей временной шкалы, выполните следующие действия:
Шаг 1: Откройте страницу своего профиля в Facebook и перейдите к сообщению, которое вы хотите скрыть из своей временной шкалы. В веб-приложениях Facebook и мобильных приложениях нажмите трехточечное меню в верхнем правом углу этого поста.
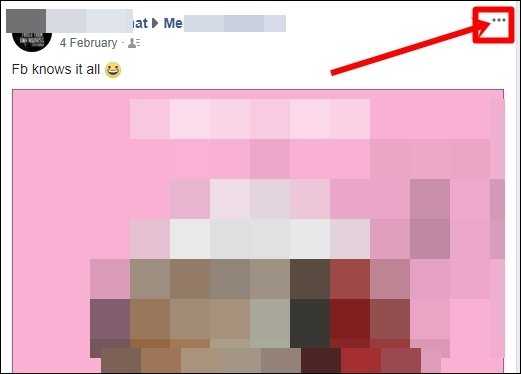
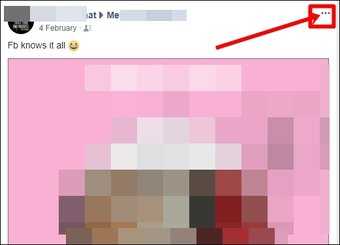
Шаг 2. В меню выберите опцию «Скрыть от временной шкалы». Сообщение будет скрыто от вашей временной шкалы, и ваши друзья не смогут его увидеть.
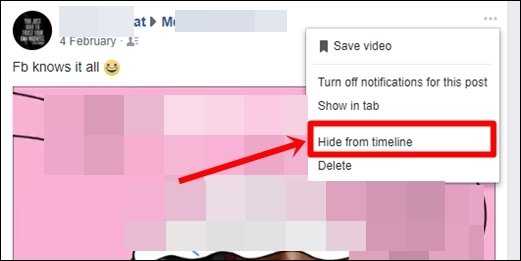
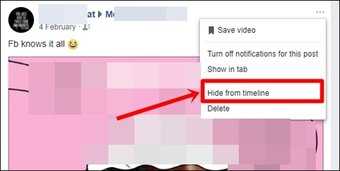
Однако, если вы хотите, чтобы только несколько человек увидели все ваши записи на день рождения, перейдите в «Настройки Facebook»> «Временная шкала» и «Добавление тегов». Затем, под ярлыком временной шкалы, нажмите Кто может видеть, что другие публикуют на вашей временной шкале? вариант и выберите свою аудиторию в соответствии с вашими потребностями.
Что нужно, чтобы пользоваться Скайпом
Видео звонок – отличное решение, если необходимо поговорить с родственниками или коллегами по работе, находящимися за рубежом.
Чтобы пользоваться Скайпом, можно либо скачать эту программу с официального сайта, либо скачать расширение Skype для своего браузера.
Необходимо пройти регистрацию в Скайпе, чтобы получить свой логин и пароль. Другими словами, нужен свой аккаунт в этой программе. Регистрацию проходят один раз. Логин и пароль для Скайпа необходимо записать в блокнот или как-то иначе сохранить, чтобы не потерять доступ ко всем своим контактам.
Кроме программы Скайп последней версии, понадобится веб-камера с гарнитурой для компьютера, если их нет еще в наличии. Камера нужна для видео звонков. Микрофон и динамики требуются для голосового общения.
Можно скачать расширение для своего браузера и пользоваться Скайпом прямо из браузера.
Скайп постоянно совершенствуется. Это означает, что часто появляются обновления. Бывает и так, что пользователи не могут смириться с тем, что привычные моменты, к которым они привыкли в Скайпе, неожиданно исчезли после обновления. А то, что появилось в обновленной версии Скайпа, увы, их не всегда устраивает.
Чтобы начать общение в Скайпе, потребуется найти там своих знакомых, друзей или родственников. Однако поиск в Скайпе друзей и знакомых далеко не всегда может увенчаться успехом.
Как пригласить в свой Скайп с помощью ссылки
Бывает так, что известен логин друга, его имя и фамилия. Но, вводя эти данные в строку для поиска контактов в Скайпе, увы, поиск может быть бесполезным. Возникает ситуация, когда искомый контакт не найден, но на самом деле он существует. Что делать?
Следует пойти другим путем, а именно найти ссылку на свой профиль в Скайпе и отправить ее другу. Ссылку на свой профиль в Скайпе можно еще назвать приглашением к общению в этом популярном мессенджере.
Когда друг кликнет по полученной ссылке и подтвердит дружбу, можно будет сразу приступать к общению. Это гораздо проще, чем поиск друга по другим параметрам с неизвестным результатом. Далее по шагам описано, где находится ссылка на свой профиль в Скайпе.
Для начала надо зайти в свой Скайп. В левом верхнем углу будет ваш аватар. Не имеет значения, есть там ваше фото (либо какая-то картинка) или нет.
Рис. 1. Клик по аватару, затем по «Профиль Скайпа».
Если кликнуть по своему аватару (цифра 1 на рисунке 1), появится меню, показанное выше. В этом меню щелкаем опцию «Профиль Скайпа» (2 на рис. 1).
Рис. 2. Поделиться профилем своего Скайпа.
Щелкаем по опции «Поделиться профилем» (рис. 2). И сразу попадаем в то, что нам нужно – окно «Отправка контакта».
Как отправить полученную сссылку на свой профиль своему другу?
1) Можно просто кликнуть по жирной ссылке «Копировать в буфер обмена» (1 на рис. 3). Ссылка будет скопирована в память вашего устройства.
2) Далее нужно открыть свою почту, либо какой-то мессенджер и поставить курсор в то место, где вы хотите поместить ссылку.
3) Затем нажать на горячие клавиши Ctrl+V (команда «Вставить»). После чего в этом месте появится ссылка на ваш профиль в Скайпе.
Есть вариант еще вариант «Отправить по электронной почте» (2 на рис. 3). Но там появится вопрос «Как вы хотите открыть это» и нужно выбрать приложение из предложенного списка. Первый вариант (с копированием ссылки в буфер обмена) кажется более простым, чем второй.
Владимир Высоцкий — Ноль Семь
Текст песни «Ноль Семь»
Для меня эта ночь вне закона.Я пишу — по ночам больше тем.Я хватаюсь за диск телефонаИ набираю вечное 07.
Девушка, здравствуйте!Как вас звать? Тома.Семьдесят вторая! Жду, дыханье затая!Быть не может, повторите, я уверен — дома!А, вот уже ответили… Ну, здравствуй, — это я!
Эта ночь для меня вне закона.Я не сплю, я кричу — поскорей!Почему мне в кредит, по талонуПредлагают любимых людей?
Девушка! Слушайте!Семьдесят вторая!Не могу дождаться, и часы мои стоят.К дьяволу все линии, я завтра улетаю!А, вот уже ответили… Ну, здравствуй, — это я!
Телефон для меня, как икона,Телефонная книга — триптих,Стала телефонистка мадонной,Расстоянья на миг сократив.
Девушка, милая!Я прошу, продлите!Вы теперь, как ангел, — не сходите ж с алтаря!Самое главное…
Прошу проголосовать:
Загрузка …
Дополнительные материалы:
1. Что такое кодеки, для чего они нужны, где можно скачать и как удалить
2. Что делать, если на планшете не воспроизводится видео?
3. Как скачать видео с Youtube и других видеохостингов в режиме онлайн
4. Восемь сервисов, где можно смотреть онлайн ТВ без смс и регистрации
Дискуссия
Skype – это хороший вариант для группового общения, чему играют на руку его популярность, кросс-платформенность и достаточные возможности настройки закрытого чата. Вы пробовали группы Skype? Как они вам?
В целом же, Microsoft стоит поработать над интерфейсом Skype, удобство использования которого очень далеко от идеала. Тот же WLM был более продуманным в ряде аспектов. С другой стороны, в последнее время мне пришлось поработать с целым выводком различных IM-клиентов — от Yahoo Messenger до Cisco Webex Connect, и на их фоне Skype выглядит даже хорошо ![]()
Это последняя «техническая» запись в этом году. Ближе к новому году я подведу итоги велосезона-2012, который пока еще не закрыт ![]()
Меняем сетевой статус
Смена цвета и формы значка сигнализирует контактам о возникновении непредвиденных ситуаций или выходе юзера из сети. Поэтому манипуляция с графическим отображением уровня активности – удобный инструмент коммуникации со знакомыми без отправки мгновенных сообщений.
Как изменить сетевой статус в старом Скайпе:
- Запускаем популярный мессенджер.
- Кликаем на текущий значок напротив никнейма вашей учетной записи.
- В контекстном меню выбираем приемлемый вариант, однако помните об ограничениях, накладываемых некоторыми статусами.
- Подтверждаем серьезность намерений с помощью нажатия ЛКМ по кнопке «ОK».
- Наслаждаемся возможностями измененного кружочка!
Инструкция для новой версии программы:
- Нажмите на иконку с кружочком в углу вашей аватарки.
- Выберите один из трех доступных режимов.
- Дождитесь применения изменений.
Порядок действий для мобильного приложения:
- Тапните по миниатюре профиля сверху экрана.
- Нажмите на текущий сетевой статус.
- Выберите для него новое значение из предложенных.
Как пригласить кого-нибудь в Skype
Если вы столкнулись с какой-либо проблемой при добавлении человека, использующего его Live ID, вы можете отправить ему ссылку-приглашение. После того, как они нажмут ссылку, они смогут общаться с вами в Skype. И когда это произойдет, вы будете автоматически добавлены в список контактов друг друга.
Вот как отправить ссылку-приглашение на ПК и мобильный телефон.
Создать приглашение в Skype на ПК
Для этого выполните следующие действия:
Шаг 1: Откройте приложение Skype. Нажмите на свое имя или изображение профиля вверху. Выберите в меню профиль Skype.
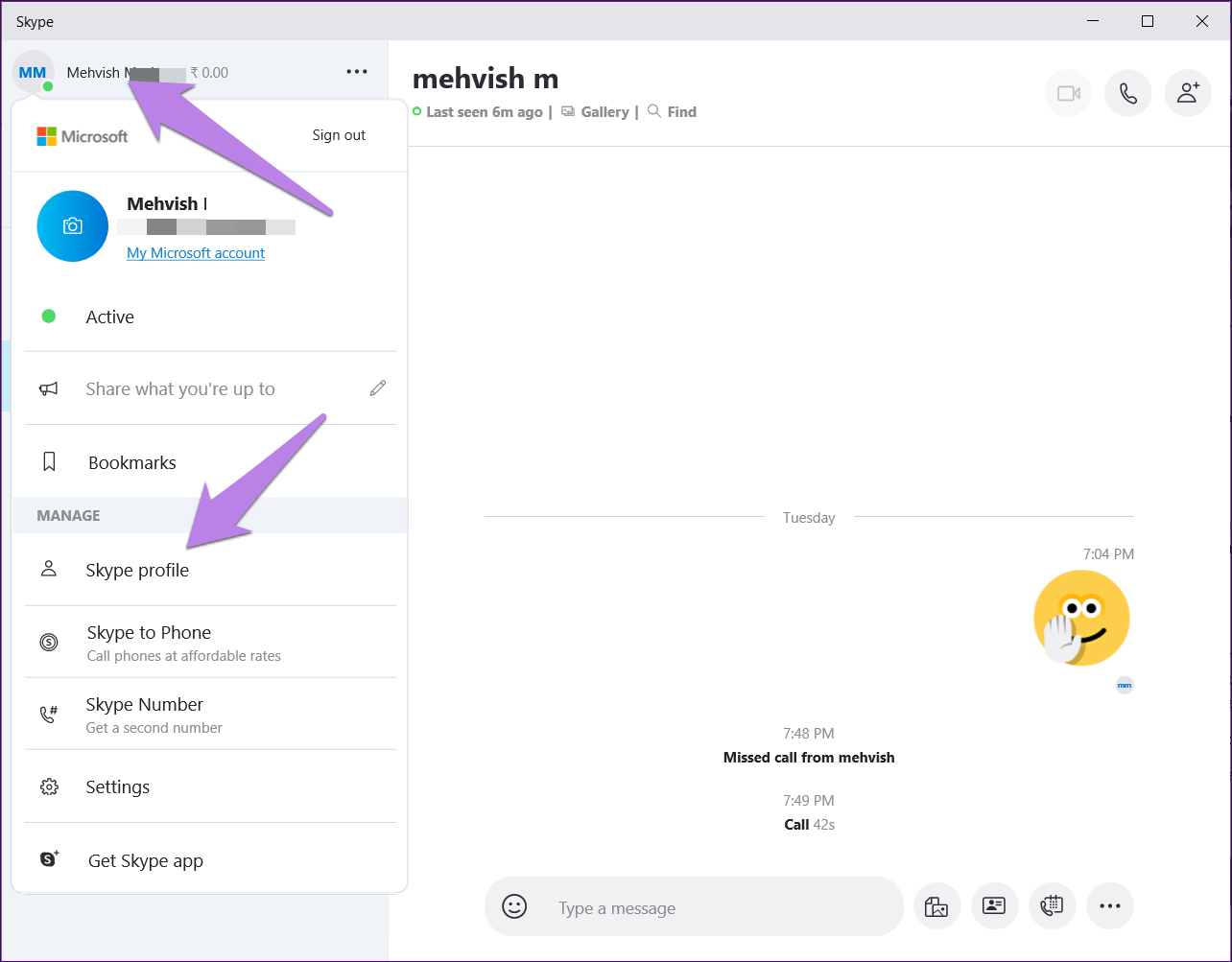
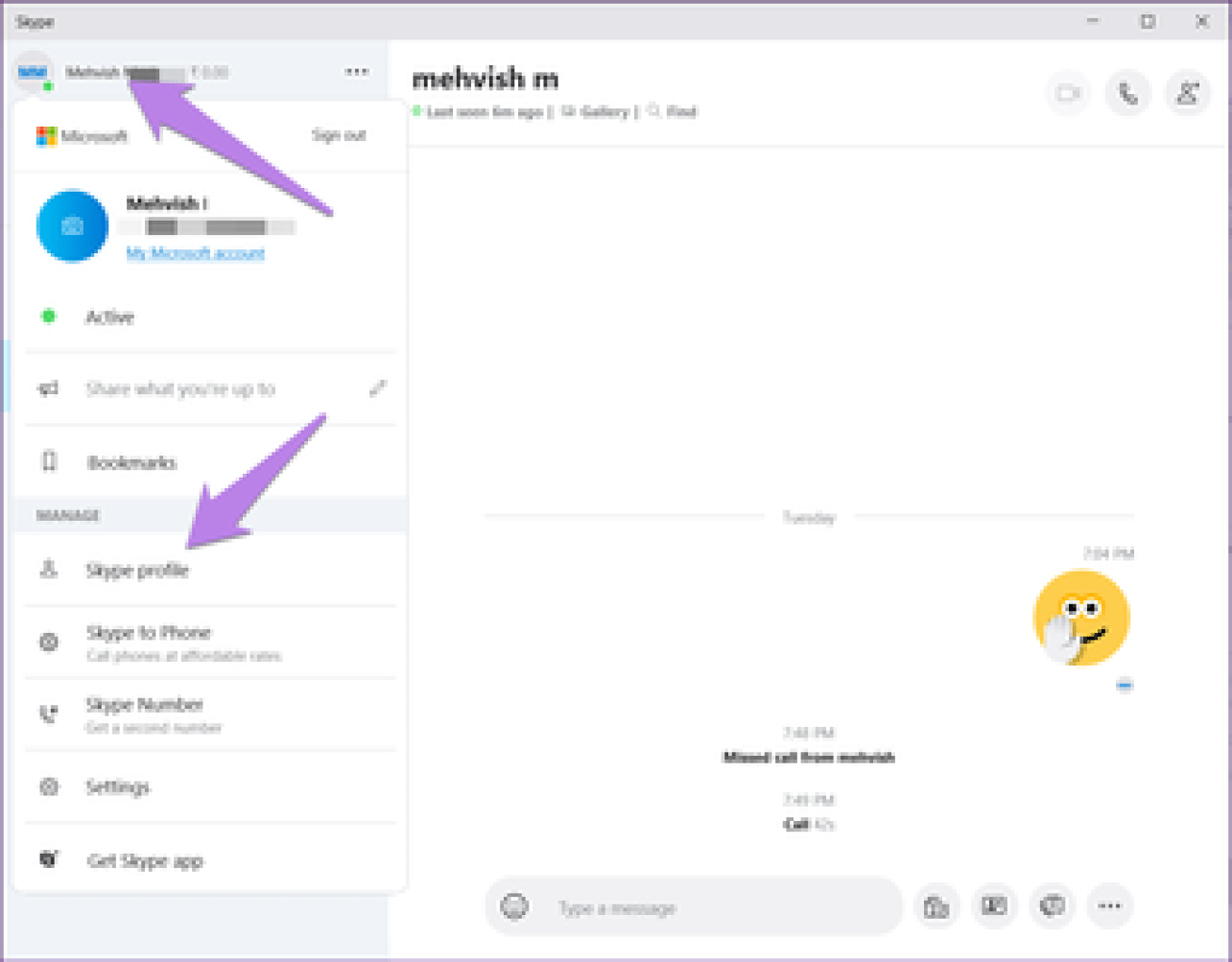
Шаг 2: Нажмите «Поделиться профилем» в открывшемся окне.
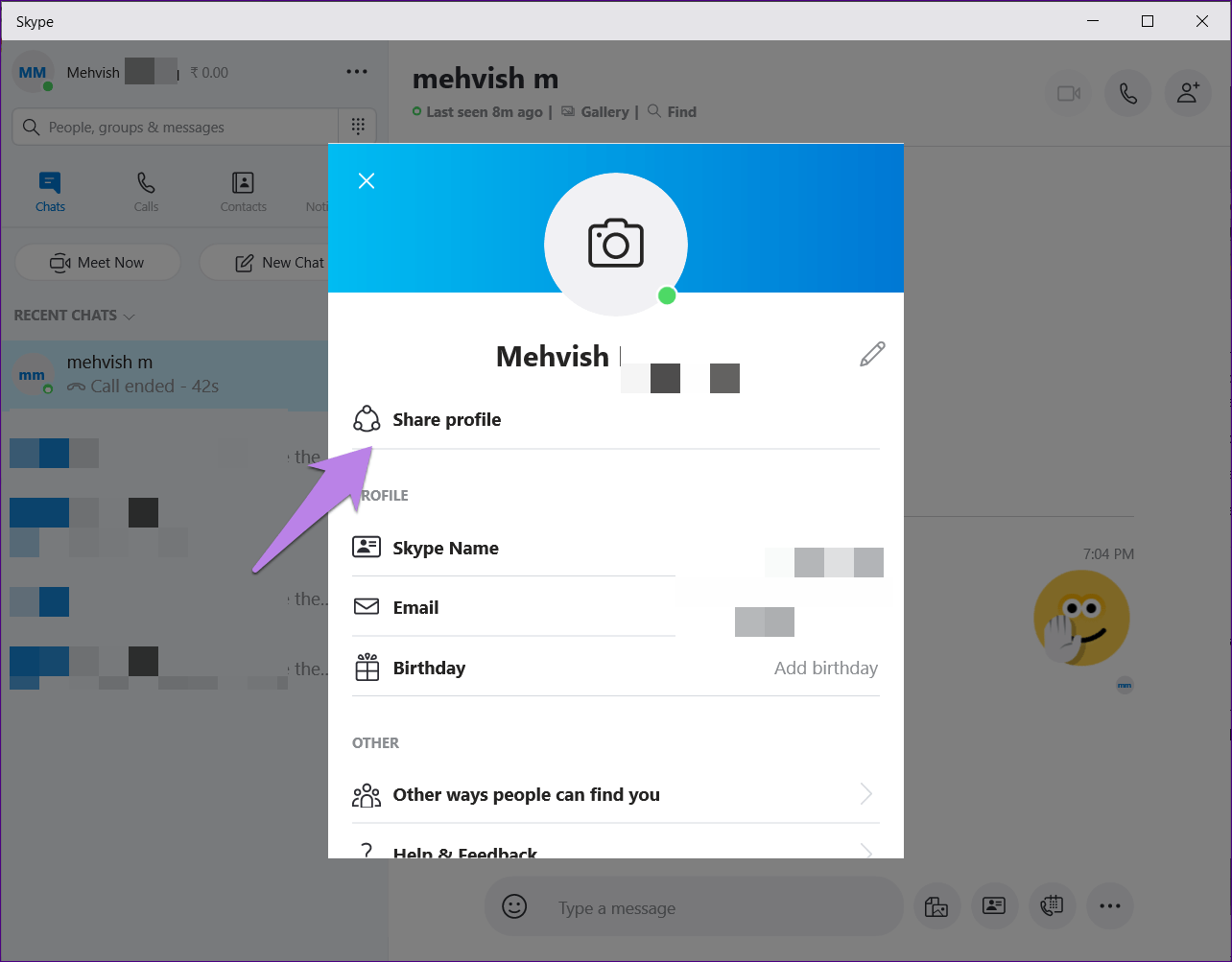
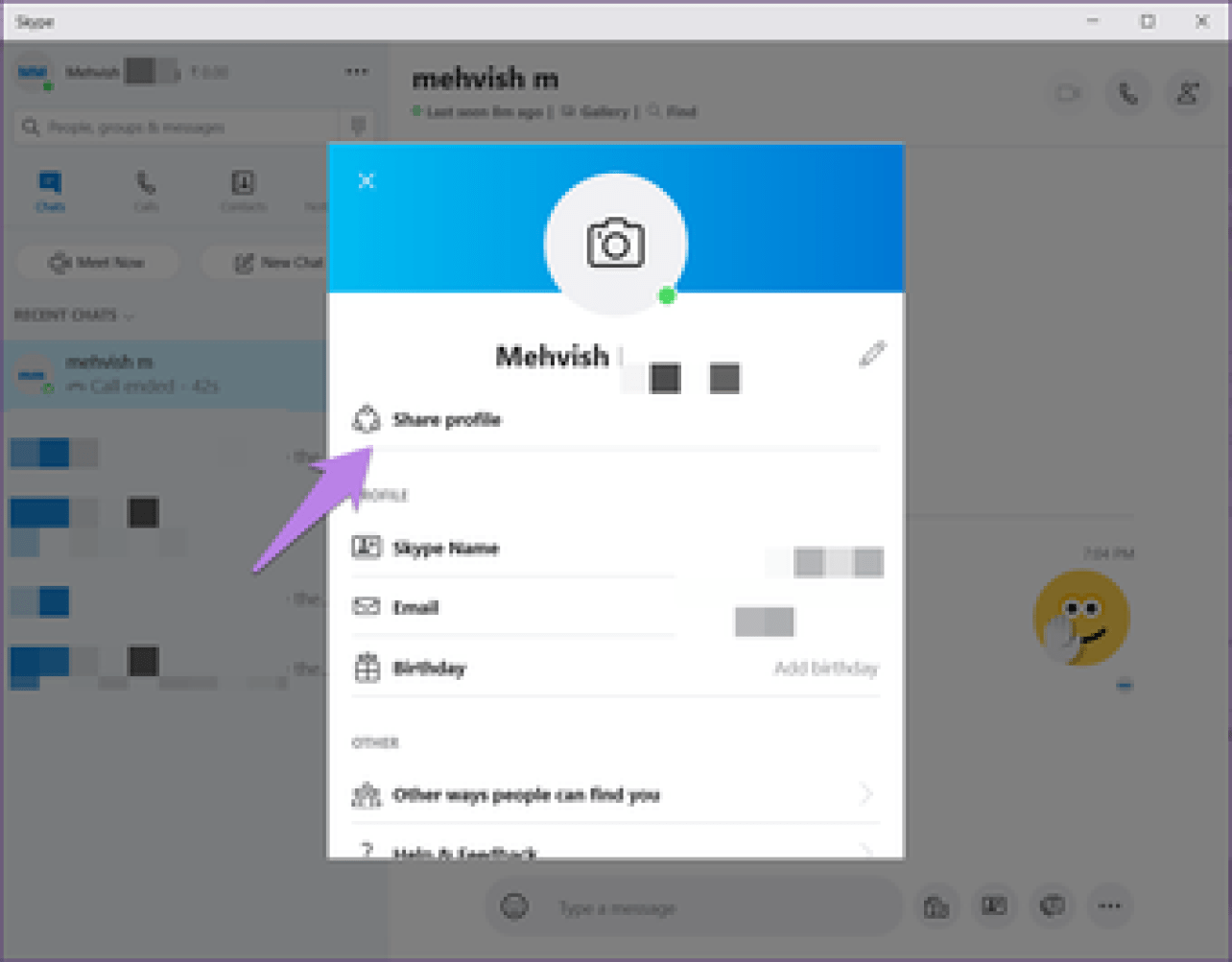
Шаг 3: Прокрутите вниз и нажмите Копировать в буфер обмена. Ссылка-приглашение будет скопирована. Теперь вставьте его в любое место, например в электронную почту, чат и т. Д.
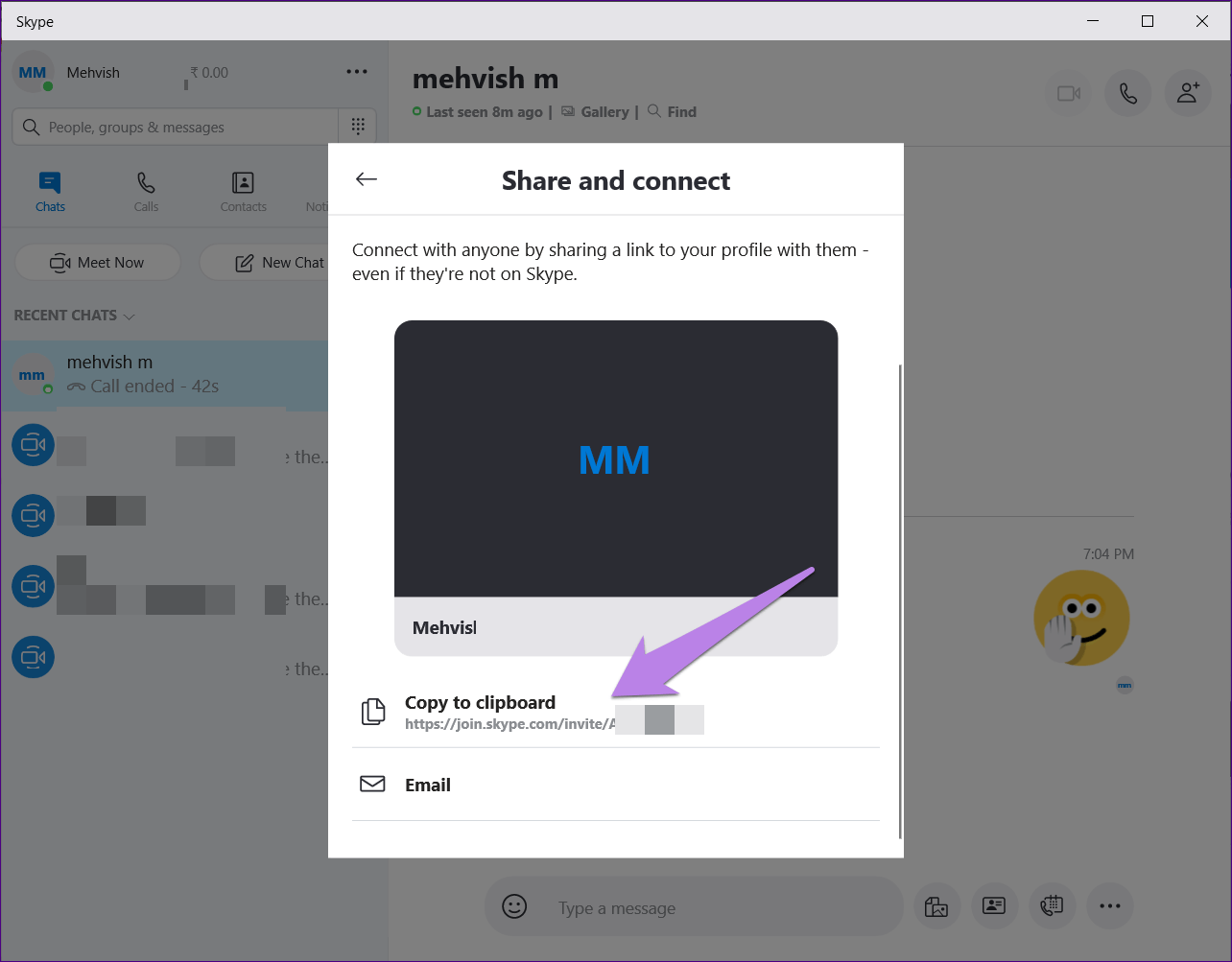
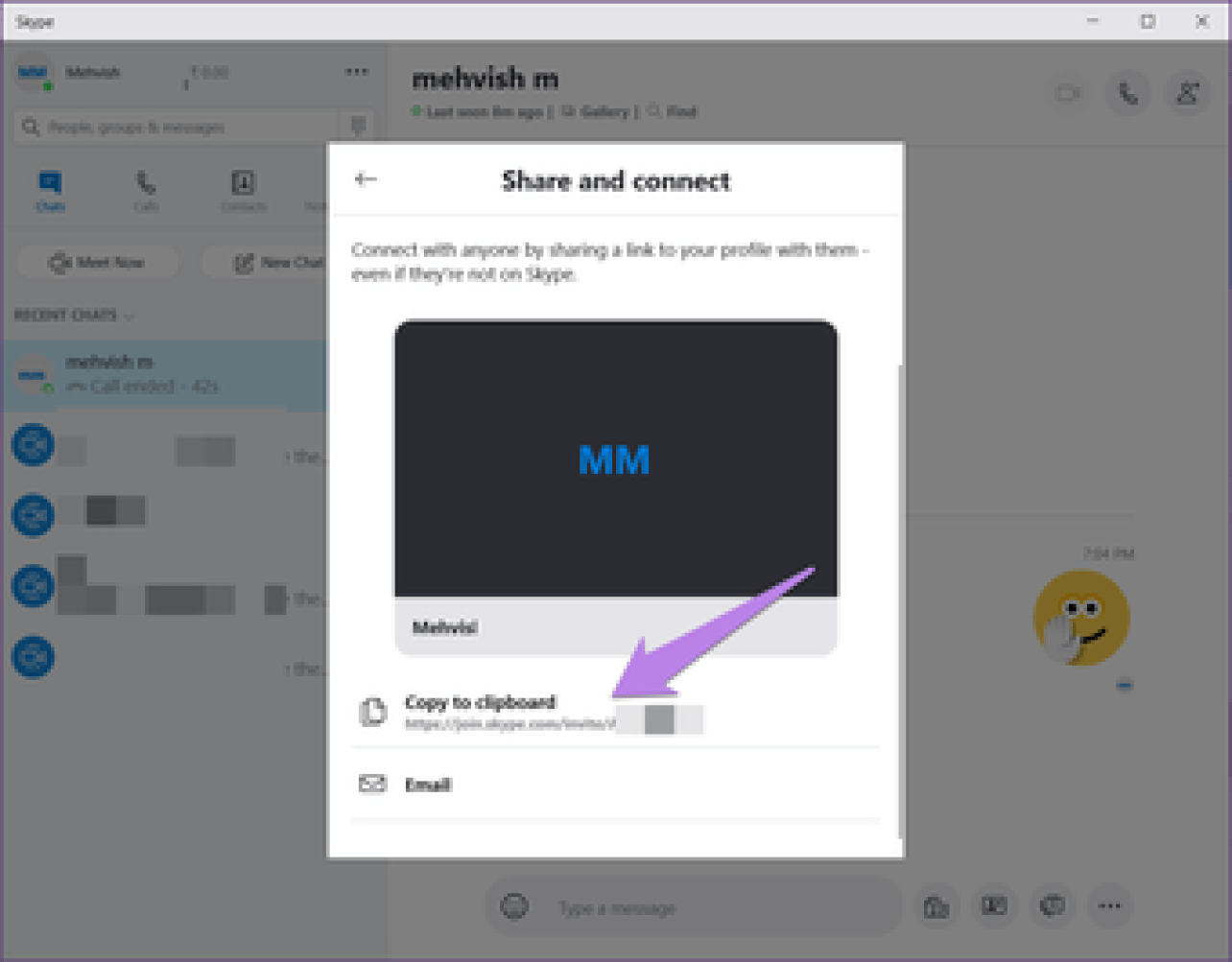
Создать приглашение в Skype на мобильном телефоне
Вот шаги, чтобы создать свое личное приглашение в Skype на Android и iPhone.
Шаг 1: Нажмите на изображение своего профиля или значок, расположенный вверху в центре экрана в приложении Skype.
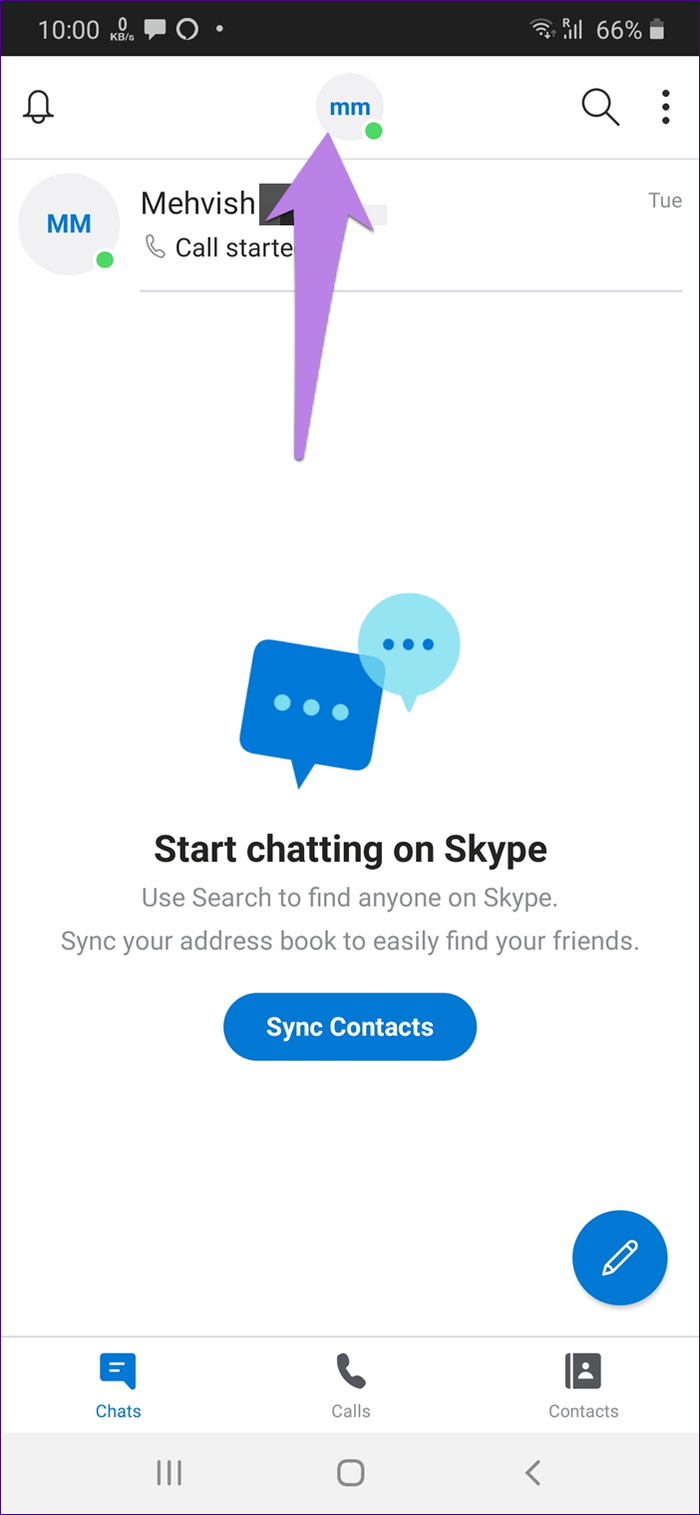
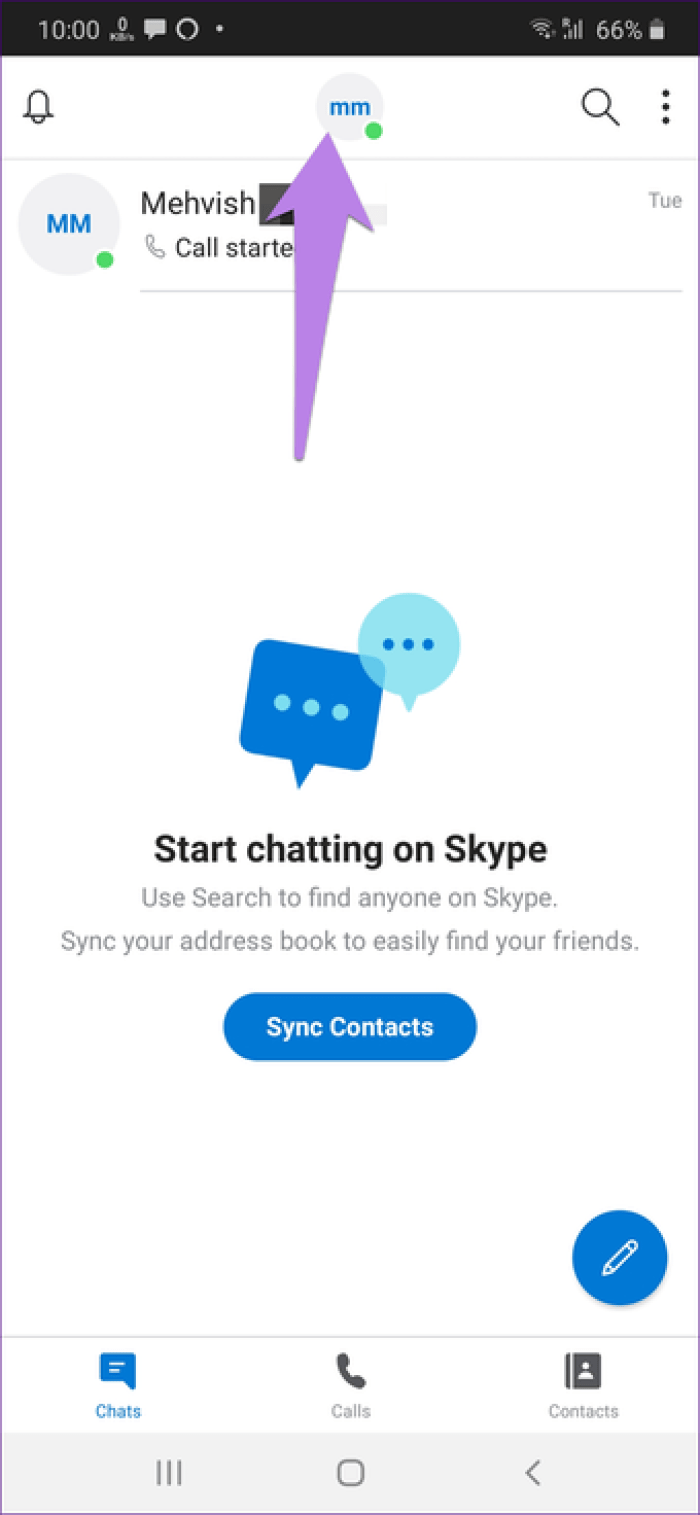
Шаг 2: Нажмите на профиль Skype. Затем нажмите Поделиться профилем.
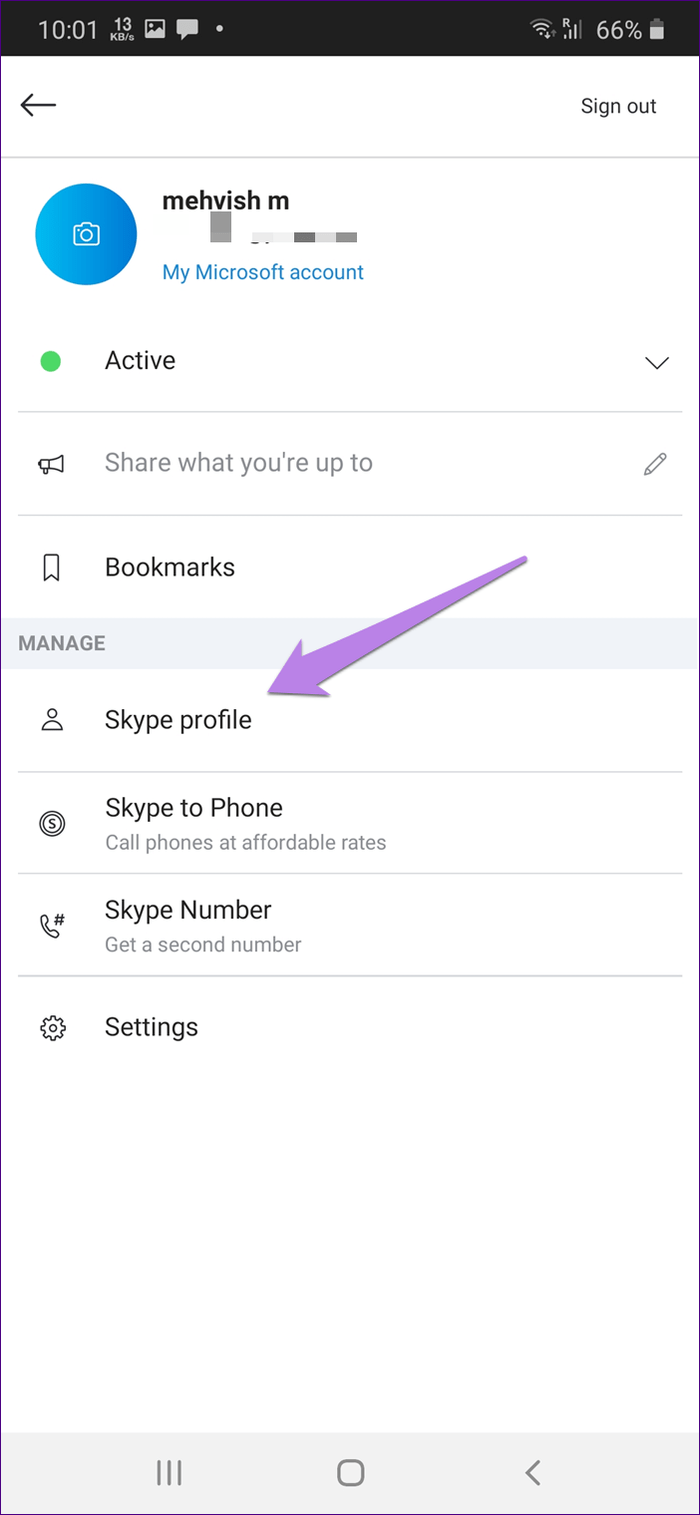
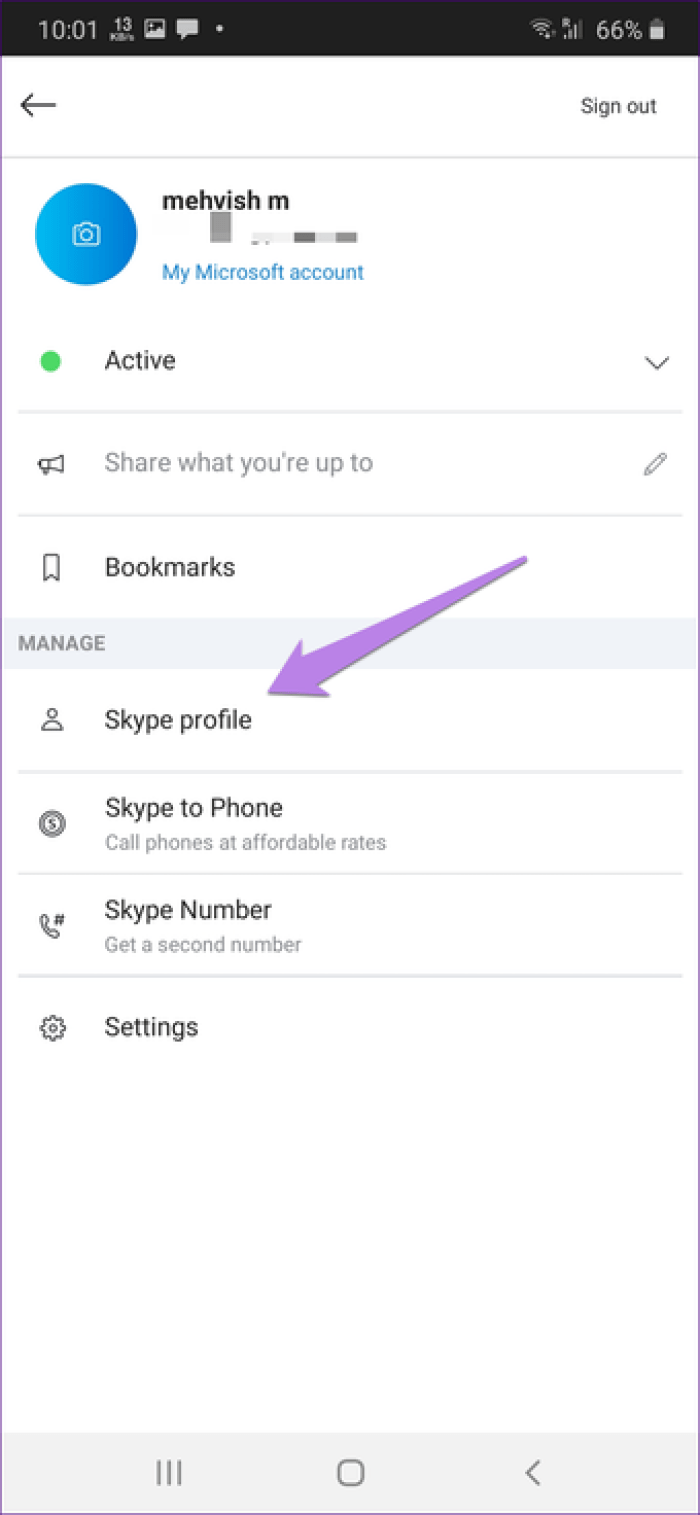
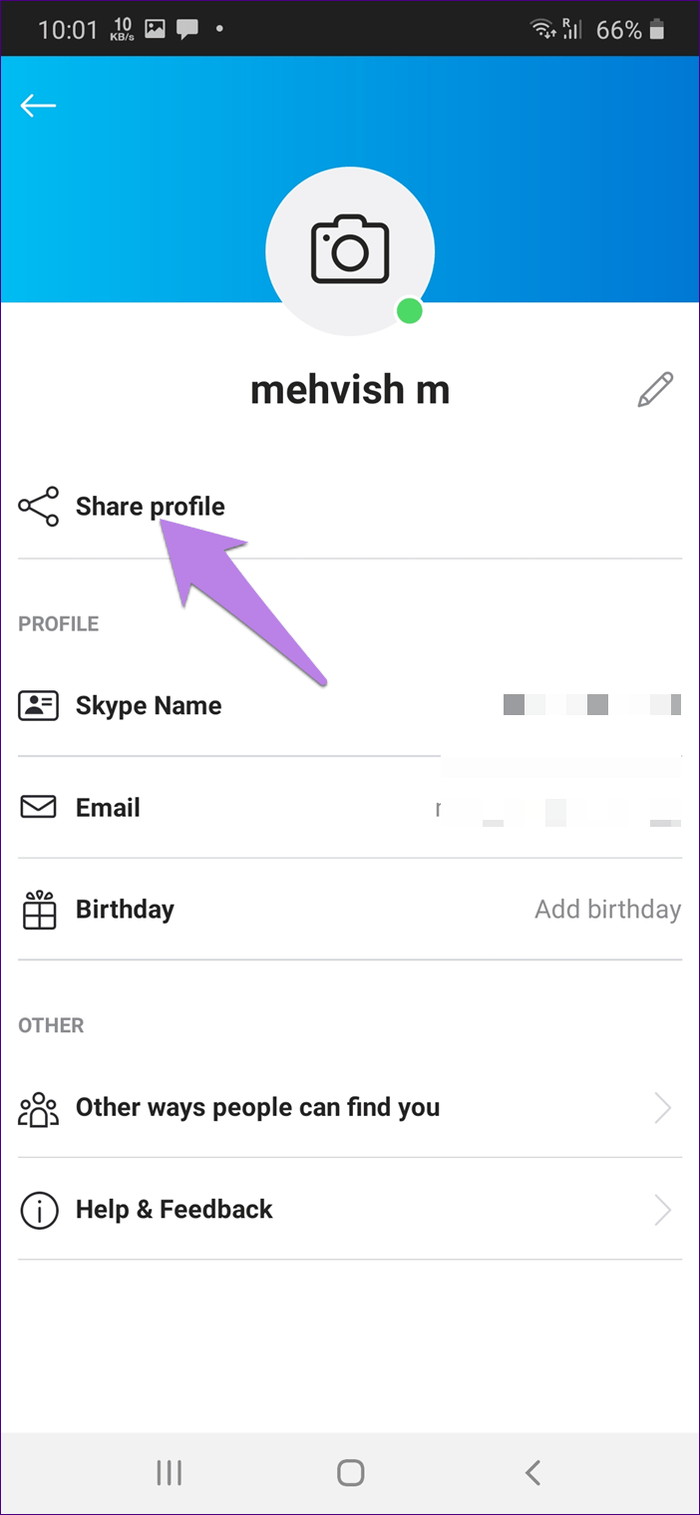
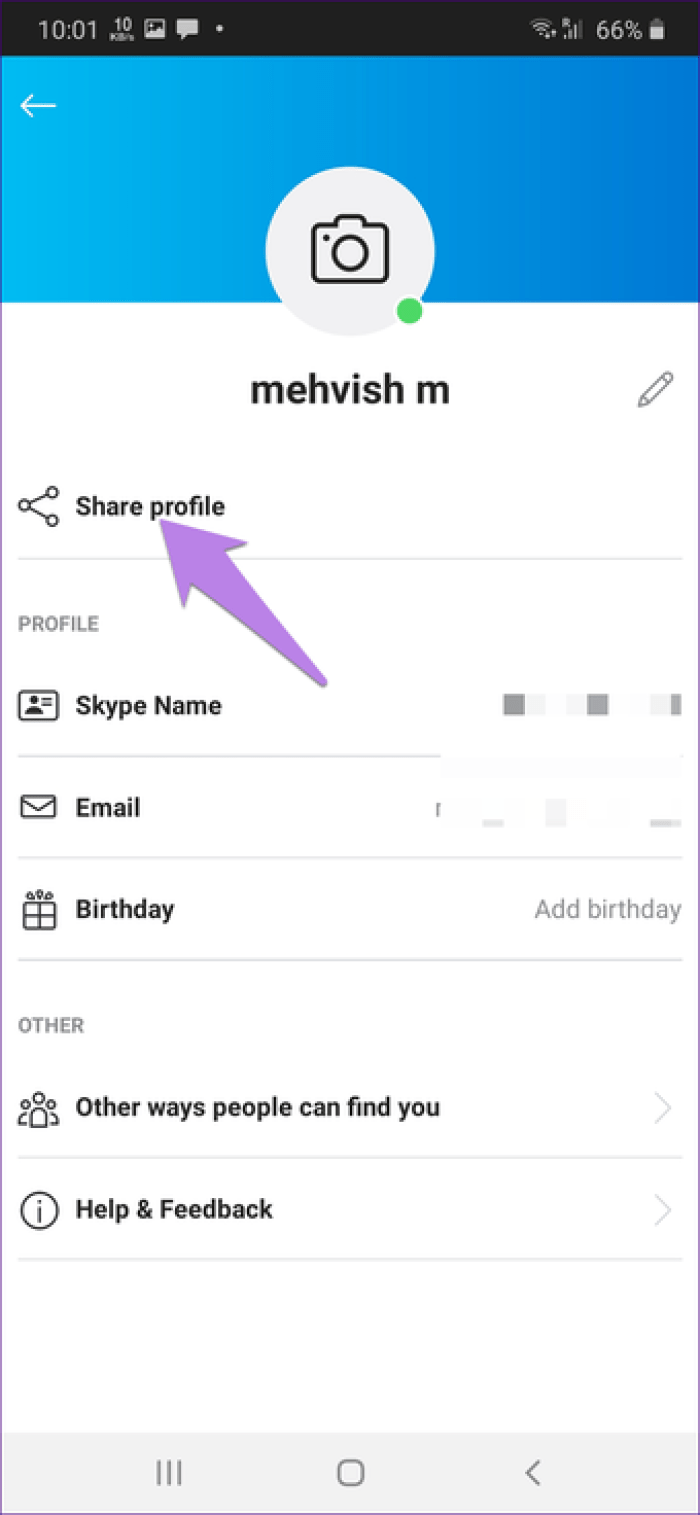
Шаг 3: Нажмите на Копировать в буфер обмена и вставьте его в нужное приложение. Или нажмите «Еще». Откроется меню обмена. Выберите приложение, в которое вы хотите отправить приглашение.
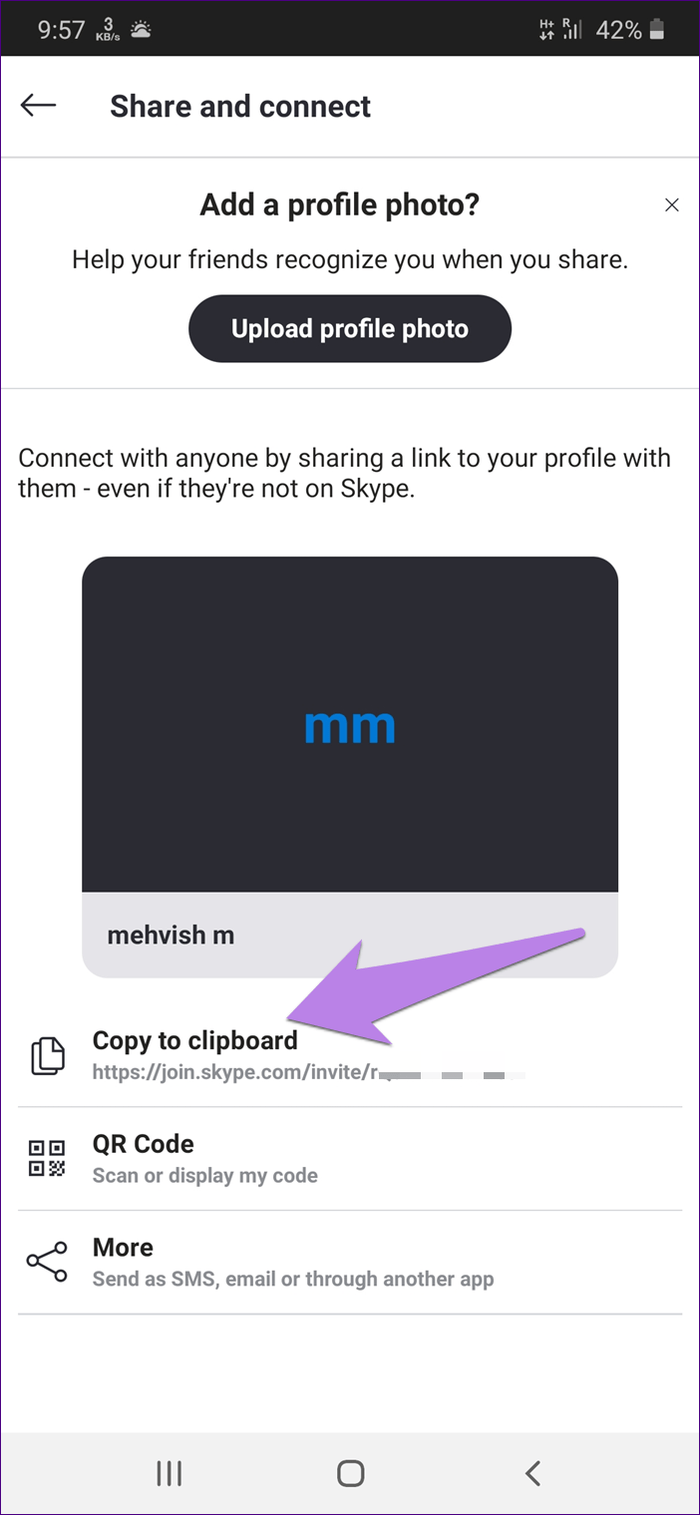
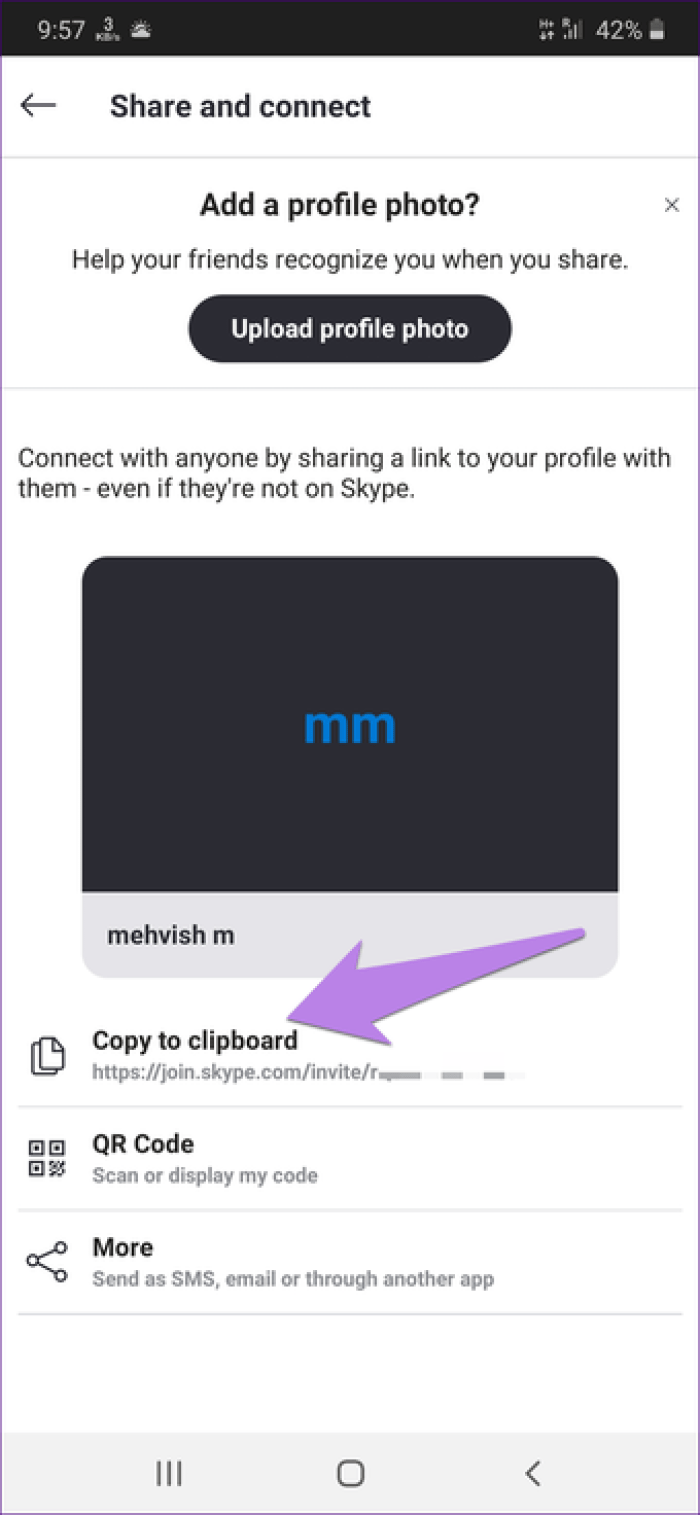
Как скрыть статус
Скрытый статус подразумевает использование статуса «Невидимка», который активируется также из особого окна со всеми статусами. Давайте рассмотрим на примере как это сделать.
На компьютере
Открываем в скайпе список всех статусов, подробнее об этом вы можете посмотреть в предыдущих разделах. Затем выбираем статус «Невидимка».
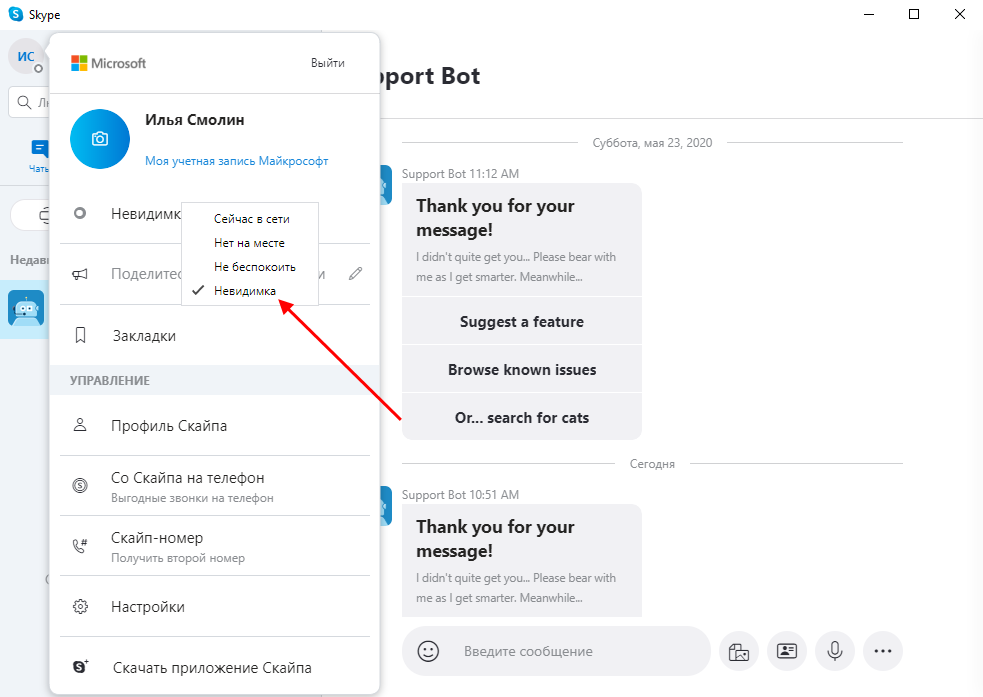
Таким образом никакой пользователь не сможет отследить вашу активность.
На телефоне
Таким же способом открываем список всех статусов на телефоне и нажимаем на статус «Невидимка».
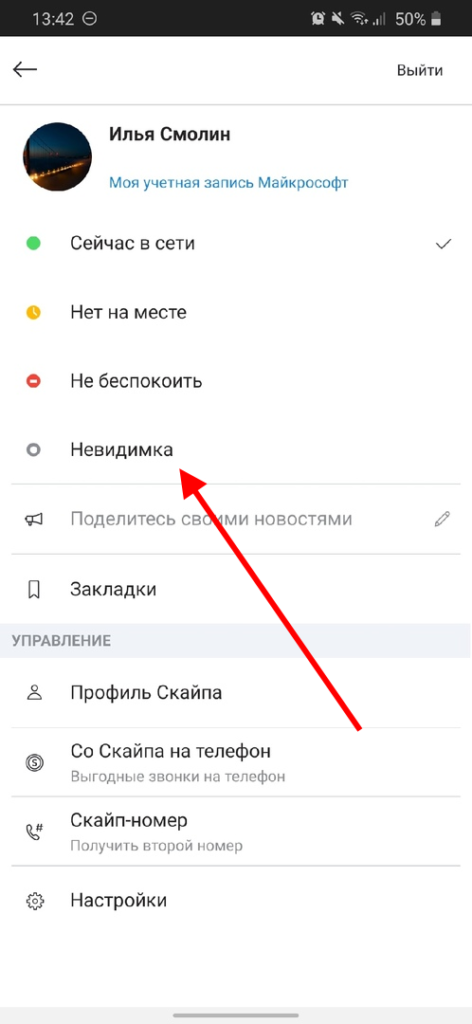
Теперь вы знаете как изменить статус в скайпе на компьютере или телефоне
Спасибо за внимание!
Как отправить мгновенное сообщение в Skype?
- На вкладке Чаты выберите человека или группу, с которыми вы хотите отправить мгновенное сообщение.
- Введите свое сообщение в окне чата и нажмите кнопку Отправить .
Чтобы перейти к самому последнему сообщению в чате, нажмите кнопку , шеврон вниз . (Недоступно в Skype для Android 4.0,4 — 5,1.)
Skype для настольных компьютеров и мобильных устройств
Щелкните правой кнопкой мыши или нажмите и удерживайте свое сообщение. В меню вы можете:
Skype на Android 4.0.4 — 5.1
Нажмите и удерживайте свое сообщение. Сверху вы можете:
- Цитировать ваше сообщение в окне беседы.
- Переслать ваше сообщение в другой разговор.
- Отредактируйте свое сообщение и отправьте его еще раз.
- Скопируйте свое сообщение, чтобы вставить в окно беседы.
- Удалите свое сообщение из беседы.
Skype для настольных компьютеров и мобильных устройств
Реагируйте на полученные сообщения
Нажмите кнопку смайлика рядом с полученным мгновенным сообщением. Отобразится выбор доступных реакций. Новые реакции будут добавляться часто и могут отличаться в зависимости от региона. Щелкайте стрелки (или проводите пальцем по экрану на мобильном устройстве), чтобы выбрать одну из дополнительных доступных реакций. Щелкните значок Customize Reactions , чтобы добавить или удалить реакции в окне выбора реакции сообщения.Узнайте больше о добавлении пользовательских реакций с помощью команд чата.
При выборе смайлика он будет отправлен автоматически.
Копирование, цитирование, пересылка и отчет о полученном сообщении
Щелкните правой кнопкой мыши или коснитесь и удерживайте полученное сообщение. В меню вы можете:
- Скопировать сообщение, которое будет вставлено в окно беседы.
- Цитировать сообщение в окне беседы. Узнайте, как цитировать с помощью сочетаний клавиш в Skype для рабочего стола.
- Переслать сообщение другому контакту. Узнайте, как пересылать сообщения с помощью сочетаний клавиш в Skype для рабочего стола.
- Добавьте закладку , чтобы сохранить сообщение в окне закладок. Узнайте, как использовать закладки.
- Выберите Сообщения , чтобы выбрать сообщения для копирования или пересылки.
- Отметить сообщение как Непрочитанное отсюда.
- Сообщите об этом разговоре как о спаме или содержащем неприемлемый материал.
Skype на Android 4.0.4 — 5.1
Нажмите и удерживайте полученное сообщение, а затем нажмите кнопку сверху, чтобы …
- Цитируйте свое сообщение в окне беседы.
- Переслать ваше сообщение в другой разговор.
- Скопируйте свое сообщение, чтобы вставить в окно беседы.
- Отметить разговор как Непрочитанный отсюда .
- Нажмите кнопку меню и выберите Сообщить о , если это спам или неприемлемый материал.
Skype для Windows, Mac, Linux, Интернет и Skype для Windows 10 (версия 15)
- В чатах выберите Недавние чаты .
- В меню вы можете отфильтровать свои чаты, выбрав одно из следующих значений:
- Сортировать по времени
- Сортировать по непрочитанным
- Скрыть или показать избранное
Skype для Android (6.0+) и планшет Android
- В Chats нажмите кнопку меню .
- В меню вы можете отфильтровать свои чаты, выбрав одно из следующих:
- Сортировать по последним
- Сортировать по непрочитанным
- Сортировать по активным
- Показать или скрыть избранное
- Включить или отключить компактный макет
Skype для iPhone и iPad
- В Chats нажмите кнопку filter на панели поиска.
- В меню вы можете отфильтровать свои чаты, выбрав одно из следующих:
- Сортировать по недавним
- Сортировать по непрочитанным
- Сортировать по активным
- Показать или скрыть избранное
- Включить или отключить компактный макет
Примечание. Сортировка мгновенных сообщений недоступна для Android 4.0,4 — 5,1.
Была ли эта статья полезной? Да Нет
Как мы можем это улучшить?
Важно: Не указывайте личную или идентифицирующую информацию. Отправить Нет, спасибо
Отправить Нет, спасибо
Спасибо за ваш отзыв.
Можно ли поменять логин в Skype, и есть ли в этом смысл?
Смотри, прежде чем начинать запариваться по этому вопросу, менять видимое имя (а некоторые вообще создают новую учетную запись с обновленным «красивым» ником), подумай! Твои собеседники могут «обозвать» тебя в своем контакт-листе вообще как угодно, и к стандартному нику оно будет иметь мало отношения. То есть ты пролистал несколько книг в поиске подходящего громкого никнейма, выбрал «Герцог-Маркиз-Артур». А твой школьный товарищ, помня твои прежние заслуги, совершенно справедливо переименовал тебя в «Миша Урюк». И все твои усилия окажутся тщетными.
Также на нашем портале ты можешь найти другие интересные и полезные инструкции – например, как изменить пароль в Скайпе.
Что такое невидимка
Невидимка – особый статус. Вы можете сидеть в сети, читать сообщения и даже переписываться с кем-либо без особых проблем, но при этом пользователям видно, что вы не в сети. Обычно таким способом маскируют свое нежелание общаться с каким-нибудь прилипалой или вроде того.
Вы даже сможете показывать свой экран выбранному собеседнику, остальные не будут догадываться, что вы в сети и общаетесь. Вот вам, кстати, ссылочка, как в skype показать рабочий стол.
Вы пишете, мол, «я отсутствую», ставите при помощи меню выбора индикаторов «Невидимый», вас больше никто не видит, и вам больше никто не пишет. Но при этом вы можете продолжать посещения клиента, переписывать с «избранными», ведь для всех скайп показывает, что вы не в сети.
Можно избавиться от людей и другим способом.
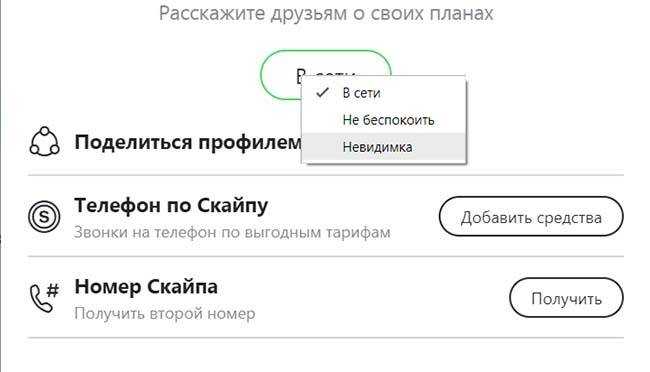
Что значит нет на месте
Нет на месте – еще один частый статус, однако, разработчики восьмой версии мессенджера решили, что он не нужен, а потому после семерки о нем можно забыть. Он означает, что вы не заняты, но банально отключили скайп или отошли. В отличие от остальных этот статус ставится и автоматически при отключении мессенджера.
В связи с этим вопрос: а почему некоторые постоянно «онлайн»? Они целыми стуками не выключают компьютер?
Как скрыть год рождения в Skype?
в вашем профиле Skype (Skype — > профиль — > изменить профиль), вам не нужно иметь не выбран год. Это в основном означает, что при выборе года рождения вы хотите, чтобы это было пустое поле в самом верху раскрывающегося списка.
Skype не позволит вам выбрать, в этом напрямую, так что если вы нажмете на верхний год (из памяти это 1900), а затем нажмите стрелку вверх на клавиатуре, он будет выбрать пустое поле.
когда все сделано правильно, то профиль будет выглядеть примерно так:
изменить, чтобы развернуть ответ:
также можно редактировать свой профиль через Сайт Skype.
войдите на сайт (тот же пароль, что и для входа в приложение) и в разделе «данные учетной записи» выберите «профиль».
Нажмите кнопку Изменить, внесите изменения и нажмите Сохранить (почему приложение не имеет это?»
зайти в приложение и ваши изменения должны быть отражены в ней.
Какие бывает статусы
На 2020 год в скайпе предусмотрено 4 различных статуса:
- «Сейчас в сети» – активный статус, название которого говорит само за себя. Обозначается зеленым цветом, поэтому другие пользователи с легкостью смогут увидеть вас в сети.
- «Нет на месте» – пассивный статус, информирующий других пользователей о том, что вы в данный момент находитесь далеко от компьютера. Обозначается оранжевым цветом и может быть активирован как пользователем, так и автоматически, если не было совершено никаких действий в течение 15 минут.
- «Не беспокоить» – пассивный статус, информирующий других пользователей о том, что вы сейчас заняты. Обозначается красным цветом и также отключает все уведомления в приложении.
- «Невидимка» – данный статус позволяет полностью скрыть свою активность. Это может быть полезно, если вы не хотите, чтобы другие пользователи видели вас в статусе «Онлайн».
Статус
Первая и абсолютно капитанская функция, известная 99.9% пользователей — смена статуса. Если вы и ваши собеседники принимаете правила хорошего тона исходя из статусов, то установка красненького значка «Не беспокоить», в теории, должна оградить вас от несвоевременных чатов и звонков в периоды, когда вы не хотите или не можете общаться. К сожалению, многие люди игнорируют статус и отчаянно долбятся в любое время, стоит лишь им увидеть вас в Сети. В таких случаях помогает статус «Невидимый». Вы остаётесь на связи, но для прочих — вы оффлайн.
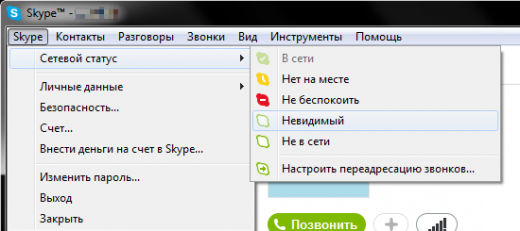
Стоит понимать разницу между статусами «Невидимый» и «Не в сети» — во втором случае вы действительно выходите в оффлайн и теряете возможность получать и отправлять сообщения.
Итак, как же все-таки правильно вести себя с новыми интернет друзьями?
Я посоветую вам игнорировать неизвестных вам людей и заносить их в черный список, а если вы все же решили проявить вежливость или интерес, может есть желание поболтать — то смело общайтесь в свое удовольствие.
Но ни в коем случае и не под каким предлогом не переходите по ссылкам, которые вам предлагает собеседник. Не скачивайте файлы предложенные вам, как интересные картинки и мелодии.
Будьте грамотными в своих решениях, устанавливайте на свои компьютеры последние обновления антивирусных программ, они в разы увеличат вашу безопасность в интернете.
Если вы все-таки попали в просак и где-то облажались, то просто вспомните сайт voron-xak, напишите мне через раздел задать вопрос и в кратчайшие сроки я вместе с вами попробую решить любую возникшую проблему. Как и всегда жду ваших комментариев и дополнений.
Предыдущая записьКак самостоятельно настроить роутер TP LINK
Следующая запись Как увеличить производительность компьютера?
Что важно знать перед удалением аккаунта?
Имей в виду, что когда ты закроешь профиль Skype, служба поддержки подождет еще 60 дней, а потом уничтожит ее навсегда
Это необходимо на случай, если ты вдруг передумаешь или потребуется доступ к чему-то важному.
Другой нюанс связан с тем, что с аккаунтов мессенджера связана учетная запись Microsoft, поэтому убрать одно из двух значит еще удалить учетную запись Майкрософт в Skype полностью. Ты не сможешь войти потом ни в Xbox, ни в Outlook, ни в другие службы, к которым ты, возможно, привык
Если доступ к ним не является для тебя критичным или приоритетным, тогда просто заранее сохрани все жизненно важные сведения.
Может быть, всё-таки найдется что-то, что заставит тебя изменить решение – почитай, как пользоваться Скайпом.
Как добавить кого-нибудь в Skype на Android и iPhone с помощью Skype ID
Есть два способа добавить контакт в мобильные приложения Skype.
Метод 1: из поиска
Шаг 1: Откройте приложение Skype на своем мобильном телефоне.
Шаг 2: Нажмите на значок поиска вверху. Также можно нажать на плавающий значок добавления в правом нижнем углу. Затем воспользуйтесь поиском.
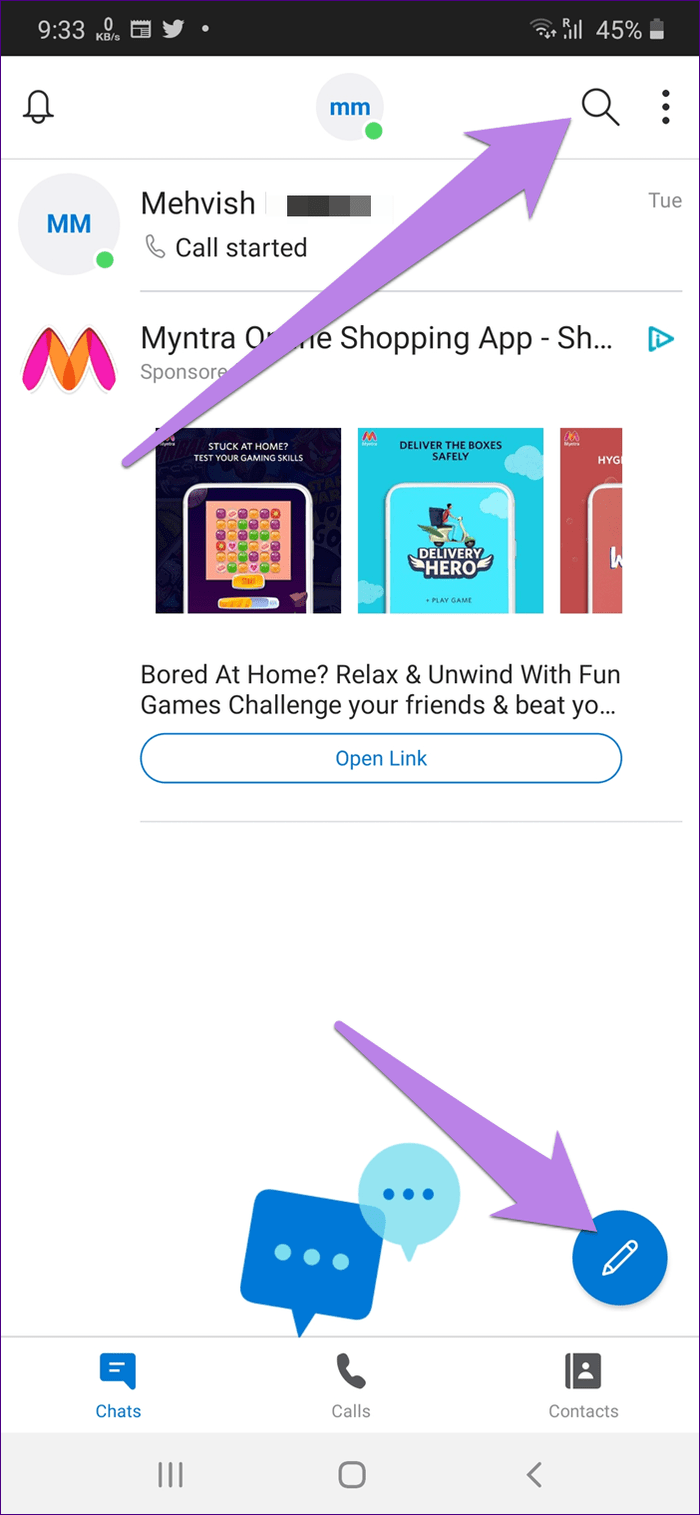
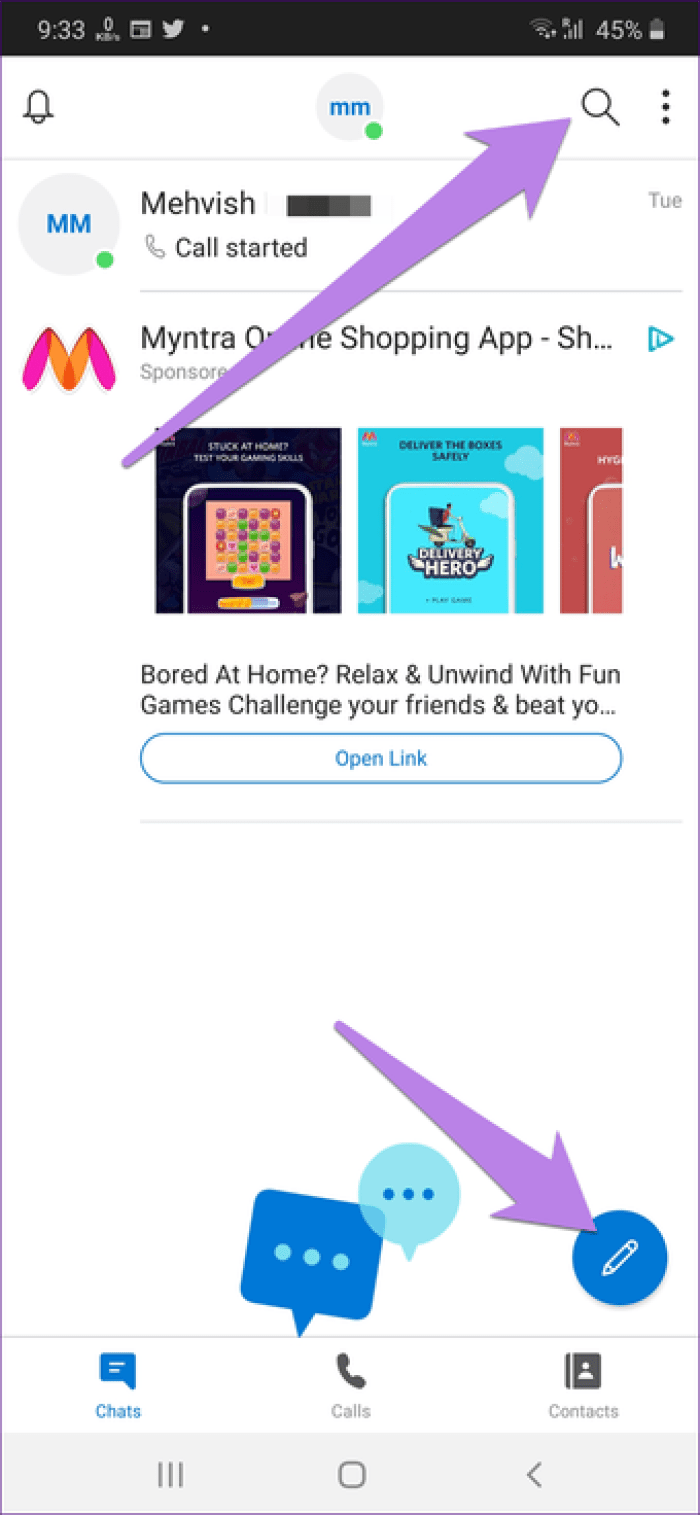
Шаг 3: Введите действующий идентификатор человека. Затем нажмите на человека из предложенных результатов, которого вы хотите добавить. Отправьте им сообщение. Они также получат ваш запрос.
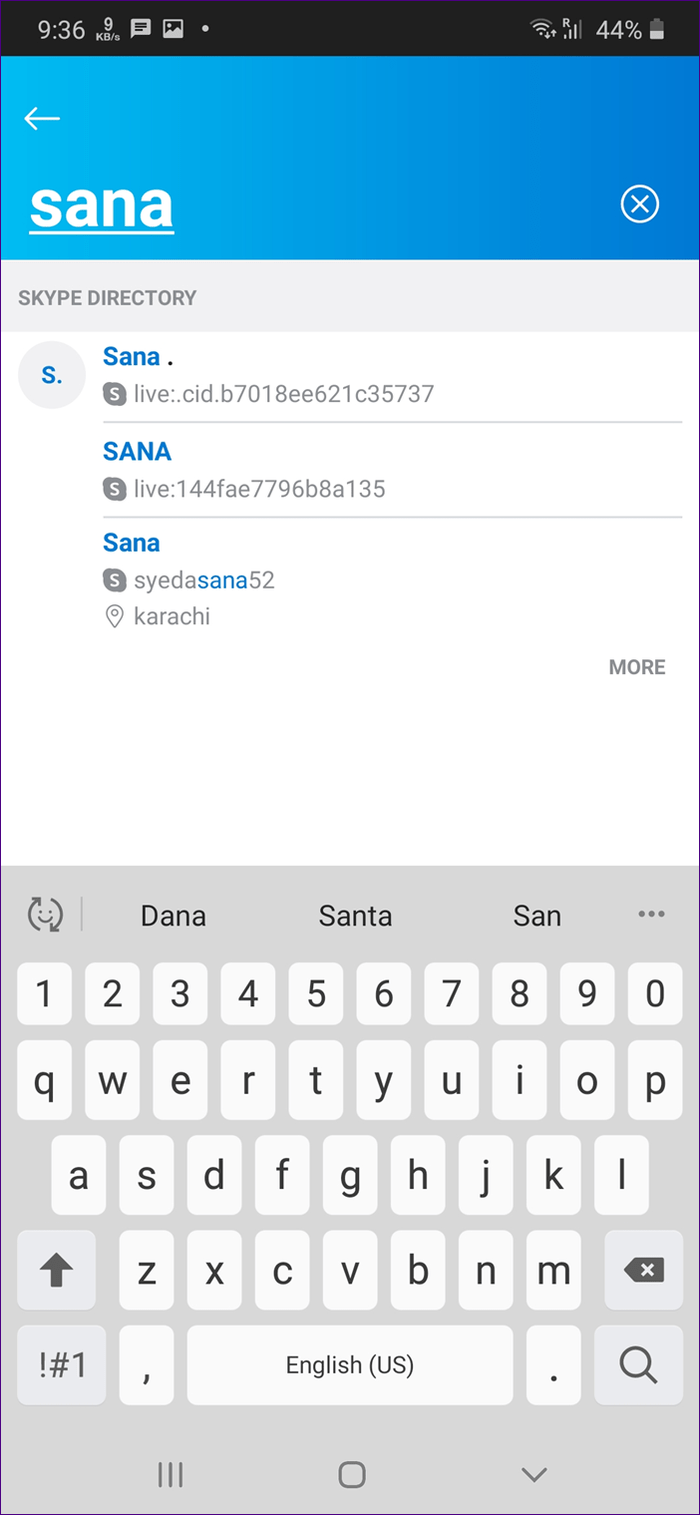
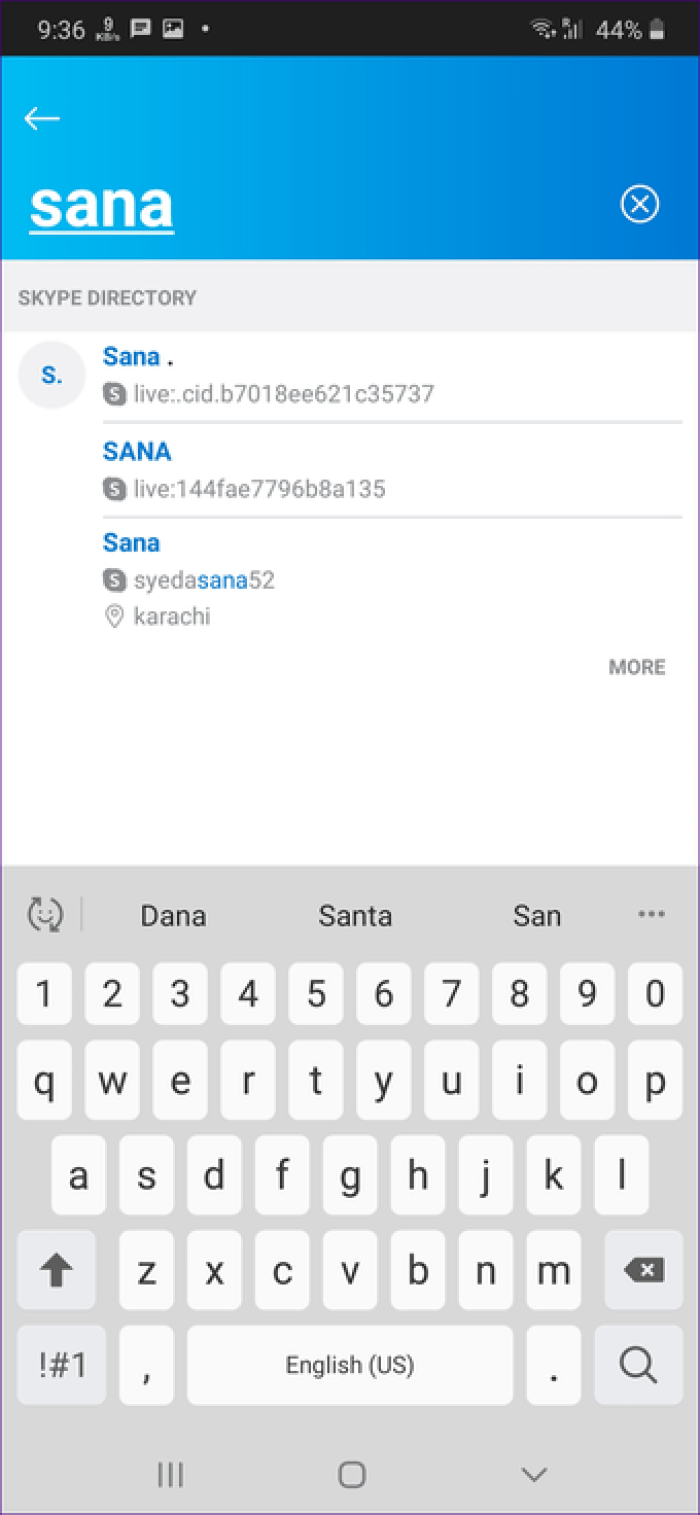
Метод 2: из контактов
В мобильном приложении Skype нажмите на вкладку «Контакты» внизу. Нажмите на значок добавления.
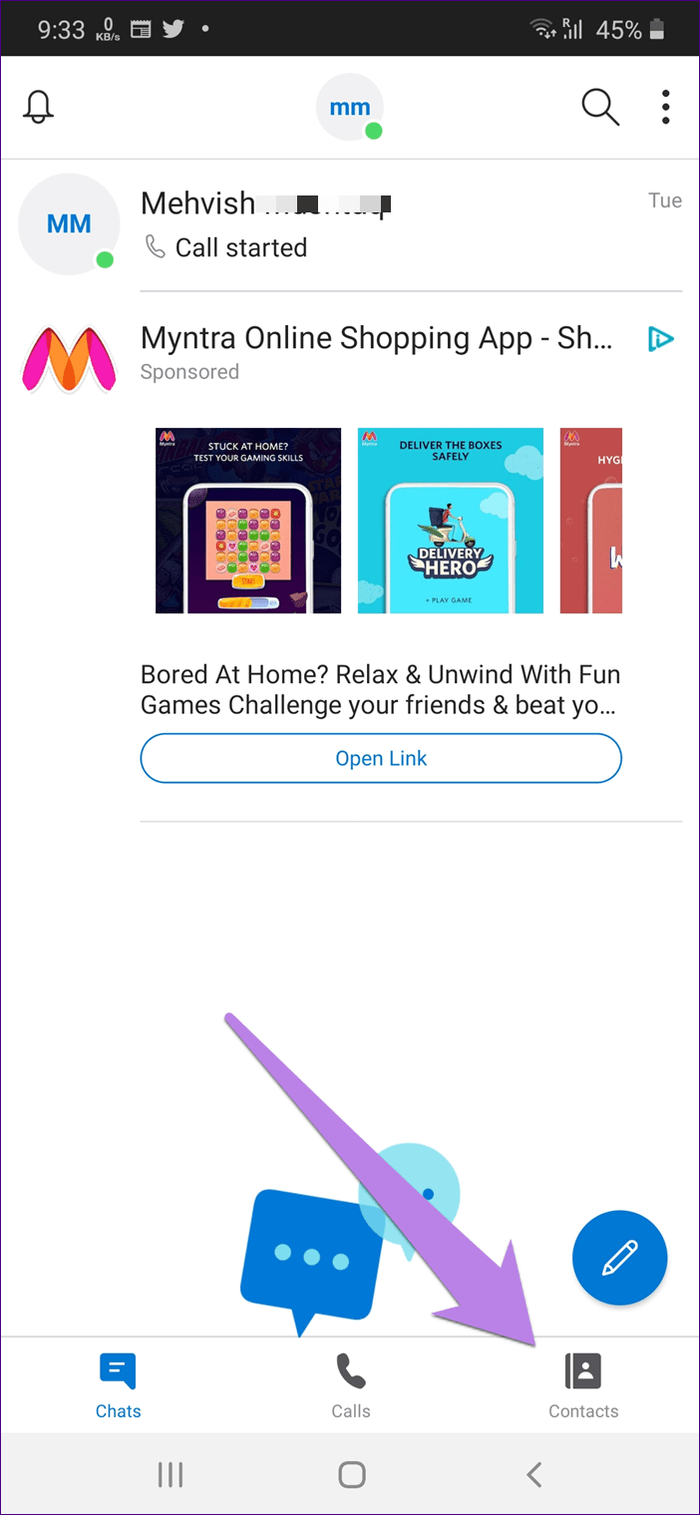
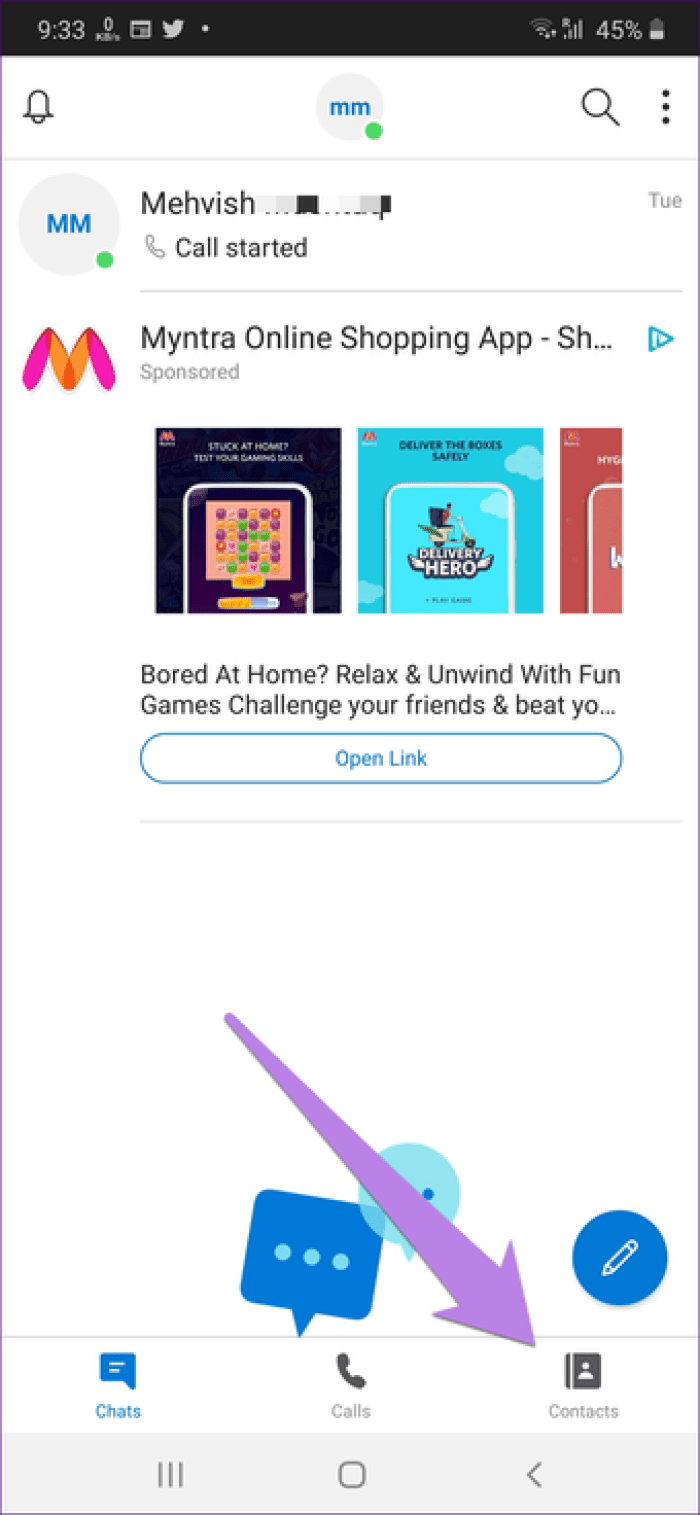
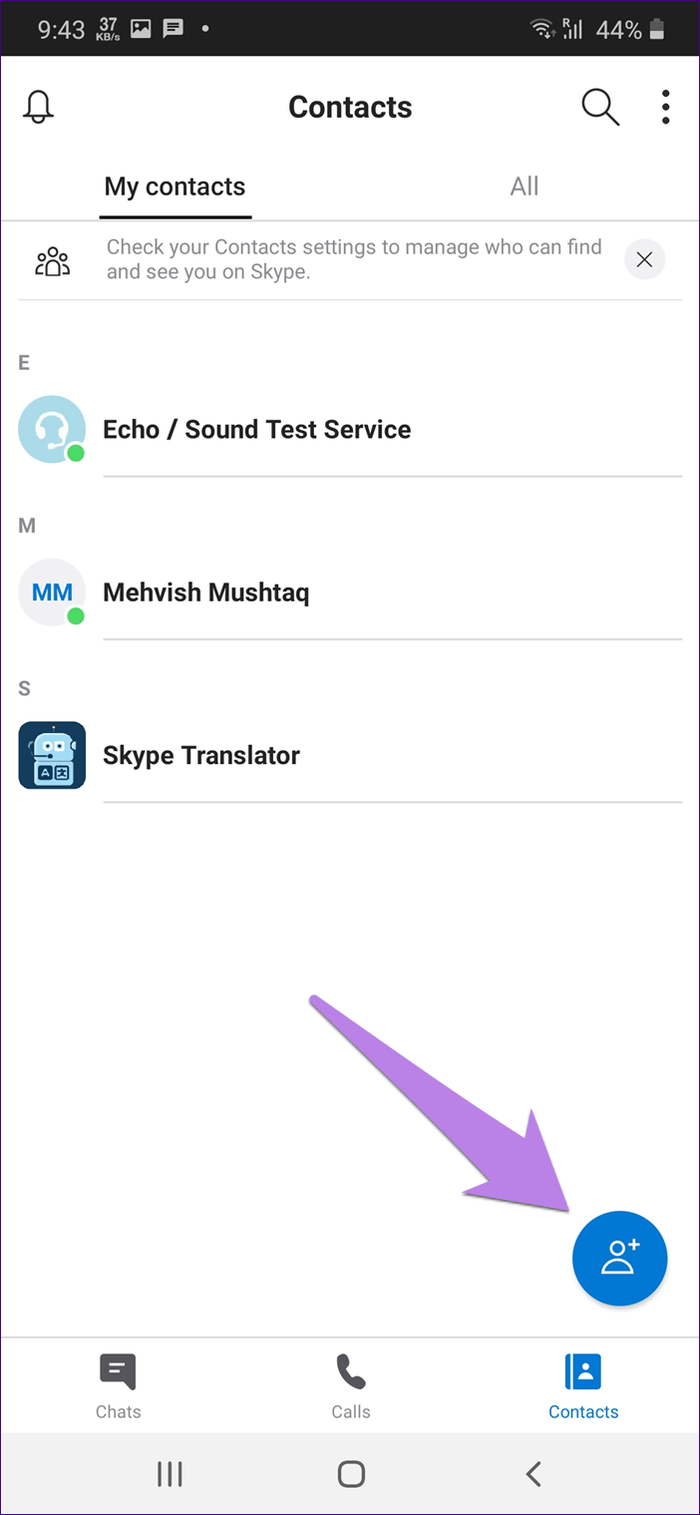
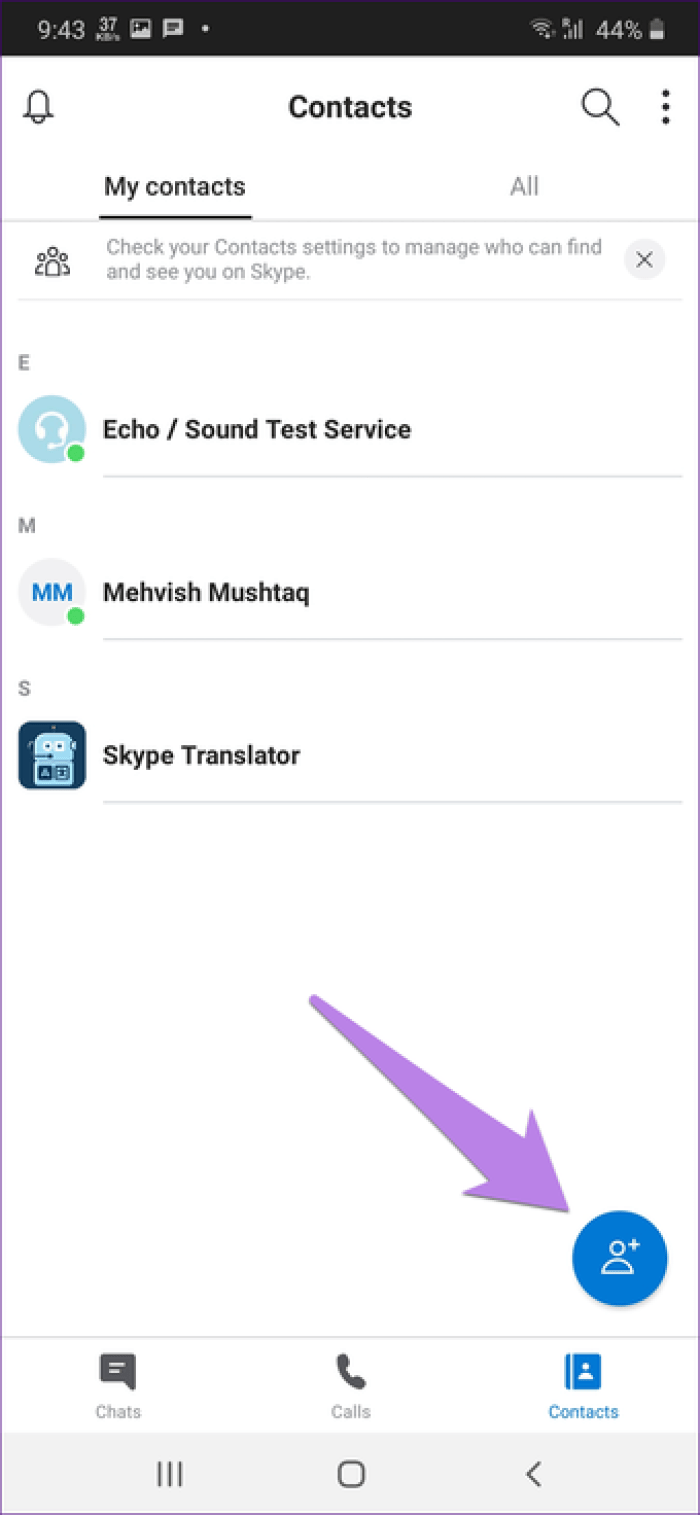
Найдите человека, который использует его Live ID или как Skype называет его Skype Name. Нажмите на Добавить рядом с именем нужного человека.