Введение
Здесь я делюсь опытом работы в Vim’е. Предполагается, читатель имеет установленные vi и vim, а также знаком с основами работы с UNIX-подобной системой.
Помнится, когда товарищ установил FreeBSD на мою домашнюю ЭВМ, некоторые файлы открывались непонятным мне образом. Я быстро старался избавиться от этого несчастья. Через некоторое время я понял, что происходит: в системе по умолчанию, в переменной окружения EDITOR, установлен редактор vi. Я сразу поменял его на ‘ee’ (easy editor). Это действительно простой редактор, затруднений с ним возникнуть просто не может, однако и особой свободы в нем не испытать. Вскоре его стало не хватать…
Описание работы с редактором я привожу в хронологическом порядке — от простого к сложному. Так как Vim на 99 % совместим с Vi, сначала я дам краткое описание работы с vi.
Легенда сокращений и специальных символов:
Строки, начинающиеся с символа "#" - командная строка; <ESC> - нажатие клавишу Escape (или Ctrl-[); <CR> - ... Enter; <SHIFT> - ... Shift ^x - ... Ctrl-x
Диапазон поиска
Если диапазон не указан, подстановочная команда работает только в текущей строке.
Диапазон может быть одной строкой или диапазоном между двумя строками. Спецификаторы строки разделяются символами или символы. Диапазон можно указать с помощью абсолютного номера строки или специальных символов.
Например, чтобы заменить все вхождения ‘foo’ на ‘bar’ во всех строках, начиная со строки 3 по строку 10, вы должны использовать:
Диапазон является включительным, что означает, что первая и последняя строки включены в диапазон.
Точка символ указывает на текущую строку и — доллар знак последней строки. Чтобы заменить ‘foo’ во всех строках, начиная с текущей и заканчивая последней:
Спецификатор строки также может быть установлен с помощью символа «+» или «-», за которым следует число, которое добавляется или вычитается из номера предыдущей строки. Если число после символа опущено, по умолчанию используется 1.
Например, чтобы заменить каждое ‘foo’ на ‘bar’, начиная с текущей строки и четырех следующих строк, введите:
Запустите Инструмент очистки Chrome.
Другая причина, по которой Документы Google могут не работать нормально, связана с проблемными расширениями браузера или скрытыми формами вредоносного ПО. Хотя мы только что восстановили Chrome, вредоносные расширения и угонщики браузера всегда могут задерживаться.
К счастью, в Chrome есть собственный инструмент для очистки вредоносных программ (сюрприз!), Который поможет вам избавиться от них. Перейдите на панель настроек Chrome, разверните «Дополнительно» на левой странице, нажмите «Сброс и очистка», нажмите «Очистить компьютер», а затем нажмите «Найти», чтобы найти вредоносное ПО.
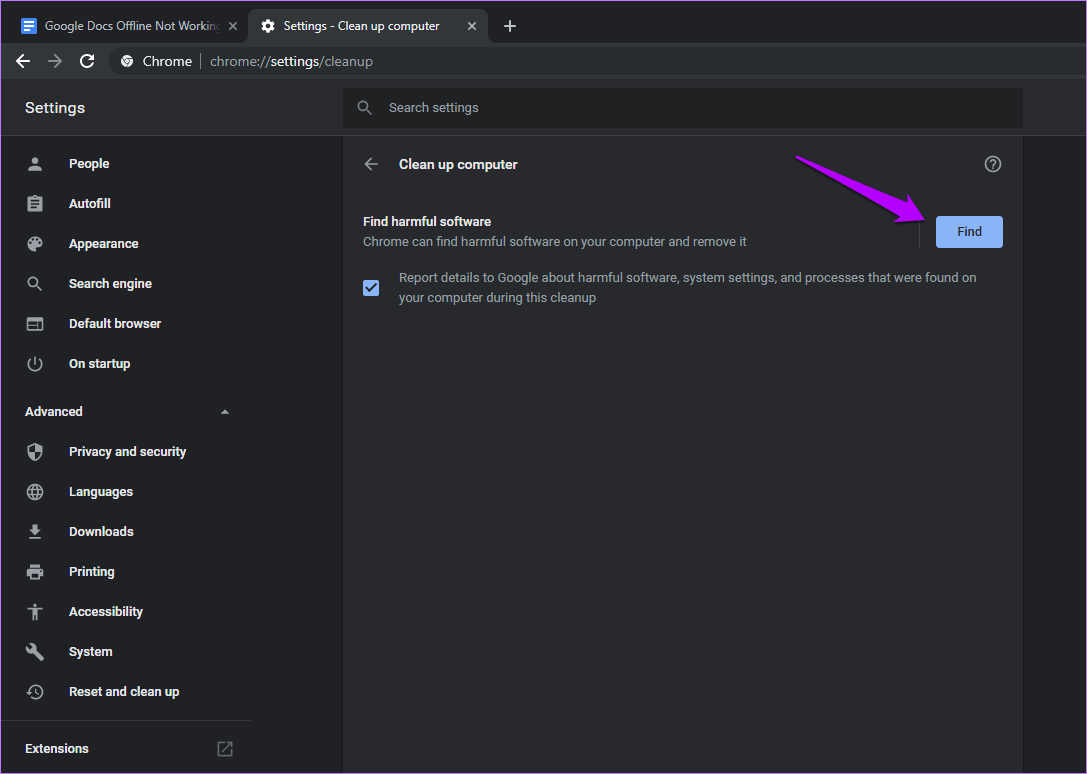
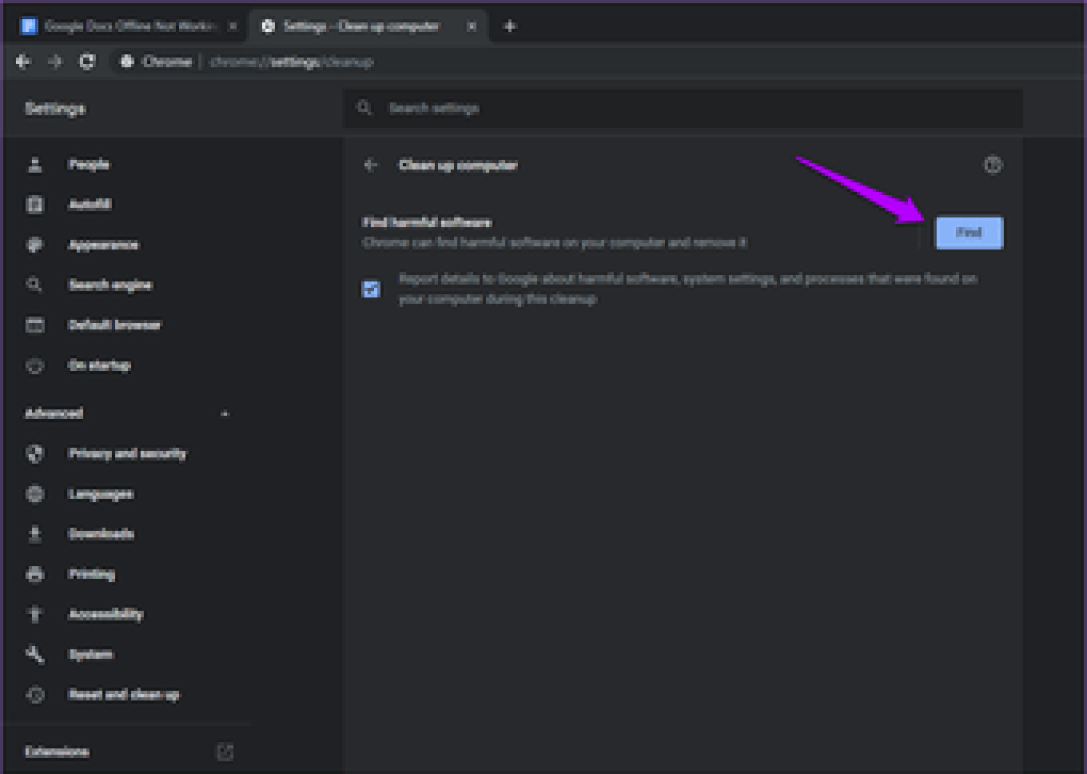
Режимы работы
Основное отличие vim от многих других редакторов заключается в том, что в нем несколько режимов редактирования, а не один, как в большей части других. В других программах особые функции, например, копирование текста, приводится в действие комбинациями клавиш. В vim для разделения этих функций и набора текста используются разные режимы.
Нормальный режим
Режим по умолчанию, в котором vim находится после запуска. Применяется для быстрой навигации по документу и редактирования: в нем можно копировать, вставлять, перемещать, удалять и изменять текст. Переход из других режимов осуществляется нажатием клавиши «escape». Для набора текста не используется.
Режим вставки
Для набора текста нужно перейти в режим “вставки”. Он похож на интерфейс набора текста многих других программ. Вводимый вами текст появляется на экране в документе, каждая клавиша соответствует своему символу. Перейти в этот режим можно следующим образом:
i — в текущем положении курсораa — на следующем символе после текущего положенияI — в начале текущей строкиA — в конце текущей строки
Режим визуального выделения
Позволяет визуально выделять текстовые фрагменты. Затем к ним можно применять команды нормального режима для редактирования или форматирования.
v — режим обычного (посимвольного) визуального выделения перемещением курсора вверх, вниз, влево или вправо

V — режим построчного визуального выделения. Строки выделяются целиком перемещением вверх или вниз

-v — режим блочного визуального выделения. Выделяется прямоугольный участок, который можно увеличивать и уменьшать. Позволяет выбирать фрагменты нескольких линий.

Два режима: командный и режим редактирования
Как понятно из заголовка, Vim имеет два основных режима: командный и режим редактирования.
- Командный режим (normal)
-
это режим, в котором мы вводим команды, передвигаемся по тексту и манипулируем им (текстом).
Командный режим могут называть «нормальным», «обычным» и ещё как-нибудь, но в рамках этого поста он будет называться командным.
- Режим редактирования (insert)
-
это режим, в котором мы пишем текст как в обычном текстовом редакторе.
Режим редактирования могут называть «режимом вставки», «режимом ввода» и ещё как-нибудь, но в рамках этого поста он будет называться режимом редактирования.
Текущий режим, кроме командного, показывается в левом нижнем углу, вот так:
Командный режим нигде не обозначает себя, по крайней мере у меня. То есть если в том месте, где должен показываться режим, пусто, значит мы находимся в командном режиме.
Чтобы перейти в режим редактирования (insert), нужно нажать i
Чтобы перейти в командный режим, нужно нажать Esc.
Внимание!
Все команды / клавиши, которые будут описываться далее, работают только в командном режиме, так как в режиме редактирования Vim представляет собой обычный текстовый блокнот редактор.
Также учтите, что при вводе команд, раскладка клавиатуры должна быть английской.
Это чтобы вы не думали: «Почему, блин, не работает?».
Как разместить ярлыки для запуска программ, файлов и папок на рабочем столе
Рабочий стол – это, пожалуй основное наше место работы на компьютере Некоторые пользователи компьютеров, хранят на рабочем столе вообще всё, чем занимаются… Это с одной стороны – разумно, потому что не нужно больше никуда лезть, всё что нужно для личных целей и по работе располагается прямо под рукой – на рабочем столе. Но с другой стороны – это довольно плохая привычка, поскольку рабочий стол, на котором много всяких папок, файлов, ярлыков становится неудобным для работы, потому что быстро уже ничего не найдёшь.
Поэтому моя вам рекомендация – храните на рабочем столе только ярлыки для быстрого запуска самых частоиспользуемых программ, для быстрого открытия частоиспользуемых папок с вашими документами и больше ничего!
Как видите, рабочий стол у меня не забит до отказа всякими значками Здесь располагается только то, что мне постоянно нужно, а именно: основные программы, которыми часто пользуюсь, ярлык на папку с документами по работе и временная папка для хранения записанных видео. Всё! Никакого лишнего мусора. Тем самым я могу быстро найти нужное, а не копаться в нескольких десятках значков на рабочем столе
Теперь перейдём к делу – как же разместить ярлыки для запуска нужных программ, файлов и папок на рабочем столе?
Чтобы вам было нагляднее видеть мои примеры, я очищу рабочий стол и оставлю на нём лишь пару ярлыков.
Самое простое решение для размещения ярылков программ следующее…
Если вы хотите разместить на рабочий стол ярлык какой-либо программы, то вам для начала нужно найти эту программу через меню «Пуск» > «Все приложения». В списке щёлкаем ПКМ по нужной программе и выбираем «Открыть папку с файлом». Например, я хочу разместить на рабочем столе ярлык для запуска антивируса Avast. Значит я нахожу в списке этот антивирус, щёлкаю по нему ПКМ и выбираю «Открыть папку с файлом»:
Откроется папка с уже готовыми ярлыками, которые вы как раз видели в списке всех приложения меню «Пуск». Остаётся только скопировать нужный ярлык на рабочий стол. Для этого щёлкаем ПКМ по ярлыку нужной программы (у меня это – антивирус Avast) и выбираем «Копировать»:
Теперь возвращаемся на рабочий стол, щёлкаем по любому свободному месту на нём ПКМ и выбираем «Вставить»:
Готово! Теперь вы на рабочем столе увидите новый ярлык, как, например, у меня:
Вы можете быстро создать ярлык для любого элемента проводника Windows, например, для какого-то файла или папки. Для этого вам уже не нужно будет лезть в меню «Пуск». Нужно лишь найти требуемый файл или папку в проводнике Windows, щёлкнуть по нему ПКМ и выбрать пункт «Создать ярлык».
Вот, например, у меня на компьютере имеется важная папка «Для работы», которой я пользуюсь каждый день. Мне удобно было бы разместить ярлык для быстрого её открытия прямо с рабочего стола. Сама папка находится в глубине компьютера, а именно – в разделе «Этот компьютер» — «Документы» — «Для работы».
Я кликаю правой кнопкой мыши по папке и выбираю «Создать ярлык»:
В результате в той же папке проводника появится созданный ярлык. Осталось его только перенести на рабочий стол. Просто кликаете ЛКМ по ярлыку и удерживая эту кнопку, перетаскивайте ярлык на рабочий стол.
Не забывайте, что ярлык всегда можно переименовать как и любой другой файл. Для этого просто щёлкните по нему ПКМ и выберите «Переименовать.
Таким вот образом можно легко создавать ярлыки для быстрого запуска любых программ, файлов и папок на рабочем столе!
Замена текста
Для замены образцов текста мы используем ex-режим. Если вы хотите заменить первый попавшийся в текущей строке образчик, наберите:
:s/<regexp>/<replacement>/ и нажмите <ENTER>, где <regexp> — что хотите заменить, и <replacement> — на что.
Для замены всех совпадений с эталоном в текущей строке используйте команду:
- :%s/<regexp>/<replacement>/g – замена каждого вхождения образца во всем файле (что обычно и требуется);
- :%s/<regexp>/<replacement>/gc – подтверждение потребность замены в каждом конкретном случае при выполнении глобального замещения (здесь «c» означает «confirm»).
И не забудьте, набрав команду, нажать <ENTER>.
Командный режим Vim
В командном режиме вы можете перемещаться по редактируемому тексту и выполнять действия над ним с помощью буквенных клавиш. Именно этот режим открывается по умолчанию при старте редактора. Здесь вы будете использовать краткие команды, перед которыми может устанавливаться номер, чтобы повторить команду несколько раз. Для начинающих может быть поначалу очень запутанно то, что в командном режиме символы интерпретируются как команды.
Для перемещения используются такие команды:
- h — на один символ влево;
- l — на один символ вправо;
- j — на одну строку вниз;
- k — на одну строку вверх;
- w — на слово вправо;
- b — на слово влево;
- H — перейти в низ экрана;
- G — перейти в конец файла;
Можете запустить редактор и поэкспериментировать, чтобы было легче понять как это работает. Если перед тем как нажать кнопку буквы нажать цифру, то эта команда будет повторена несколько раз. Например, 3j переведет курсор на три строки вверх.
Для переключения в режим редактирования используются такие команды:
- i — вставить текст с позиции курсора, символ под курсором будет заменен;
- I — вставить текст в начало строки;
- a — добавить текст начиная от позиции курсора;
- o — вставить новую строку после этой и начать редактирование;
- O — вставить новую строку перед этой и начать редактирование;
- r — заменить текущий символ;
- R — заменить несколько символов.
К этим командам тоже применимы символы повторения. Поэкспериментируйте, можно получить интересный и не совсем ожиданный результат.
Более сложные команды редактирования текста. Вы можете править текст не только в обычном режиме, но и в командном с помощью команд. Для этого применяются такие команды:
- d — удалить символ;
- dd — удалить всю строку;
- D — удалить символы начиная от курсора и до конца строки;
- y — копировать символ;
- yy или Y — скопировать всю строку;
- v — выделить текст;
Эти команды редактора vim работают немного по-другому после нажатия одной из них ничего не произойдет. Мы еще можем задать количество символов, к которым будет применена команда и направление, с помощью кнопок перемещения курсора. Например, чтобы удалить два символа справа от курсора нажмите d3l, а чтобы удалить три строки вниз — d3j. Команды yy, dd, Y — не что иное, как сокращения.
Кроме этих команд, есть еще несколько полезных, которые мы не можем не рассмотреть:
- p — вставить после позиции курсора;P — вставить перед позицией курсора;
- u — отменить последнее действие;
- . — повторить еще раз последнее действие;
- U — отменить последнее действие в текущей строке;
- /шаблон — искать вхождение;
- %s/шаблон/заменить — заменить первое слово на второе;
- n — продолжить поиск вперед;
- N — продолжить поиск назад;
С основными командами разобрались. Но у нас есть еще командная строка Vim, которая сама по себе тоже представляет огромный интерес.
Размножение текста
Представим, что мы хотим напечатать 30 символов дефиса (-). Как вы понимаете, мы не будем нажимать 30 раз клавишу - и при этом считать, чтобы получить их точное количество. Мы сделаем так:
- нажмём клавишу 30, а если быть точнее, то клавиши 3 и ;
- затем нажмём клавишу i
- после нажмём -;
- и завершим всё это Esc‘ом.
Что мы тут понажимали?
Мы ввели такую комбинацию:
Разберём её:
- сперва мы ввели нужно количество повторений (число): 3 → = 30;
- затем вошли в режим редактирования (insert): i;
- после, указали то, что мы хотели бы повторить (в данном случае дефис): -;
- и завершили ввод команды, выйдя в командный режим: Esc.
Думаю понятно, что вместо дефиса (-), мы могли напечатать слово или несколько слов, а затем выйти в командный режим (с помощью Esc), и Vim размножил бы тот текст, который мы ввели.
На всякий случай ещё раз по-русски … Мы говорим Vim’у: 30 раз, вставь (i, insert), вотэтавот (текст), и всё (вышли в командный режим, нажав Esc).
Как расположить таблицу в Google Документах по алфавиту
Google Docs также позволяет добавлять таблицы в ваши документы. И да, вы тоже можете их отсортировать.
Рабочий стол
Опять же, дополнение Sorted Paragraphs готово прийти вам на помощь. Однако, поскольку он доступен только на ПК, вы не можете получить такие же результаты с помощью мобильного клиента. После того, как вы добавили таблицу в свою учетную запись Google Docs — с несколькими столбцами и строками — вам нужно перетащить и выбрать столбец, который вы хотите отсортировать. После выбора щелкните элемент «Надстройки» в строке меню. Теперь разверните «Сортированные абзацы» и нажмите «Сортировать от А до Я» или «Сортировать от Я до А».
Следует помнить, что он не будет автоматически сортировать другие столбцы, которые у вас могут быть, что отлично подходит для любителей детализированных элементов управления.
Мобильный
Поскольку надстройка недоступна на мобильных устройствах, вам придется использовать Google Sheet, чтобы выполнить свою работу. Конечно, вы можете очень легко скопировать таблицу в Google Spreadsheet, но вы не сможете сортировать столбцы по отдельности. Когда вы выполняете сортировку или упорядочивание по алфавиту, сортируются сразу все столбцы. Если вы все еще хотите двигаться вперед, нажмите кнопку с вертикальным многоточием после нажатия и удерживания имени столбца.
Затем отсортируйте от А до Я или от Я до А.
Полезные функции сервиса Google Документы
Расскажем о полезных функциях Google Docs, которые способны существенно облегчить работу с документами.
Работа в офлайн
Google Docs предоставляют полезную возможность просматривать и редактировать документы, даже если соединение с интернетом отсутствует. Если вы отредактировали какой-либо документ, то изменения сохраняться сразу же после того, как связь появится.
Чтобы активировать данную возможность нужно войти в настройки, для этого кликните по значку «Главное меню», которое находится справа в верхней части главного окна документов и имеет вид трёх полосок. В появившемся окне передвиньте мышкой переключатель «Офлайн режим» во включенное положение. После этого вам нужно будет установить расширение для браузера Chrome под названием «Google Документы офлайн». После выполнения всех указанных действий можно будет работать с документами даже тогда, когда подключение к интернету будет отсутствовать.
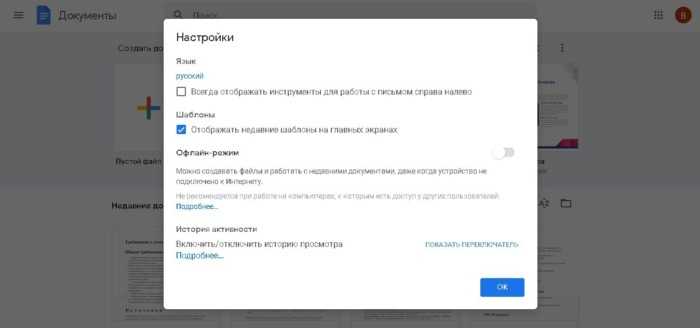
Структура и навигация
Google Docs позволяет легко создавать понятную и чёткую структуру документа и облегчает навигацию по нему.
Чтобы указать, что данная строка является заголовком, выделяем её или устанавливаем на нее курсор и выбираем, какому уровню структуры она соответствует.
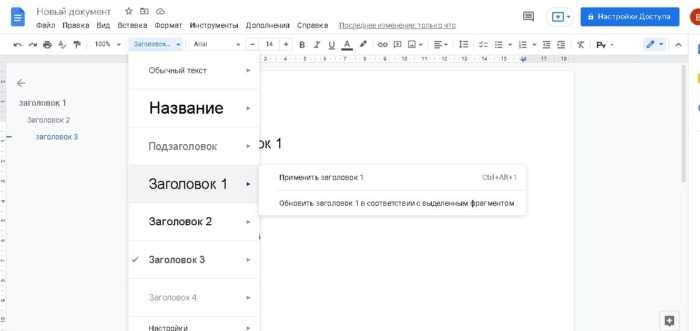
Чтобы увидеть структуру документа, если она не отображается, нужно кликнуть по значку «Показать структуру документа», которая имеет форму квадратика. Чтобы структура больше не отображалась, нажмите на стрелочку, которая появится на месте значка «Показать структуру документа». Кроме этого управлять отображением структуры документа можно с помощью пункта меню «Показать структуру документа», находящегося в меню «Вид».
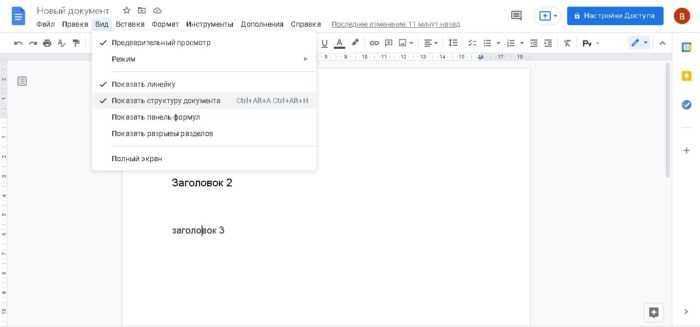
Чтобы удалить элемент из структуры требуется нажать на крестик, расположенный рядом с ненужным заголовком.
Добавление закладок
Чтобы иметь возможность в любой момент найти нужное место в тексте документа в Google Docs или показать его другому пользователю, можно добавить закладку. Чтобы добавить закладку нужно установить курсор мыши в нужное место, открыть меню «Вставка» и выбрать строку «Закладка». После этого появится ссылка на нужное место, которую можно будет скопировать, сохранить и отправить другому пользователю.
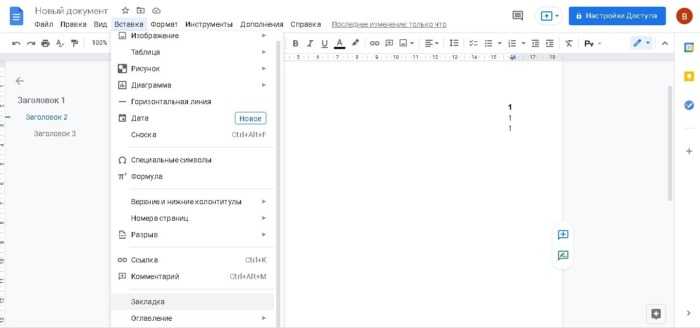
Расширенный поиск
С помощью функции расширенного поиска можно не только найти требуемую информацию в документе. Она также позволяет найти нужные данные на вашем Google Диске или в интернете. Чтобы воспользоваться расширенным поиском нужно в меню «Инструменты» выбрать раздел «Расширенный поиск», или воспользоваться клавиатурной комбинацией Shift+Ctrl+Alt+I.
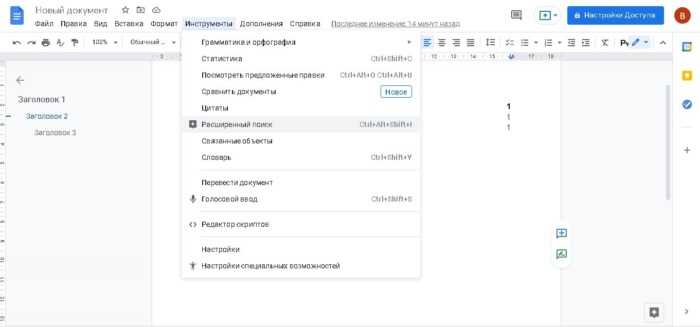
Переключитесь на Google Chrome.
Я был очень встревожен, когда впервые осознал, что Документы Google работают только в автономном режиме в Chrome. Но действительно ли мы можем обвинять Google в том, что он хочет, чтобы Документы работали наилучшим образом в их собственном браузере?
В отличие от других браузеров, Документы, запущенные в Chrome, не будут зависать, пока вы работаете с документом, если вы потеряете подключение к Интернету. И что еще лучше, это единственный браузер, официально поддерживающий расширение Google Docs Offline — установите его, и вы сможете беспрепятственно получить доступ к своим последним документам, даже когда вы не в сети.
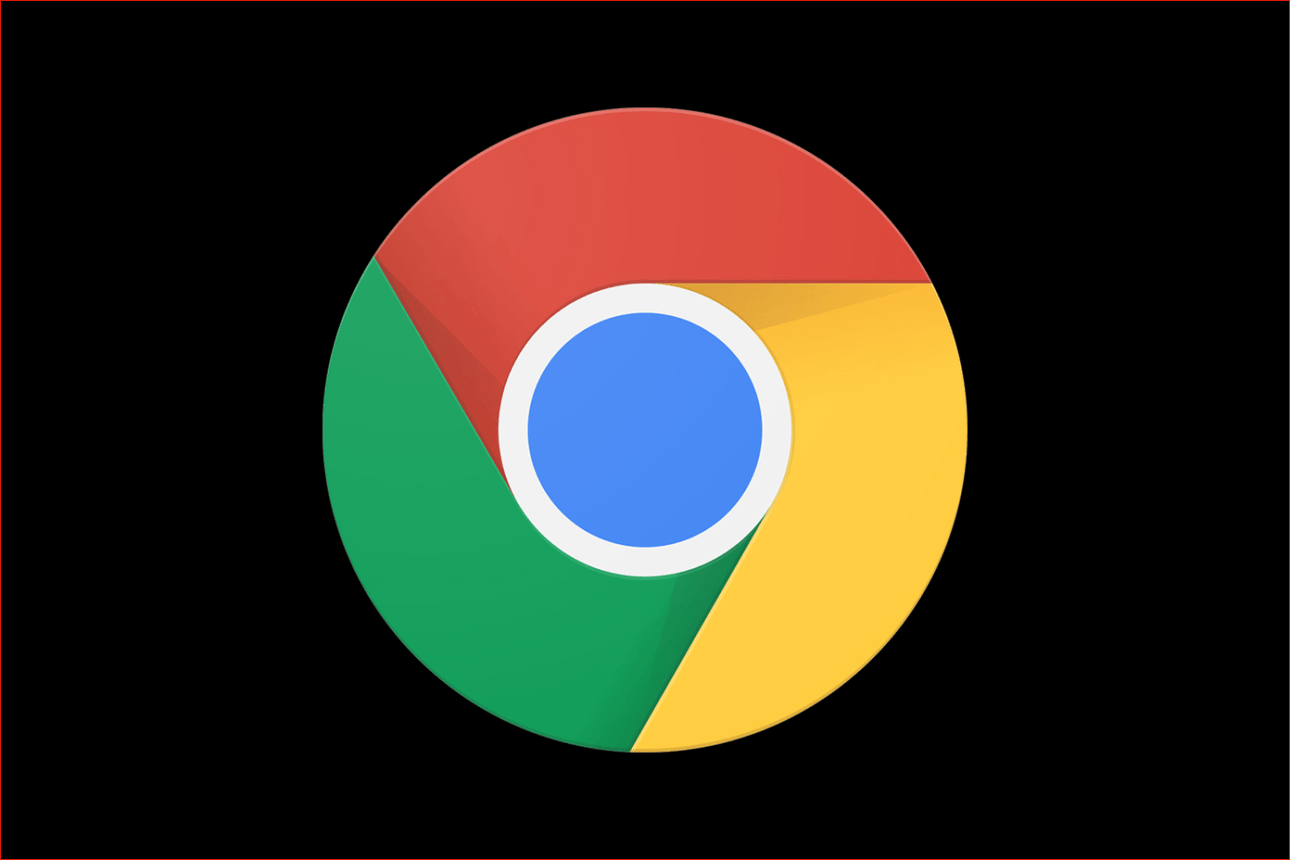
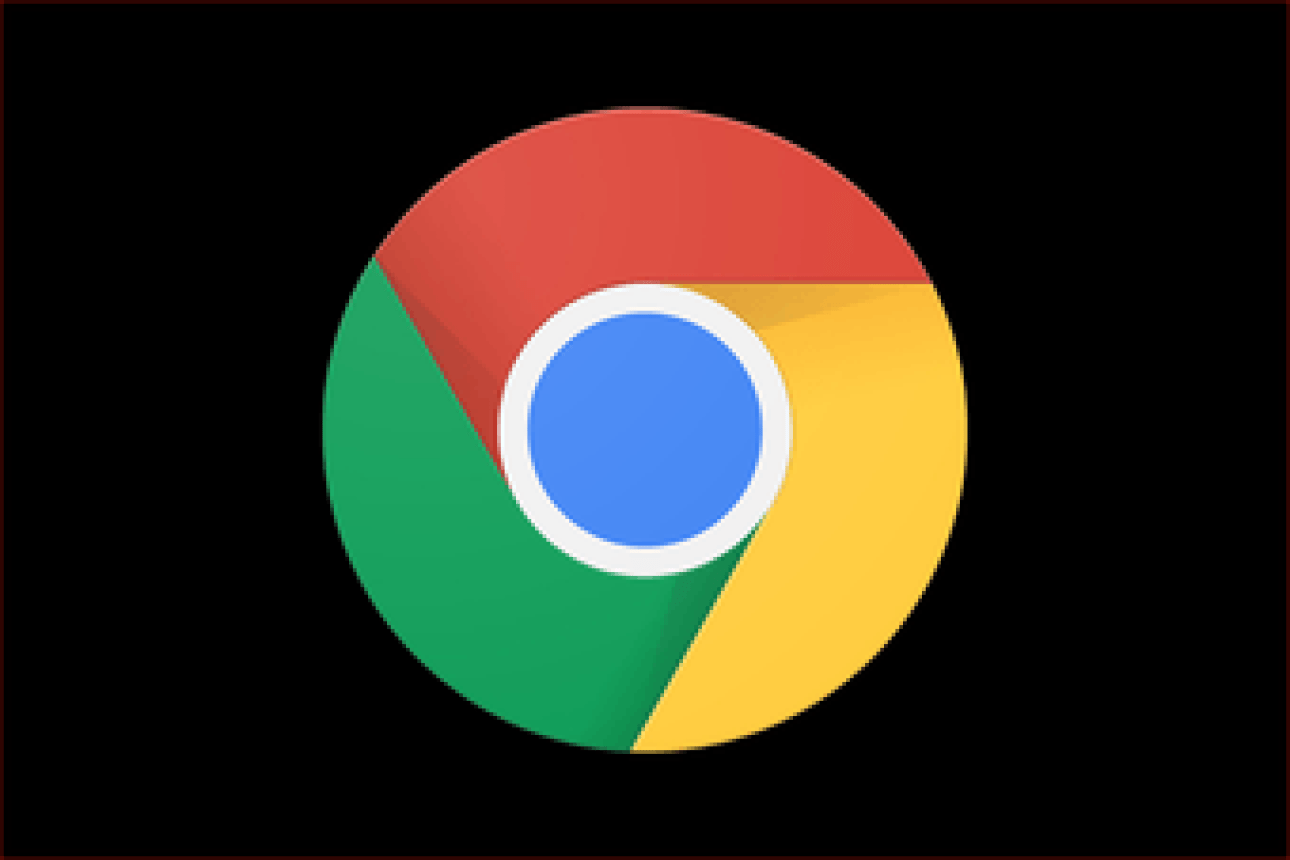
Поэтому, если вы используете браузер, такой как Firefox, Safari или Edge, вам необходимо переключить браузеры. Да, это отстой, но это то, что вам нужно сделать, если вы действительно хотите использовать Документы Google в автономном режиме. После того, как вы установили Chrome, не забудьте также установить расширение Google Docs Offline.
Проблемы с хранилищем
Участники семейной группы используют слишком много места
По умолчанию участникам семейной группы доступен весь объем хранилища. Если один из участников использует слишком много места, попросите его .
Если вы не хотите использовать хранилище совместно с другими участниками семейной группы, доступ к подписке Google One можно закрыть.
После смены тарифного плана объем хранилища не изменилсяДополнительное пространство становится доступно в течение 24 часов после оплаты. Проверьте объем хранилища через сутки.
Объем доступного пространства в хранилище не увеличился так, как ожидалось
Примечание. Если вы смените тарифный план, на вступление изменений в силу может потребоваться до 24 часов.
Подписка Google One заменяет ваш текущий план. Объем доступного пространства определяется настройками тарифного плана Google One, а не добавляется к имеющемуся у вас объему.
Если ранее вы получили дополнительное пространство по условиям промоакции, оно у вас останется.
Подробнее о том, как меняется объем хранилища при оформлении подписки Google One…
Объем доступного пространства не увеличился после удаления некоторых файлов
Не все файлы учитываются в квоте на хранение. Условия хранения файлов и занимаемое ими место зависят от сервиса, к которому они относятся.
Подробнее о том, …
После покупки дополнительного места письма не приходят и не отправляются
Если вы сменили тарифный план, на вступление изменений в силу может потребоваться до 24 часов. В течение этого периода могут наблюдаться проблемы с получением и отправкой писем в Gmail. Попробуйте выполнить следующие действия:
- Выйдите из своего аккаунта Google, а затем войдите в него снова.
- Отправьте пробное письмо на свой адрес.
- Если проблема сохраняется:
- Откройте новое окно в режиме инкогнито и войдите в свой аккаунт Gmail. Попробуйте отправить письмо.
- Войдите в аккаунт в другом браузере, например Internet Explorer или Firefox. Попробуйте отправить письмо.
Если проблема сохраняется, повторите попытку через 24 часа.
Что произойдет, если у вас закончилось пространство в хранилище
Ранее загруженные вами файлы сохранятся, но вы не сможете добавлять новые. Пример:
Gmail
Вы не можете получать и отправлять письма. Адресованные вам письма возвращаются отправителям.
Важно! С 1 июня 2021 года вступило в силу новое правило: если в течение двух и более лет вы не используете аккаунт или в нем превышена квота на хранение, все ваши письма могут быть удалены
Google Диск
Вы не можете синхронизировать файлы и загружать новые. Вы не можете создавать файлы в Google Документах, Таблицах, Презентациях, Рисунках, Формах и Jamboard. До тех пор пока вы не освободите место, ни вы, ни другие пользователи не сможете копировать и редактировать файлы. Файлы между папкой Google Диска и разделом «Мой диск» не синхронизируются.
Важно! С 1 июня 2021 года вступило в силу новое правило: если в течение двух и более лет вы не используете аккаунт или в нем превышена квота на хранение, все ваши письма могут быть удалены
Google Фото
Резервные копии фото и видео не сохраняются. Чтобы сохранять новые фото и видео, освободите место или купите больше пространства.
Важно! С 1 июня 2021 года вступило в силу новое правило: если в течение двух и более лет вы не используете аккаунт или в нем превышена квота на хранение, все ваши письма могут быть удалены. Подробнее о том, как освободить место на Google Диске…
Подробнее о том, как освободить место на Google Диске…
Если при оформлении подписки не использовался аккаунт Apple
Если вы оформили подписку на сайте Google One или на другом устройстве, но не использовали свой аккаунт Apple:
- вы можете скачать приложение Google One на свое устройство iOS;
- внести изменения в тарифный план Google One на своем устройстве нельзя.
Чтобы вносить изменения в настройки аккаунта Google One и управлять подпиской в приложении, используйте при ее оформлении свой аккаунт Apple.
На компьютере
- Откройте сайт Google One в браузере.
- Отмените действующую подписку Google One.
Шаг 2. Оформите подписку Google One через приложение
На устройстве iOS
- Скачайте приложение Google One в App Store.
- Откройте приложение Google One .
- В верхнем левом углу экрана нажмите на значок меню Тарифный план.
- Выберите нужный план.
- Подтвердите подписку в своем аккаунте Apple.
Дальше — больше
Приведенной выше информации вполне достаточно, чтобы открывать, редактировать и сохранять файлы в текстовом редакторе Vim, однако у него есть возможности, которые могут существенно упростить и ускорить работу. Стоит начать с пояснения: Vi был одним из первых визуальных текстовых редакторов, однако начиная с определенной версии программный продукт стал доступен только под коммерческой лицензией. Энтузиасты начали разрабатывать свои аналоги этого текстового редактора, одним из которых является Vim (сокращение от Vi Improved — Vi усовершенствованный). Vim получил широкое распространение в *nix-дистрибутивах и при запуске команды vi в консоли вероятнее всего откроется именно он.
Прежде всего нужно понять, что Vim может работать в нескольких режимах, каждый из которых обладает своими особенностями и набором поддерживаемых функций. Сразу после запуска редактора вы окажетесь в обычном режиме (normal). Здесь можно не только перемещать курсор по тексту, но и выделять/удалять/копировать/вставлять как отдельные символы, так и целые блоки текста. Эти задачи выполняются нажатием соответствующих букв и цифр (причем регистр букв имеет значение), точка отсчета — текущее положение курсора. Рассмотрим навигацию по файлу:
- h — смещение курсора на один символ влево;
- j — смещение курсора на один символ вниз;
- k – смещение курсора на один символ вверх;
- l – смещение курсора на один символ вправо;
- w – смещение курсора в начало следующего слова в данной строке;
- b – смещение курсора в начало предыдущего слова в данной строке;
- G – переместить курсор в конец файла;
- gg – вернуться в начало файла.
Действия навигации также можно совмещать с цифрами, например, комбинация 3w сместит курсор вперед на три слова, а 5k на пять строк вверх.
Часто используемые операции c текстом:
- x — удалить символ под курсором;
- d — удалить символы/строки;
- dd — удалить строку целиком;
- D — удалить символы от текущего положения курсора до конца строки;
- v — включить режим выделения текста;
- y — скопировать символы/строки;
- yy — скопировать строку целиком;
- p — вставить символы/строки;
- u — отменить последнее действие.
Функции удаления и копирования требуют дополнительного пояснения, ведь при нажатии d или y вроде бы ничего не происходит. Дело в том, что редактор ожидает дальнейших указаний — сколько строк символов нужно удалить/скопировать и в каком направлении от текущего положения курсора вести отсчет. Чтобы удалить пять символов вправо от курсора, нужно последовательно нажать d5l, чтобы скопировать три строки, следующие после курсора — y5j. Если имеется выделенный текст, для его копирования достаточно нажать y.
Имеется в Vim и функция поиска:
- /шаблон — все вхождения набора символов, указанного после (слэша) будут подсвечены в тексте;
- n — сместить курсор к следующему вхождению;
- N — сместить курсор к предыдущему вхождению.
Другой режим работы Vim — режим редактирования. Переключиться в него можно несколькими способами:
- i — режим вставки (INSERT), ввод начинается с позиции курсора;
- a — режим вставки (INSERT), ввод начинается с позиции, следующей за курсором;
- A — режим вставки (INSERT), курсор перемещается в конец текущей строки;
- R — режим замены (REPLACE), все вводимые символы будут последовательно заменять находящиеся под курсором.
Если нужно заменить всего один символ, находящийся под курсором, достаточно нажать r и нужный символ — замена будет произведена без перехода в режим редактирования. Внизу экрана появляется соответствующий индикатор режима — INSERT или REPLACE. Вернутся в общий режим можно нажатием кнопки Esc (индикатор должен пропасть).
Еще один режим работы Vim — командный. Переход в него осуществляется из общего режима нажатием (двоеточия). Соответствующий индикатор появляется в нижнем левом углу окна, после чего можно вводить команды и их сочетания.
- :q — выйти из редактора;
- :q! — выйти из редактора без сохранения изменений в файле;
- :w — сохранить изменения в файл;
- :wq — сохранить изменения и закрыть редактор;
- :r имя_файла — добавить содержимое указанного файла в редактируемый;
- :r! команда_консоли — выполнить команду и добавить ее вывод в файл.
Сценарий Vim [ править ]
Сценарий Vim (также называемый Vimscript или VimL ) — это язык сценариев, встроенный в Vim. Основываясь на языке бывшего редактора исходного редактора vi , ранние версии Vim добавляли команды для потока управления и определения функций. Начиная с версии 7, сценарий Vim также поддерживает более сложные типы данных, такие как списки и словари и (простая форма) объектно-ориентированное программирование . Встроенные функции, такие как и позволяют использовать базовую форму функционального программирования , а сценарий Vim имеет лямбданачиная с версии 8.0. Скрипт Vim в основном написан в императивном стиле программирования .
Vim макросы могут содержать последовательность нормального режима команд, но и может вызывать бывшие команды или функции , написанные в Vim сценарии для более сложных задач. Почти все расширения (называемые подключаемыми модулями или, чаще всего, сценариями) основных функций Vim написаны на сценариях Vim, но подключаемые модули также могут использовать другие языки, такие как Perl , Python , Lua , Ruby , Tcl , или Racket . Эти плагины можно установить вручную или через диспетчер плагинов, например Vundle, Pathogen или Vim-Plug.
Файлы сценариев Vim хранятся в виде обычного текста, как и другой код, и обычно имеют расширение имени файла . Заметным исключением в том , что это файл конфигурации Vim, в .
Совместный доступ
Одной из самых популярных возможностей, которые предоставляет платформа Google Docs для работы с документами это совместный доступ. Благодаря данной функции можно не отправлять разным людям один и тот же документ, а разрешить им редактировать, комментировать его прямо на Google Диске. Чтобы настроить совместный доступ нужно кликнуть по синей кнопке «Настройки доступа», которая находится в правом верхнем углу окна. После этого нужно будет ввести имя документа, под которым оно будет храниться Google Диске.
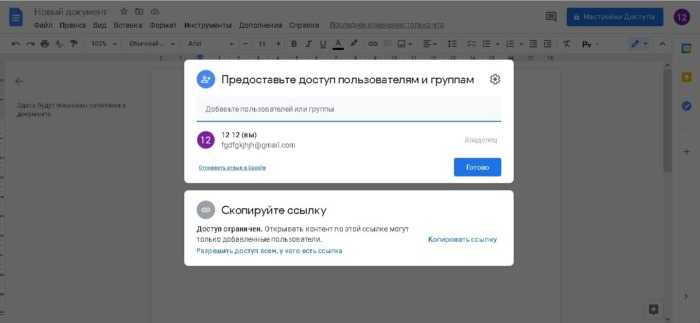
Редактирование
Если вы предоставляете доступ к документу всем, у кого есть соответствующая ссылка, то по умолчанию, любому приглашенному пользователю будет предоставлен уровень доступа «Читатель», то есть он сможет только ознакомиться с документом. Существуют ещё два уровня доступа: «Комментатор» и «Редактор». Они отличаются тем, что редактор может изменять текст как ему нравится, а комментатор может комментировать и предлагать возможные правки. Чтобы изменить права доступа, предоставляемые по умолчанию нужно кликнуть по выпадающему меню справа и выбрать необходимый уровень доступа.
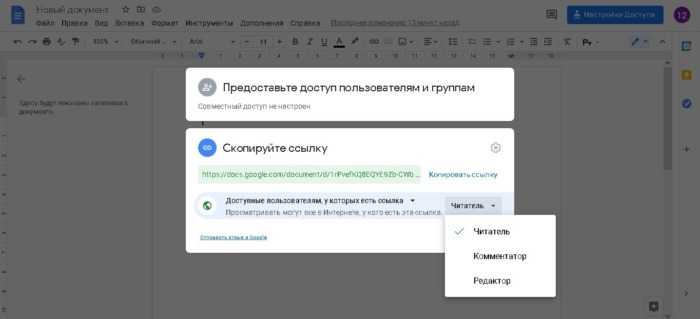
Комментирование
Пользователи с правами доступа «Комментатор» могут оставлять свои замечания и предлагать правки. Чтобы это сделать нужно, выделить то место в документе, которое нужно прокомментировать и кликнуть по значку «Добавить комментарий», который появится справа. Также можно кликнуть правой кнопкой мыши по выделенному тексту и выбрать в контекстном меню опцию «Комментарий».
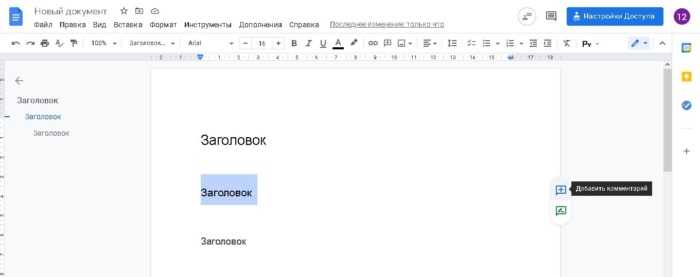
Внесение правок
В режиме редактирования нет возможности вносить в документ правки, но можно предложить правки. В этом случае текст, который вы предлагаете, будет выделен зелёным цветом, к нему также можно будет добавить комментарии. Если редактор примет комментарии, то предложенный комментатором текст займёт своё место.
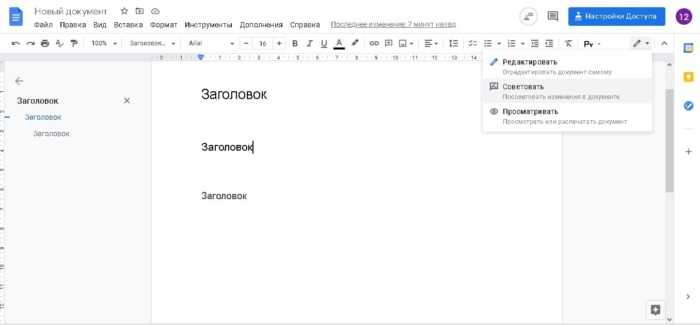
История изменений
В сервисе Google Docs все внесенные в документ правки автоматически сохраняются. Чтобы их увидеть нужно зайти в меню «Файл», выбрать «История версий» и щёлкнуть по пункту «Смотреть историю версий». Также можно воспользоваться клавиатурной комбинацией Shift+Ctrl+Alt+H.

Редактирование нескольких файлов
Редактировать несколько файлов с помощью vim
Есть два способа редактировать несколько файлов: один — параметры, используемые перед вводом vim, — это несколько файлов. Другой — редактировать другие файлы после входа в vim. Создавайте два новых файла и редактируйте одновременно
Запись по умолчаниюИнтерфейс редактирования файлов
- Войдите в режим командной строки Отредактируйте файл 2.txt, вы можете добавить который Принудительное переключение, ввод файла не сохраняется, переключение только на другой файл
- Войдите в режим командной строки Отредактируйте файл 1.txt, вы можете добавить который Принудительное переключение, ввод в предыдущем файле не сохраняется, просто переключитесь на другой файл
Откройте новый файл после входа в vim
- Войдите в режим командной строки Открыть новый файл 3.txt
- Войдите в режим командной строки Вернуться к предыдущему файлу
- Войдите в режим командной строкиМожет отображать ранее редактированные документы
- Войдите в режим командной строки(Или номер) можно напрямую ввести файл 2.txt для редактирования
- Войдите в режим командной строки(Или номер) можно удалить элементы файла в ранее отредактированном списке
- Войдите в режим командной строки, Заново открыть файл 4.txt, отказаться от редактируемого файла
- Войдите в режим командной строки Отображение имени редактируемого файла
- Войдите в режим командной строки, Измените имя редактируемого файла на new.txt
Восстановить файлы
Если документ не сохранен из-за сбоя питания и т. Д., Вы можете использовать метод восстановления.После ввода документа введитеЧтобы восстановить
Редактирование
Редактирование выполняется посредством команд в нормальном режиме. Они очень эффективны в комбинации с командами перемещения. Любая команда из раздела перемещения может задать направление. Например, можно удалить или скопировать одно слово, указав “w” за соответствующей командой.
Рассмотрим наиболее употребимые действия.
Удаление текста
x — удалить символ на позиции курсораd — удалить в заданном командой перемещения направлении. Например, “dl” удаляет один символ справаdd — удалить строкуD — удалить все символы от положения курсора до окончания строки
Замена текста
r — заменить символ на позиции курсора заданным после команды символомc — заменить в заданном командой перемещения направлении. Например, “cb” заменяет предыдущее слово. Для набора текста на замену запускается режим вставки.C — заменить до окончания строки. Текст на замену набирается в режиме вставки.
Копирование и вставка
y — копировать в заданном далее направленииyy — копировать всю строкуY — копировать до окончания строкиp — вставить последнюю скопированную (или удаленную!) строку ниже текущейP — вставить последнюю скопированную (или удаленную!) строку выше текущей
Дополнительные команды редактирования
u — отменить последнее действие<ctrl>-r — вернуть последнее отмененное действиеJ — присоединить строку ниже к текущей
Поиск в файлах с выводом в список
В Microsoft Visual Studio (возможно и в других IDE тоже) есть очень удобная функция Find In Files. Она ищет заданную строку или регулярное выражение в файлах в заданной папке и выводит результат поиска в виде списка. Если щёлкнуть по строке этого списка то откроется файл в том месте где была найдена заданная строка. Подобная функция есть и в Vim. Чтобы найти в файлах нужную строку надо набрать команду:
:vimgrep /искомая строка/ Путь к файлам | :copen
Более конкретный пример:
:vimgrep /translator/ R:\projects\**\*.txt | :copen
Команда vimgrep ищет строку или регулярное выражение заключенное между символами // в файле или файлах и сбрасывает результаты в специальный буфер. А так же открывает файл с первым найденным результатом. Команда copen открывает буфер с результатами поиска. Путь к файлам может указывать как на один файл так и на набор файлов. Чтобы путь указывал на несколько файлов надо использовать символы ? и *. Значение этих символов такое же как и в командной строке операционной системы. Чтобы поиск прошел по всем подпапкам указанной папки можно использовать две звездочки **. Пример использования **:
/usr/inc**/*.h
может означать:
/usr/include/types.h /usr/include/sys/types.h /usr/inc_old/types.h





























