Миф № 1: CAT и машинный перевод — это одно и то же
В силу названия, «перевод с помощью компьютера» (англ. Computer-Aided Translation) часто путают с «машинным переводом» (англ. Machine Translation). Вот первый вопрос, который задают некоторые наши новые пользователи: «Почему я не вижу автоматический перевод в правой колонке?» Почему-то они ожидают, что он там будет (и, возможно, полностью заменит их работу?). На самом деле, машинный перевод — это только часть (в большинстве случаев — совсем небольшая) того, что могут CAT-инструменты. Эта часть, которую именуют постредактированием (англ. Post-Editing), заключается в корректировке перевода, сделанного посредством того или иного «движка» машинного перевода. Мы же совершенно не пытаемся заместить переводчика машиной. Постредактура сама по себе является «красной тряпкой» для многих переводчиков и заслуживает отдельной статьи. Сейчас же мы лишь повторим, что сравнивать CAT-инструменты с машинным переводом — это все равно, что приравнивать сложную аппаратуру в кабине самолёта к автопилоту.
Вот, где находится машинный перевод — но пользуйтесь с осторожностью. Миф № 2: CAT-инструменты нужны только для работы с повторами
Миф № 2: CAT-инструменты нужны только для работы с повторами
Ещё одно распространенное заблуждение — что «кошки» нужны только для переводов с большим количеством повторов. Скажем, у вас есть одни и те же выходные данные, которые печатаются в начале каждой книги какого-либо издателя. Тогда вам нужно будет их перевести лишь однажды, а дальше CAT-инструмент будет «тиражировать» этот перевод по всем книгам.
Вот как выглядит TM-совпадение (простой вариант).
Эта функция работы с повторами обычно называется памятью переводов. Да, память переводов — это значительная часть того, что делают CAT-инструменты (и основная причина, по которой они были созданы). Но сегодня это всего лишь одна из функций — среди многих других, её дополняющих. В Smartcat, например, имеются ещё и такие, как управление проектами, работа с терминологией, контроль качества, совместная работа, биржа переводчиков и многие другие. Все эти функции тщательно связаны друг с другом и формируют единое целое (в данном случае под названием Smartcat). Именно в них кроются различия между доступными на рынке решениями. Если бы речь шла только о памяти переводов, никакой конкуренции бы не было.
Чем можно запустить SWF файл без установки Flash плагина в браузер?¶
SWF файл – это исполняемый файл формата Adobe Flash. Для того, чтобы проиграть его без установки соответствующего плагина в браузер, можно загрузить специальную версию Flash Projector (ранее назывался Standalone).
Скачаем Projector:
wget https://fpdownload.macromedia.com/pub/flashplayer/updaters/32/flash_player_sa_linux.x86_64.tar.gz -O fpsa.tar.gz
Создадим новый каталог и распакуем архив в него:
mkdir -p ~/foo-bar tar -xzf fpsa.tar.gz -C ~/foo-bar
Запустим проигрыватель:
~/foo-bar/flashplayer
В открывшемся окне нажмём Файл – Открыть (или комбинацию Ctrl + O) и найдём SWF файл на диске.
По окончании использования удалим каталог с программой:
rm -rf ~/foo-bar
Установка дополнительных программ
Как я уже отмечал выше, Fedora 31 Workstation имеет хороший выбор программного обеспечения по умолчанию, но в репозиториях Fedora доступно множество других программ. Fedora Workstation использует GNOME Software в качестве графического инструмента для установки дополнительных пакетов. Когда GNOME Software запускается впервые, он спрашивает пользователя, хотят ли они включить некоторые сторонние репозитории. Эта опция предоставляет несколько проприетарных пакетов, включая небольшое подмножество пакетов , но не предоставляет полный доступ к репозиториям RPM Fusion. Пользователи, которые хотят включить эти репозитории, должны сделать это, установив RPM-релизы RPM Fusion.
Как и в случае с RPM Fusion, хранилище Flathub Flatpak также не включено по умолчанию. Пользователи, которые хотят использовать его, должны сначала его установить. К счастью, это так же просто, как перейти на и следовать инструкциям, но это все еще дополнительный шаг, который необходимо сделать пользователям. В настоящее время существует репозиторий Fedora Flatpak, но выбор программного обеспечения очень и очень мал, в основном он состоит из игр и различных приложений GNOME.
В командной строке Fedora использует DNF для установки и обновления RPM-пакетов. О DNF особо нечего сказать; он работает так же, как и во всех последних выпусках Fedora. Тем не менее, похоже, что сейчас существует проблема с командой «dnf autoremove», желающей удалить пакет core-core или с жалобой на невозможность автоматического удаления, поскольку core-core является защищенным пакетом. Приложения Flatpak могут быть установлены с помощью программы командной строки flatpak, которая продолжает улучшаться по сравнению с предыдущими выпусками. Поиск и установка пакетов намного проще, чем в более ранних версиях Flatpak, особенно в версии Flatpak, которая поставляется с RHEL 8 и CentOS 8.
Помимо того, что пользователям необходимо знать о RPM Fusion и Flathub до того, как они установят эти источники пакетов, а Fedora мало что делает для того, чтобы пользователи знали об этих источниках, выбор программного обеспечения в Fedora не вызывает сомнений. Даже без Flathub и RPM Fusion я нашел большую часть необходимого программного обеспечения в репозиториях Fedora. У меня есть короткий список программ, которые я не могу получить из репозиториев Fedora, но я всегда компилирую эти программы из исходного кода, чтобы получить последние версии для разработки.
5. Fedora использует новые технологии
Это преимущество Fedora позволяет попробовать новые технологии еще задолго до того, как они будут включены в другие дистрибутивы. Например, Gnome 3 появился в Fedora раньше чем в Ubuntu и OpenSUSE. А сейчас Fedora будет использовать Wayland по умолчанию в следующем релизе.
Fedora 24 использует Gnome 3.20, в то время как Ubuntu 16.04 все еще 3.18, а последний релиз был в марте. OpenSUSE использует еще более старую версию — 3.16.
Ту же динамику можно наблюдать с ядром Linux, библиотеками и приложениями. У Fedora не всегда есть новые версии программ, но появляются они очень быстро. Обновления не приходят так быстро как в дистрибутивах со скользящим обновлением. Но график релизов раз в шесть месяцев обеспечивает хороший баланс для тех, кто хочет стабильности и нового программного обеспечения. Можно выбрать Fedora уже только ради этого пункта.
CentOS за и против
дает:
Но посмотрите версию Fedora в файл. Это серьезно?
5 Следует перенести на unix.stackexchange.com @ Fuser97381: Это неправда
Кураторство важно, и кураторство осуществляется не через Google. 1 @LightnessRacesinOrbit Ложь
Курирование (а не кураторство) может быть важно для владельцев сайтов, которые зарабатывают на жизнь трудом создателей контента, но пользователи находят информацию через Google, который индексирует оба сайта, поэтому для них это не имеет значения. @ Fuser97381: Я знаю, что для них это не имеет значения, но вы намекнули, что это не имеет значения вообще, что является ложный. 1
Или же как предложил @Bruce ONeel
- Спасибо, это действительно Red Hat Enterprise Linux AS, выпуск 4 (Nahant Update 5)
- 10 Однако это не сработает, если кто-то изменил баннеры входа в систему … Я обычно редактирую свои, и, похоже, многие (большинство) корпоративные ИТ-отделы …

- 8 Это неправильный ответ. Ответ @BruceONeel следует принять как правильный
- 5 Не работает в Fedora 26. Однако ответ Брюса работает.
- 9
Вы также можете попробовать или же :
16 cat /etc/redhat-release у меня тоже работает, но лучше cat /etc/os-release что действительно дает подробную информацию.
Предлагаемый стандартный файл . См. Http://www.freedesktop.org/software/systemd/man/os-release.html.
Вы можете выполнить что-то вроде:
1 Я никогда не думал об использовании source чтобы загрузить переменные, я всегда пытался разобрать значения. Гениально!
Самая простая команда, которая может дать вам то, что вам нужно, но также и другую полезную информацию:
1 Это, безусловно, самый удобный ответ, который тоже показывает битву. Ницца!
Вы можете попробовать
который работает как минимум на Debian и Ubuntu (а поскольку это LSB, он обязательно должен быть как минимум на большинстве других основных дистрибутивов). http://rpmfind.net/linux/RPM/sourceforge/l/ls/lsb/lsb_release-1.0-1.i386.html предполагает, что это было довольно давно.
- 1 Это в упаковке , который не был установлен по умолчанию на моем компьютере на работе, по крайней мере (Fedora 15) (сбой корпоративной ИТ-системы?), но был на моем домашнем компьютере с Fedora 16. (Не уверен, что это пакет по умолчанию или нет)
- 1 Или для более короткого вывода.
Он универсален практически для любого крупного дистрибутива.
+1 Это правда! Эту команду можно использовать практически в любом дистрибутиве Linux.
Что о ?
- Это дает версию ядра Linux, которая может быть из другой версии FC или RHEL. Это спорно, если остается OS, что сообщенные / и т.д. / вопрос, если вы измените ядро, но там вы.

- uname -a предоставляет не дистрибутив, а ядро, сеть, машину, процессор, оборудование и GNU / Linux для операционной системы! Этого недостаточно.
- uname -a в Fedora 19: имя хоста Linux 3.11.4-201.fc19.x86_64 # 1 SMP Чт 10 октября 14:11:18 UTC 2013 x86_64 x86_64 x86_64 GNU / Linux ядро Fedora имеет версию Fedora, встроенную в имя файла как вы можете видеть
 повторно выполнит эту команду после обновления до Fedora 20 (fedup работает atm, после этого сообщит, изменилось ли имя файла ядра или нет)
повторно выполнит эту команду после обновления до Fedora 20 (fedup работает atm, после этого сообщит, изменилось ли имя файла ядра или нет) - Имя хоста Linux 3.11.4-301.fc20.x86_64 # 1 SMP Чт, 10 октября 15:09:17 UTC 2013 x86_64 x86_64 x86_64 GNU / Linux, который выводит uname -a после запуска fedup-cli для обновления до Fedora 20.
Эти команды работали для Артика 10:
- кот / и т.д. / Fedora-релиз
- кот / etc / issue
- hostnamectl
а эти другие не сделали:
- lsb_release -a
- uname -a
При моей установке Fedora 25 (рабочая станция) вся информация идентификатора дистрибутива была найдена в этом файле:
Это включало,
- ИМЯ = Fedora
- VERSION = «25 (версия для рабочей станции)»
- ID = федора
- VERSION_ID = 25
- PRETTY_NAME = «Fedora 25 (версия для рабочих станций)»
- VARIANT = «Версия для рабочей станции»
- VARIANT_ID = рабочая станция
uname -a работает с моим fc11
Обновление Fedora через терминал
Обновление Fedora 25 до 26 с помощью командной строки не сильно отличается от обычного обновления. Нам предстоит выполнить все те же операции, только все нужно выполнять в терминале и вы получите намного больше информации о процессе обновления.
Шаг 1. Обновление пакетов
Перед тем как мы перейдем к обновлению системы, нужно обновить пакеты до самых новых версий чтобы избежать возможных проблем. Для этого можно использовать Gnome Software или выполнить команду:
Также рекомендуется сделать резервную копию вашей системы.
Шаг 3. Запуск обновления
Когда система будет обновлена и вы завершите создание резервной копии, можно перейти к использованию установленного плагина для обновления. Для этого выполните команду:
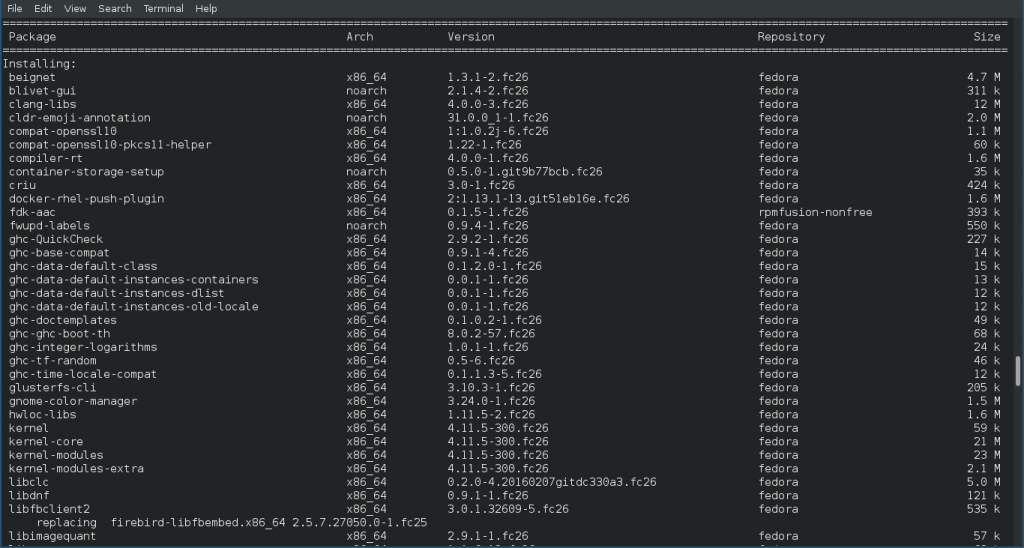
Эта команда загрузит все необходимые пакеты и подготовит их до обновления. Если во время ее выполнения возникнут какие-либо ошибки о конфликтах, блокировках и зависимостях, добавьте опцию –allowerasing, она разрешает dnf удалять конфликтующие пакеты.
Шаг 4. Перезагрузка и обновление
Когда все пакеты будут загружены, нужно перезагрузить систему. Обновление будет выполняться во время перезагрузки:
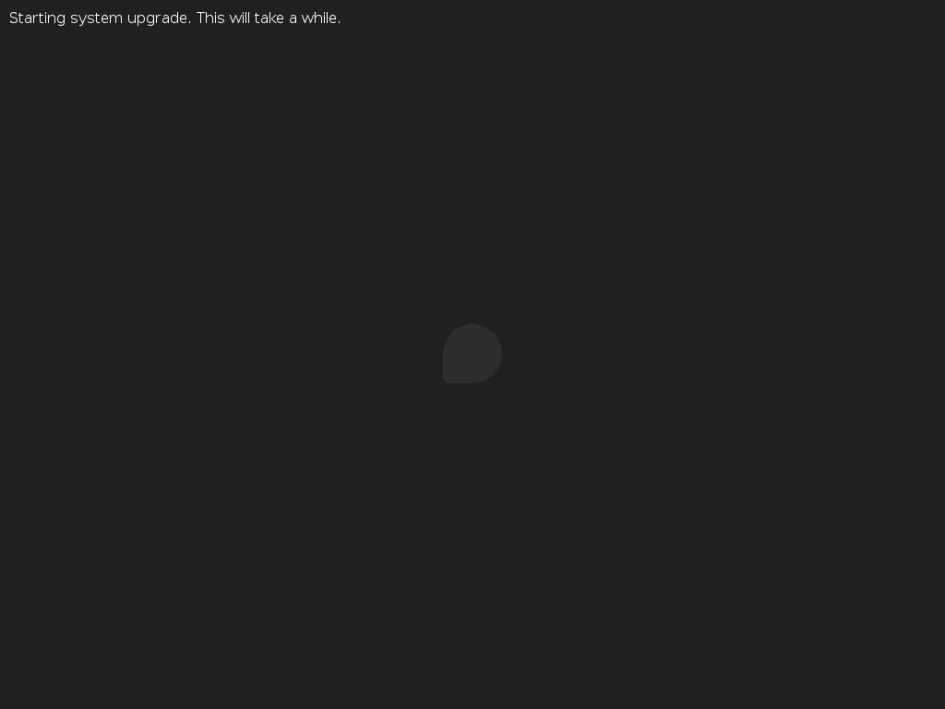
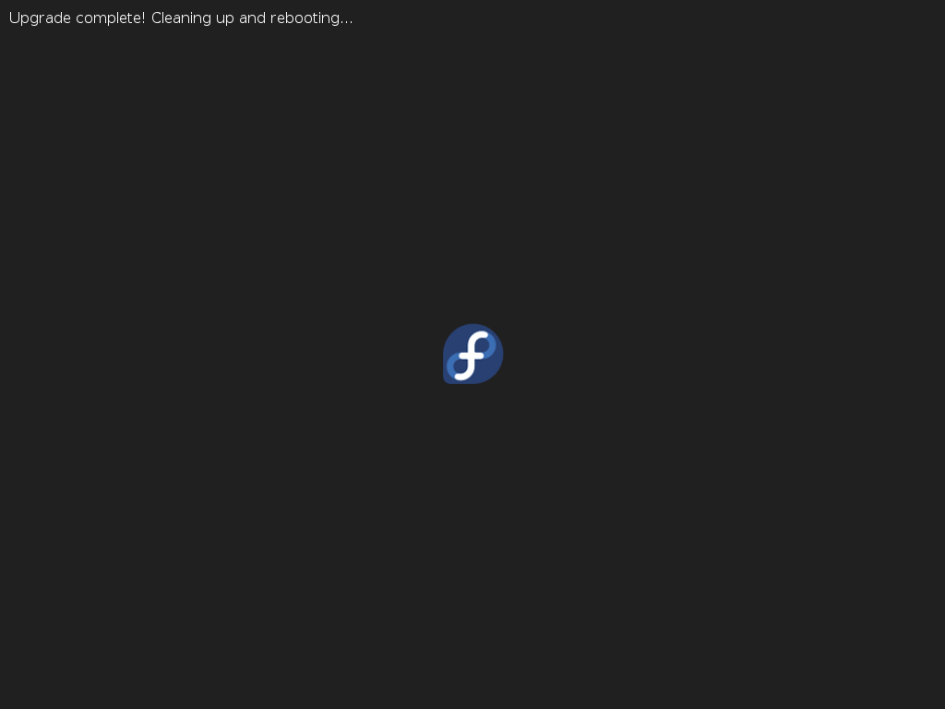
Теперь система перезагрузиться и начнется обновление. Раньше инструмент обновления создавал новый пункт в меню Grub, но сейчас в этом нет необходимости, вам достаточно загружаться с текущим ядром. На обновление потребуется время.
Шаг 5. Решение проблем
Иногда во время обновления могут возникнуть проблемы, такое может случиться, если у вас установлены сторонние репозитории. Если так, то их желательно удалить. Если была повреждена база данных пакетов, вы можете восстановить ее командой:
Для обновления системы используется метод distro-sync. Если обновление было неожиданно прервано и часть пакетов осталась не обновлена, вы можете вручную продолжить обновление командой:
Более надежный вариант — разрешить удаление конфликтующих и проблемных пакетов:
В некоторых случаях вы можете столкнуться с проблемами доступа из-за неверных меток SELinux, для их обновления выполните:
Затем перезагрузите компьютер, система проверит все метки и установит их правильно.
Как прописать список поддерживаемых монитором разрешений?¶
Создадим отдельный файл конфигурации для монитора в каталоге и пропишем доступные разрешения и используемый драйвер.
Сначала посредством запуска утилиты cvt вычислим значение строки для требуемого разрешения:
cvt 1920 1080 60
Здесь 1920 – разрешение по горизонтали, 1080 – по вертикали, а 60 – частота регенерации.
Теперь создадим конфиг следующего содержания:
Section "Monitor"
Identifier "VGA1"
Modeline "1920x1080_60.00" 173.00 1920 2048 2248 2576 1080 1083 1088 1120 -hsync +vsync
Option "PreferredMode" "1920x1080_60.00"
EndSection
Section "Screen"
Identifier "Screen0"
Monitor "VGA1"
DefaultDepth 24
SubSection "Display"
Modes "1920x1080_60.00"
EndSubSection
EndSection
Section "Device"
Identifier "Device0"
Driver "intel"
EndSection
Как установить ROCm – открытую реализацию OpenCL на видеокартах AMD?¶
В данный момент AMD не предоставляет официальных сборок ROCm – открытой реализации OpenCL для Fedora, однако существует рабочий способ заставить работать её в данном дистрибутиве.
После выполнения всех пунктов запустим новый экземпляр терминала для применения изменений в , либо осуществим новый вход в систему.
Установим утилиту hashcat, которую будем использовать для проверки работоспособности OpenCL-стека:
sudo dnf install hashcat
Запустим hashcat в режиме теста производительности:
hashcat -b
Если тест прошёл успешно, всё было успешно установлено и настроено.
Внимание! На данный момент ROCm не поддерживает работу с графическими приложениями, такими как рендер Cycles в Blender, однако работа в этой области ведется
Как настроить многоканальный аналоговый аудиовыход?¶
В простейшем случае просто выберем в настройках звука используемой рабочей среды профиль Аналоговый объёмный 5.1 выход (2.1, 4.0, 4.1, 5.0, 7.1).
Если же доступен только профиль Cтерео, то, возможно, некоторые выходы звуковой карты зарезервированы для микрофона и линейного входа.
В этом случае запустим утилиту hdajackretask из пакета alsa-tools (при отсутствии установим его – ), которая позволит нам легко и быстро переназначить выходы звуковой карты в соответствии с текущим подключением устройств вывода звука.
Интерфейс программы прост и интуитивно понятен: выходы определяются по цвету (Green, Pink, Blue и т.д.) и расположению (Rear Side, Front Side и т.д.). Здесь же можно назначить функции разъёмов на передней панели системного блока.
sudo systemctl reboot
Как восстановить данные с повреждённого раздела с BTRFS?¶
Существует несколько способов восстановления данных на повреждённом разделе с файловой системой . Они подразделяются на безопасные, небезопасные и деструктивные.
Небезопасные и деструктивные могут привести к полной потере всех данных на накопителе, поэтому прибегать к ним следует лишь при крайней необходимости, если безопасные не помогли. Работать лучше всего с точной вместо реального устройства.
Здесь /dev/sda2 – блочное устройство раздела, данные с которого мы будем пытаться восстановить, а /media/btrfs – временная точка для его монтирования.
Восстановление будем производить посредством загрузки с , после чего сразу же запустим эмулятор терминала.
Более подробную информацию можно найти в (на английском языке).
Поддержка оборудования
Поддержка оборудования операционными системами Linux реализуется на уровне ядра, поэтому поддержка драйверов почти не зависит от дистрибутива, чтобы получить максимальную поддержку нужно использовать самую последнюю версию ядра. Но немного по-другому обстоят дела с архитектурами процессоров.
Debian поддерживает самое большое количество архитектур среди других дистрибутив Linux. Насчитывается 12 поддерживаемых архитектуры, среди которых i386, amd64, armel, armhf, powerpc, ia64, mipsel, mips, s390x, arm64, ppc64el. У Fedora список намного меньше, здесь поддерживаются только i386, amd64 и ARM.
Проект Fedora
Для удобства разработки проект был разделен на подпроекты, каждый из которых отвечает за свою сферу и имеет свою цель.
Например, существует подпроект Fedora Documentation, занимающийся созданием руководств и обучающих программ. Fedora Artwork отвечает за визуальное оформление, а в подпроекте Fedora Distribution занимаются распространением дистрибутива на физических носителях.
Также существуют специальные группы (Special Interest Groups, SIGs), которые не смогли получить статус подпроекта, но тоже имеют какие-нибудь особенные задачи (иногда SIG — это первый шаг разработки какого-либо нового проекта внутри Fedora). К примеру, Desktop SIG старается сделать Fedora максимально хорошим десктопным дистрибутивом.
Сам проект используется в качестве тестовой площадки для новых технологий. Сначала технологии обкатываются в Fedora и лишь затем начинают использоваться в других продуктах Red Hat. Смысл развития проекта заключается в построении целостной операционной системы из свободного программного обеспечения.
Fedora Media Writer
Fedora Media Writer – это программа для создания установочных загрузочных USB накопителей с дистрибутивом Linux Fedora. Создана она разработчиками Linux Fedora и предназначена в первую очередь для работы с этим дистрибутивом, т.е. это официальный поддерживаемый инструмент для создания загрузочных флешек с Linux Fedora.
Однако с образами других дистрибутивов Linux программа Fedora Media Writer также умеет работать, иными словами, с помощью нее можно записать на флешку не только образ Linux Fedora, но и образы других дистрибутивов Linux, таких как Linux Mint, Ubuntu и т.д. Лично я специально проверял данную возможность, в качестве примера я записывал на флешку ISO образ Linux Mint, и эта операция у меня успешно выполнилась, т.е. создалась загрузочная флешка с Linux Mint, и я с нее загрузился.
Fedora Media Writer на самом деле очень удобная программа, она умеет самостоятельно скачивать нужный образ Linux Fedora, включая официальные сборки (Fedora с графическими оболочками KDE, MATE, Xfce, Cinnamon и другие), таким образом, в случае, если Вам необходимо создать загрузочную флешку с Linux Fedora, Вам не нужно предварительно скачивать ISO образ, программа это сделает за Вас. Но, как я уже отметил, возможность использовать образ дистрибутива, который был уже предварительно скачен, есть.
Программа Fedora Media Writer реализована под несколько платформ: Windows, Mac OS X и Linux. Хотя в случае с Linux программа доступна только с помощью DNF в дистрибутиве Fedora, если у Вас другой дистрибутив, то на текущий момент скорей всего использовать программу не получится.
Где скачать Fedora Media Writer?
Скачать дистрибутив программы Fedora Media Writer можно с официального сайта Fedora со страницы загрузки, вот она — https://getfedora.org/ru/workstation/download/
После того как Вы перешли на страницу, нажимайте кнопку «Загрузки». Скачать Fedora Media Writer под определённую платформу можно в разделе «Просмотреть загрузки для всех платформ».
В качестве примера программу мы будем рассматривать под операционную систему Windows, поэтому в итоге у меня загрузился файл FedoraMediaWriter-win32-4.1.1.exe размером примерно 23,5 мегабайта.
3. Fedora проста в использовании
Разработчики Gnome сделали дизайн окружения рабочего стола простым и понятным и Fedora получила от этого очень много преимуществ. Приложения Gnome 3 стали намного проще чем Gnome 2. Особенно это заметно в файловом менеджере, используемом по умолчанию — Nautilus. После запуска программы вы увидите боковую панель, ваши папки и несколько иконок. Если сравнивать его с тем же Windows Explorer, то Nautils выглядит даже слишком просто.
Те же самая философия использовалась при создании других приложений, текстовый редактор Gedit, веб-браузер Web, программа для просмотра фотографий Photos, все они очень просты. Даже программа для управления виртуальными машинами Gnome Boxes выглядит очень просто.
С помощью центра приложений Gnome Software вы можете очень просто устанавливать новые программы, точно так же как это делается на вашем Android-телефоне. Начиная с Fedora 24 вы можете обновить свою систему до следующей версии прямо из Gnome Software.
Fedora — это только свободное программное обеспечение
Операционная система Linux очень часто рассматривается как свободное программное обеспечение. Но это не на 100% верно. Хотя большинство программ, которые вы используете свободны, некоторые драйвера и прошивки оборудования имеют закрытый код. Также есть компоненты с открытым исходным кодом, но с ограниченной лицензией, например, медиакодеки.
Разработчики дистрибутивов определяют насколько часто их пользователи будут контактировать с проприетарным программным обеспечением. Они могут включать в состав дистрибутива медиа кодеки, драйвера видеокарт и сетевых адаптеров, а также дополнительные модули, например, Adobe Flash. Это поможет пользователям слушать музыку, играть в игры и просматривать веб-страницы, но это несвободное программное обеспечение.
Fedora занимает принципиальную позицию в этом вопросе. Это помогает избежать судебных исков против Red Hat. Несвободное программное обеспечение просто не допускается в репозитории. Дистрибутив не будет вам мешать устанавливать такие программы, но и помогать тоже не будет. Вам придется использовать сторонние репозитории, например, RPM Fusion. Это один из моментов, почему Fedora считается сложной. Но добавить репозиторий в систему — дело нескольких минут.
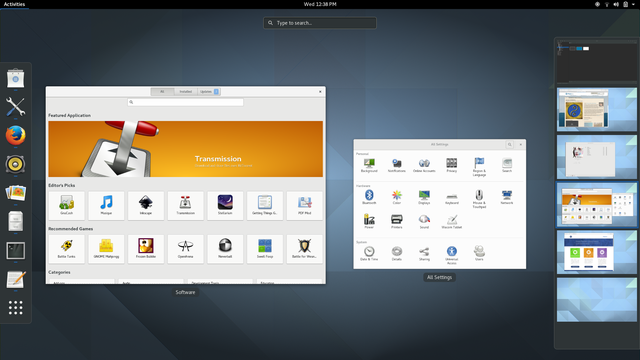
Если же вы хотите использовать только свободное программное обеспечение, нужно использовать Fedora, это отличный вариант. Если вы не будете устанавливать пакеты вручную, например, Chrome из официального сайта, то можете быть уверенными что ваша система полностью свободна. Если, конечно, не считать закрытых бинарных прошивок, встроенных в ядро. Но и это можно обойти с помощью ядра Linux-libre.
CentOS за и против
дает:
Но посмотрите версию Fedora в файл. Это серьезно?
5 Следует перенести на unix.stackexchange.com @ Fuser97381: Это неправда
Кураторство важно, и кураторство осуществляется не через Google. 1 @LightnessRacesinOrbit Ложь
Курирование (а не кураторство) может быть важно для владельцев сайтов, которые зарабатывают на жизнь трудом создателей контента, но пользователи находят информацию через Google, который индексирует оба сайта, поэтому для них это не имеет значения. @ Fuser97381: Я знаю, что для них это не имеет значения, но вы намекнули, что это не имеет значения вообще, что является ложный. 1
Или же как предложил @Bruce ONeel
- Спасибо, это действительно Red Hat Enterprise Linux AS, выпуск 4 (Nahant Update 5)
- 10 Однако это не сработает, если кто-то изменил баннеры входа в систему … Я обычно редактирую свои, и, похоже, многие (большинство) корпоративные ИТ-отделы …

- 8 Это неправильный ответ. Ответ @BruceONeel следует принять как правильный
- 5 Не работает в Fedora 26. Однако ответ Брюса работает.
- 9
Вы также можете попробовать или же :
16 cat /etc/redhat-release у меня тоже работает, но лучше cat /etc/os-release что действительно дает подробную информацию.
Предлагаемый стандартный файл . См. Http://www.freedesktop.org/software/systemd/man/os-release.html.
Вы можете выполнить что-то вроде:
1 Я никогда не думал об использовании source чтобы загрузить переменные, я всегда пытался разобрать значения. Гениально!
Самая простая команда, которая может дать вам то, что вам нужно, но также и другую полезную информацию:
1 Это, безусловно, самый удобный ответ, который тоже показывает битву. Ницца!
Вы можете попробовать
который работает как минимум на Debian и Ubuntu (а поскольку это LSB, он обязательно должен быть как минимум на большинстве других основных дистрибутивов). http://rpmfind.net/linux/RPM/sourceforge/l/ls/lsb/lsb_release-1.0-1.i386.html предполагает, что это было довольно давно.
- 1 Это в упаковке , который не был установлен по умолчанию на моем компьютере на работе, по крайней мере (Fedora 15) (сбой корпоративной ИТ-системы?), но был на моем домашнем компьютере с Fedora 16. (Не уверен, что это пакет по умолчанию или нет)
- 1 Или для более короткого вывода.
Он универсален практически для любого крупного дистрибутива.
+1 Это правда! Эту команду можно использовать практически в любом дистрибутиве Linux.
Что о ?
- Это дает версию ядра Linux, которая может быть из другой версии FC или RHEL. Это спорно, если остается OS, что сообщенные / и т.д. / вопрос, если вы измените ядро, но там вы.

- uname -a предоставляет не дистрибутив, а ядро, сеть, машину, процессор, оборудование и GNU / Linux для операционной системы! Этого недостаточно.
- uname -a в Fedora 19: имя хоста Linux 3.11.4-201.fc19.x86_64 # 1 SMP Чт 10 октября 14:11:18 UTC 2013 x86_64 x86_64 x86_64 GNU / Linux ядро Fedora имеет версию Fedora, встроенную в имя файла как вы можете видеть
 повторно выполнит эту команду после обновления до Fedora 20 (fedup работает atm, после этого сообщит, изменилось ли имя файла ядра или нет)
повторно выполнит эту команду после обновления до Fedora 20 (fedup работает atm, после этого сообщит, изменилось ли имя файла ядра или нет) - Имя хоста Linux 3.11.4-301.fc20.x86_64 # 1 SMP Чт, 10 октября 15:09:17 UTC 2013 x86_64 x86_64 x86_64 GNU / Linux, который выводит uname -a после запуска fedup-cli для обновления до Fedora 20.
Эти команды работали для Артика 10:
- кот / и т.д. / Fedora-релиз
- кот / etc / issue
- hostnamectl
а эти другие не сделали:
- lsb_release -a
- uname -a
При моей установке Fedora 25 (рабочая станция) вся информация идентификатора дистрибутива была найдена в этом файле:
Это включало,
- ИМЯ = Fedora
- VERSION = «25 (версия для рабочей станции)»
- ID = федора
- VERSION_ID = 25
- PRETTY_NAME = «Fedora 25 (версия для рабочих станций)»
- VARIANT = «Версия для рабочей станции»
- VARIANT_ID = рабочая станция
uname -a работает с моим fc11
Миф № 3: CAT-инструменты не годятся для «серьёзных» переводов
Некоторые уверены, что «серьёзные» переводчики (что бы это ни означало) не пользуются CAT-инструментами. На самом деле, хотя «пуристы» в переводе, конечно же, существуют — так же, как и в любых других областях, от религии до хеви-метала — для переводчика отказываться от CAT-инструментов — это почти как для директора не пользоваться мобильным телефоном. Согласно исследованию, проведённому ProZ.com в 2013 году, 88% переводчиков использовали CAT-инструменты, и мы можем предположить, что с тех пор цифра только выросла. Так зачем же пользоваться CAT-инструментами для «серьёзных» переводов? Вот пример. Некоторое время назад я переводил очень серьёзную книгу по нумизматике, и я делал это в Smartcat. Почему? Потому что я бы никогда не исхитрился удержать такое количество терминов в своей голове. Даже если бы я пользовался Excel-табличками и подобными средствами для отслеживания всех терминов — древние короли, регионы, названия монет, весовые системы — это заняло бы у меня десятки часов дополнительной работы. В Smartcat у меня всё было под рукой, в постоянно доступном глоссарии с возможностью быстрого добавления и редактирования терминов.
Вставка термина из глоссария в Smartcat
Ещё одна причина, по которой CAT-инструменты могут быть полезны для «серьёзных» переводчиков, — это возможность контролировать качество. Ну да, в MS Word есть проверка правописания. Существуют также программы сторонних разработчиков, обладающие более «продвинутыми» возможностями. И всё же, когда имеешь всё под рукой и можешь быстро скачать отчет и настроить контроль качества под конкретный перевод, это намного удобнее.
Создание загрузочной USB флешки с Linux Fedora Workstation
Теперь, когда программа Fedora Media Writer у нас установлена, давайте с помощью нее создадим загрузочную флешку.
Сначала я покажу, как создать установочный носитель со стандартной версией — Linux Fedora 29 Workstation со средой GNOME.
После запуска программы у Вас отобразится меню, для создания USB флешки с Linux Fedora Workstation Вам необходимо, соотвественно, выбрать пункт «Fedora Workstation 29».
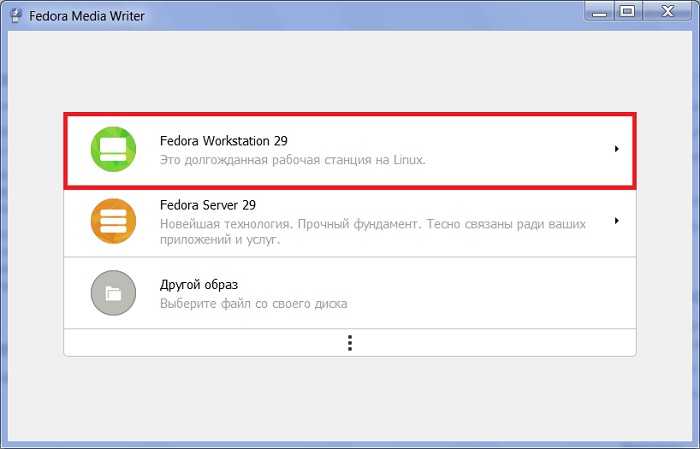
Затем, в случае такой необходимости, Вы можете предварительно выбрать предыдущую версию Fedora, для этого нажмите на ссылку «Версия 29» и выберите нужный пункт.
Если Вам нужна актуальная версия, то сразу нажимайте на кнопку «Создать Live USB».
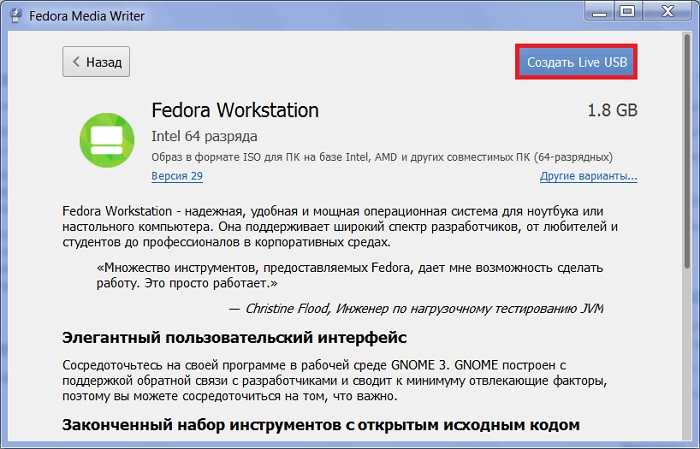
После чего начнется загрузка образа нужной версии Linux Fedora. Пока идет загрузка, Вы можете выбрать или просто проверить USB накопитель, на который будет записан образ Linux Fedora. Также здесь Вы можете сразу поставить галочку «Записать образ сразу после завершения загрузки», в этом случае, когда образ будет загружен, автоматически начнется процесс его записи на флешку.
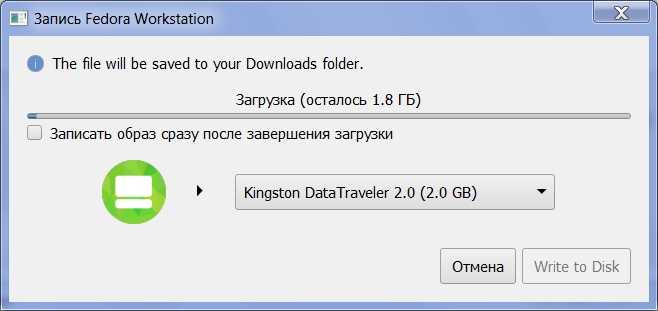
Если Вы галочку не ставили, то после завершения загрузки образа нажимайте кнопку «Write to Disk».
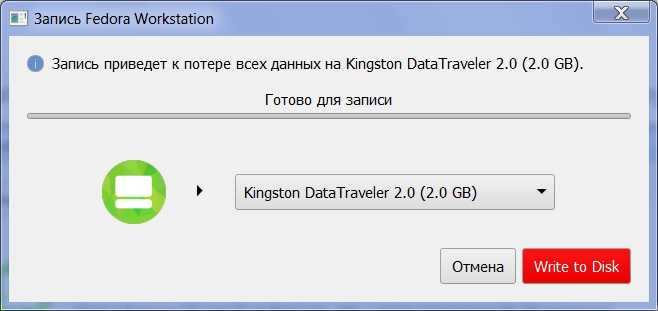
В результате начнется запись образа на USB флешку.
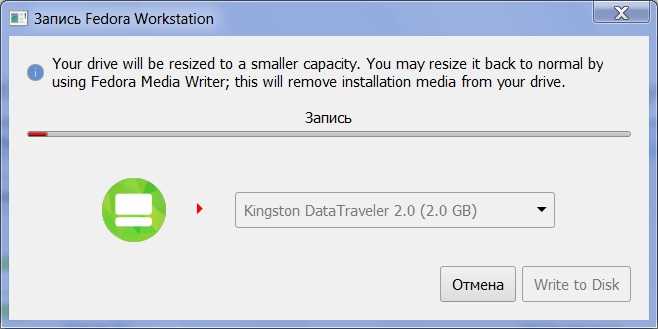
Когда отобразится сообщение «Закончено!», процесс записи будет завершен.
Так как образ Linux Fedora загружен и хранится на жестком диске, занимая место, Вы можете сразу его удалить, нажав кнопку «Delete the Downloader Image».
Для завершения работы с данным процессом нажимаем «Закрыть».
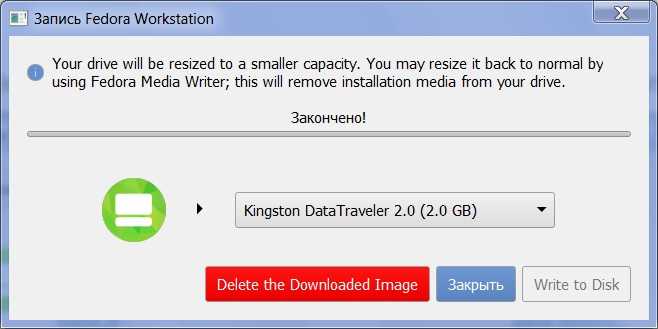
Как включить управление воспроизведением с Bluetooth-наушников?¶
За управление воспроизведением при помощи D-Bus событий отвечает служба MPRIS.
В первую очередь убедимся, что используемый медиа-проигрыватель его поддерживает. В большинстве случаев необходимо и достаточно просто включить модуль MPRIS в настройках. В VLC например включён «из коробки».
Установим утилиту mpris-proxy из пакета bluez.
sudo dnf install bluez
В случае необходимости провести отладку подключения, запустим mpris-proxy вручную:
mpris-proxy
Для того, чтобы сервис запускался автоматически при старте системы, создадим :
mkdir -p ~/.config/systemd/user touch ~/.config/systemd/user/mpris-proxy.service
Откроем файл в любом и добавим следующее содержимое:
Description=Forward bluetooth midi controls via mpris2 so they are picked up by supporting media players Type=simple ExecStart=/usr/bin/mpris-proxy WantedBy=multi-user.target
Установим правильный контекст безопасности :
restorecon -Rv ~/.config/systemd/user
Обновим список доступных пользовательских юнитов systemd:
systemctl --user daemon-reload
Активируем сервис mpris-proxy и настроим его автоматический запуск:
Установка программы Fedora Media Writer на Windows
После того как Вы загрузили дистрибутив программы Fedora Media Writer, можно переходить к установке Fedora Media Writer на компьютер. Как я уже отмечал ранее, этот процесс мы рассмотрим на примере Windows.
Шаг 1 – Принятие лицензионного соглашения
Запускаем дистрибутив программы, и сначала нам необходимо принять условия лицензионного соглашения, нажимаем «Принимаю».
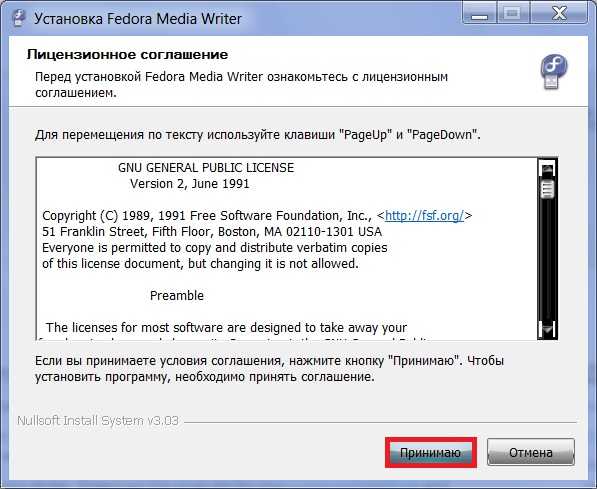
Шаг 2 – Выбор папки установки
В случае необходимости Вы можете изменить папку установки программы, которая предлагается по умолчанию.
Нажимаем «Установить».
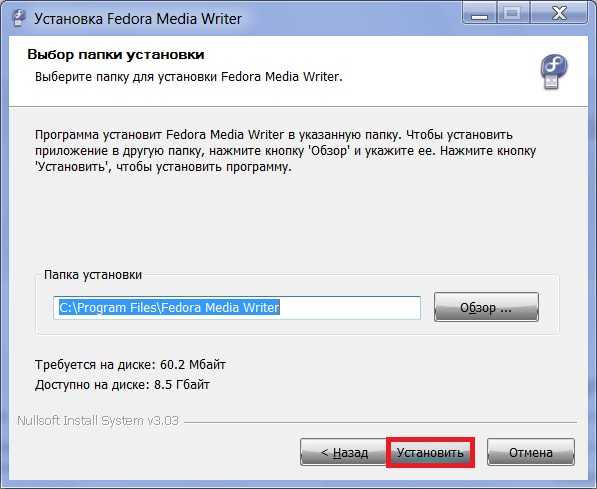
Шаг 3 – Начало и завершение установки
После этого начнется процесс установки, он займет буквально пару секунд. Когда появится сообщение о том, что «Установка завершена», значит, процесс завершен, нажимаем «Далее».
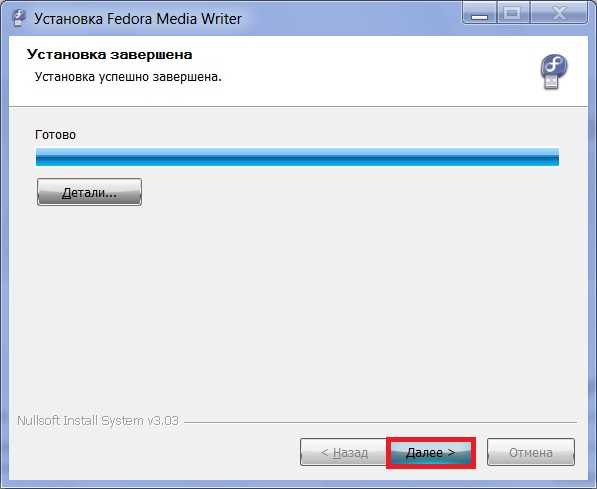
Затем нажимаем «Готово». Если Вы хотите сразу запустить программу Fedora Media Writer, то галочку «Запустить Fedora Media Writer» не снимайте. В дальнейшем программу можно будет запустить как обычно из меню пуск.
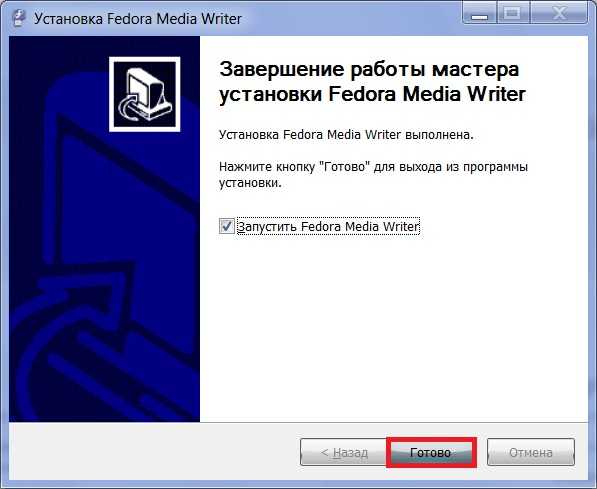
Установка обычного драйвера
Обычный проприетарный драйвер NVIDIA доступен в репозиториях RPM Fusion, поэтому нам потребуется подключить их если они ещё не подключены (необходимы как free, так и nonfree):
sudo dnf install https://download1.rpmfusion.org/free/fedora/rpmfusion-free-release-$(rpm -E %fedora).noarch.rpm https://download1.rpmfusion.org/nonfree/fedora/rpmfusion-nonfree-release-$(rpm -E %fedora).noarch.rpm
Теперь мы должны установить набор сборки драйвера: компилятор GCC и заголовочные файлы ядра, исходники ядерного модуля, а также сам драйвер.
Установка для современных видеокарт
Вариант для современных видеокарт NVIDIA (серии 800 (ноутбуки), 900 и 1000, 2000, 1600, 3000 и более современные):
sudo dnf install gcc kernel-headers kernel-devel akmod-nvidia xorg-x11-drv-nvidia xorg-x11-drv-nvidia-libs xorg-x11-drv-nvidia-power
Если используется 64-битная ОС, но требуется запускать ещё и Steam и 32-битные версии игр, то установим также 32-битный драйвер (устанавливать сразу после предыдущих):
sudo dnf install xorg-x11-drv-nvidia-libs.i686
Установка для более старых видеокарт
Для видеокарт NVIDIA серий 600 и 700:
sudo dnf install gcc kernel-headers kernel-devel akmod-nvidia-470xx xorg-x11-drv-nvidia-470xx xorg-x11-drv-nvidia-470xx-libs xorg-x11-drv-nvidia-470xx-power
Для 64-битных ОС с необходимостью запуска 32-битных игр (устанавливать сразу после предыдущих):
sudo dnf install xorg-x11-drv-nvidia-470xx-libs.i686
Установка для устаревших видеокарт
Для устаревших видеокарт NVIDIA (300, 400, 500):
sudo dnf install gcc kernel-headers kernel-devel akmod-nvidia-390xx xorg-x11-drv-nvidia-390xx xorg-x11-drv-nvidia-390xx-libs
Для 64-битных ОС с необходимостью запуска 32-битных игр (устанавливать сразу после предыдущих):
sudo dnf install xorg-x11-drv-nvidia-390xx-libs.i686
Действия по окончании установки
По окончании установки необходимо убедиться, что модули ядра были успешно собраны и установлены корректно:
sudo akmods --force
Если возникла ошибка, то подробный журнал можно найти в каталоге /var/cache/akmods/nvidia/.
Теперь вырежем из образа initrd драйвер nouveau и добавим NVIDIA:
sudo dracut --force
Активируем systemd-юниты для корректной работы ждущего и спящего режимов:
sudo systemctl enable nvidia-{suspend,resume,hibernate}
Удаление драйверов
Если возникли какие-то проблемы, либо драйверы NVIDIA более не требуются, то их всегда можно удалить штатным способом:
sudo dnf remove \*nvidia\*
По окончании удаления необходимо в обязательном порядке пересобрать образ initrd, чтобы вернуть в него удалённый при установке свободный драйвер nouveau:
sudo dracut --force
При возникновении чёрного экрана
Если по окончании установки и перезагрузки вместо окна входа в систему нас встретит чёрный экран, то в загрузчике добавим через пробел следующие параметры ядра:
rd.drivers.blacklist=nouveau nouveau.modeset=0
Также нужно в обязательном порядке зайти в модуль настройки UEFI компьютера или ноутбука и отключить UEFI Secure Boot (сама Fedora поддерживает работу с Secure Boot, однако модули ядра проприетарного драйвера не имеют цифровой подписи, поэтому не могут быть загружены в данном режиме и, как следствие, пользователь увидит чёрный экран), а также перевести его из режима Windows Only в Other OS.
Заключение
Вот такими не хитрыми методами мы обновили систему Fedora до актуальной версии. В будущем как уже говорилось выше, мало вероятно что система обновления будет изменена разработчиками, а соответственно, в будущем при выходе новых версий Fedora Linux вы точно так же сможете обновлять систему. Только не забывайте перед обновлениями делать резервную копию. Дистрибутив Fedora хоть в последнее время стал намного стабильнее чем раньше, но ни кто не застрахован от внезапных ситуаций при обновлении системы с последующим выходом ее из строя.
Не знаю с чем связана ее нынешняя стабильность, но когда я ее первый раз попробовал года 4-5 назад, она даже во время установки выдавала ошибки. Хотя сейчас на том же стационарнике она запускалась нормально. Буду ли я использовать Fedora в качестве основной системы? Думаю, что нет, так как для меня важна стабильность и предсказуемость системы
В любом случае, если вам важен самый последний софт, то рекомендую обратить на Fedora Linux ваше внимание
А на этом сегодня все, надеюсь, данная статья будет вам полезна.
Хотелось бы выразить огромную благодарность тем, кто принимает активное участие в жизни и развитии журнала, огромное спасибо вам за это.Журнал Cyber-X





























