Команда истории
В простейшей форме вы можете использовать команду history, просто набрав ее имя:
history
Список ранее использованных команд записывается в окно терминала.
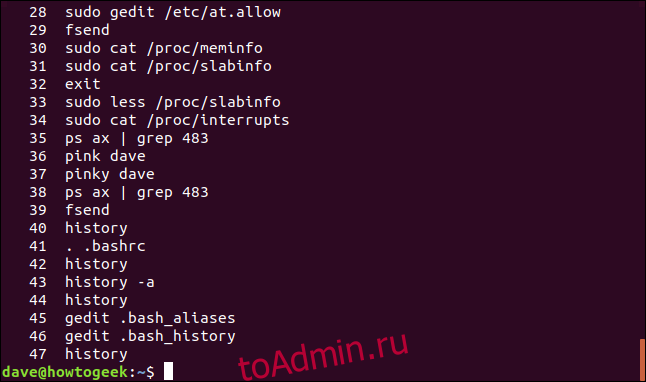
Команды пронумерованы, а самые последние использованные (с наибольшими номерами) находятся в конце списка.
Чтобы увидеть определенное количество команд, вы можете передать номер в историю в командной строке. Например, чтобы увидеть последние 10 команд, которые вы использовали, введите следующее:
history 10
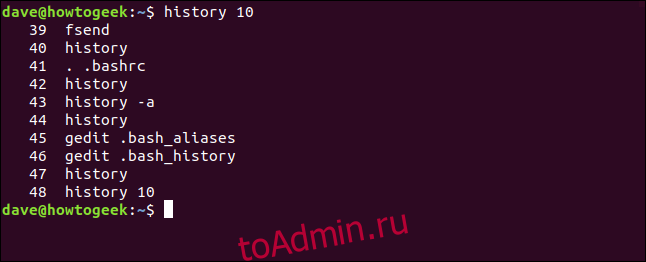
Вы можете добиться того же результата, если пропустите историю через хвостовая команда. Для этого введите следующее:
history | tail -n 10
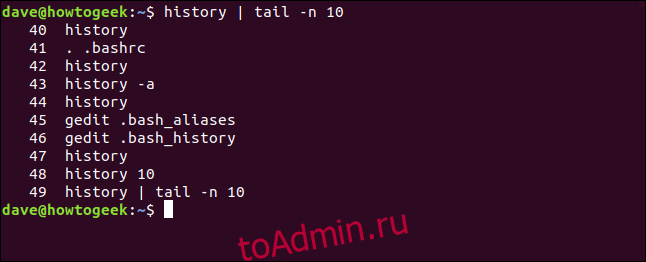
Что такое bash
Bash расшифровывается как Bourne again shell (что можно перевести как «Еще одна оболочка Борна»), название частично заимствованно от более ранней версии командной оболочки UNIX, которая называлась просто Bourne shell («Оболочка Борна» – по фамилии разработчика Стивена Борна).
Bash позволяет интерактивно взаимодействовать с компьютером, вводя определенные команды и получая на них соответствующий отклик. Также этот командный процессор позволяет выполнять скрипты (команды из файла), может производить автодополнение названий файлов и директорий, допускает использование переменных, операторов ветвления и цикла.
Далее в статье будут приведены самые простые и необходимые для работы в bash команды, которые помогут вам сориентироваться и начать самостоятельно использовать командную строку для своих задач, но сначала необходимо перейти к интерфейсу командной строки.
Объединение команд
Оболочка Bash позволяет не только выполнять команды, но и объединять их в сложные конструкции для получения нужного эффекта. Использование Bash таким способом очень эффективно. Как вы знаете, система Linux создает три потока для каждой программы — поток ввода, поток вывода и поток ошибок. Оболочка позволяет перенаправить поток одной программы прямо в другую с помощью специальных операторов. Читайте более подробно обо всем этом в статье перенаправление ввода вывода в Bash.
Кроме того, Bash позволяет объединять команды по времени выполнения. Существуют такие операторы для объединения команд:
- && — выполнить первую команду, а вторую выполнять только если первая завершится успешно;
- || — выполнить первую команду, а вторую выполнять только если первая завершится неудачей;
- ; — выполняет последовательно каждую следующую команду, как только завершится предыдущая;
- & — запустить команду в фоне и сразу же вернуть управление в командную оболочку для выполнения следующей команды.
Например, сначала выполняем загрузку файла, а затем открываем его в плеере, если загрузка прошла успешно:
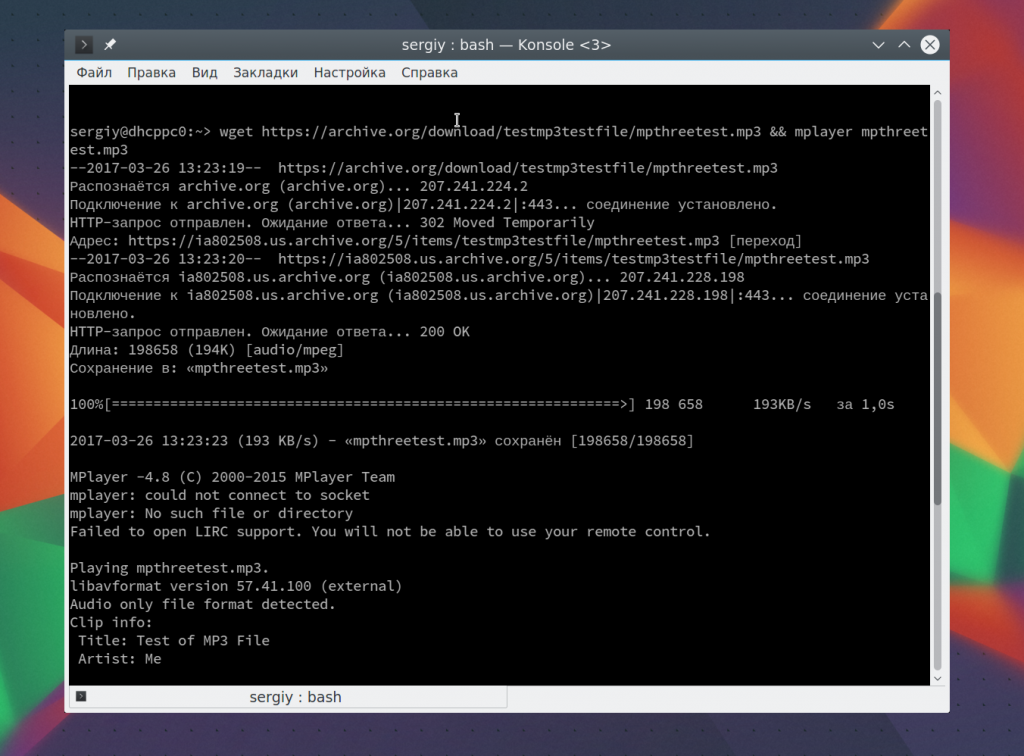
Чтобы продолжить этот пример, мы можем удалить загруженный файл, если произошла ошибка:
Чтобы выполнить обновление системы, а затем завершить работу выполните:
И наконец, вы можете запустить какой-либо сервис или приложение, например, браузер в фоне и свободно продолжить работу в терминале:
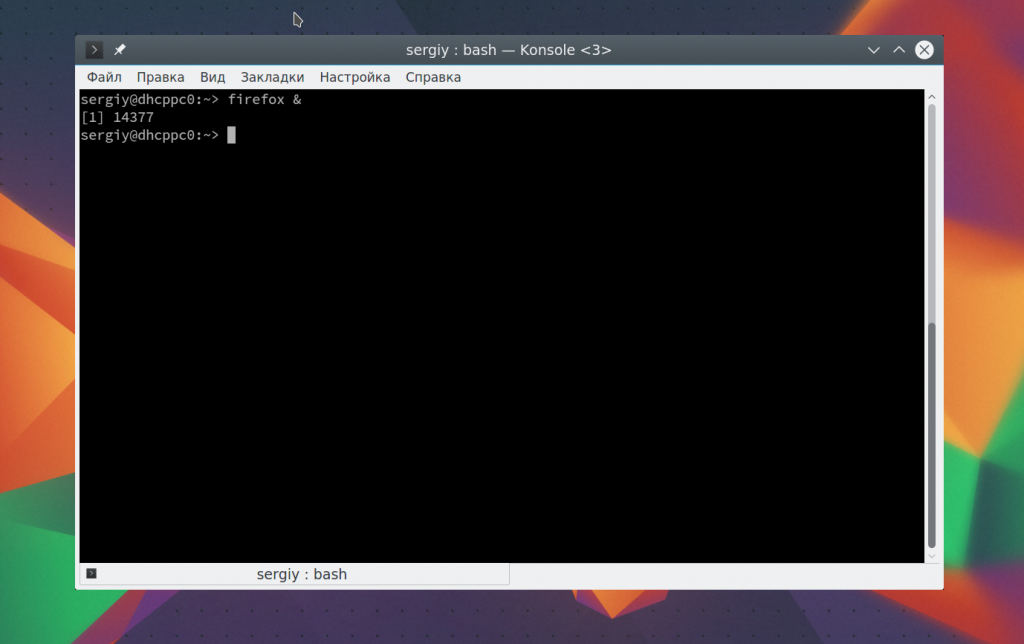
Исправление 7 — Удалите и переустановите сетевой адаптер.
Некоторые пользователи решили эту проблему, просто удалив сетевые адаптеры из вашей системы.
1. Сначала нажмите клавишу Windows и введите «cmd».
2. Затем щелкните правой кнопкой мыши «Командную строку» и нажмите «Запуск от имени администратора».
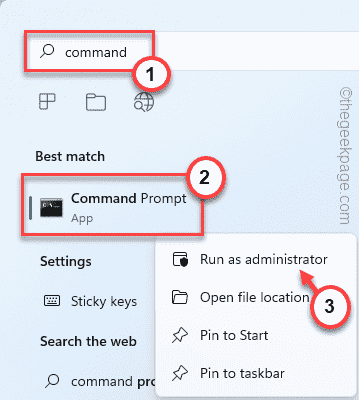
3. В терминале CMD введите этот код и нажмите Enter, чтобы временно отключить teredo.
netsh interface Teredo set state disable
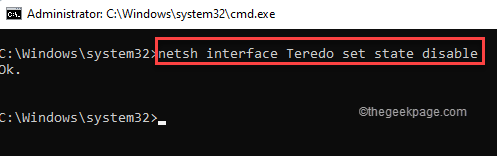
Сверните терминал.
4. Теперь щелкните правой кнопкой мыши клавишу Windows и нажмите «Диспетчер устройств».
5. Когда откроется Диспетчер устройств, нажмите «Просмотр».
6. После этого нажмите «Показать скрытые устройства».
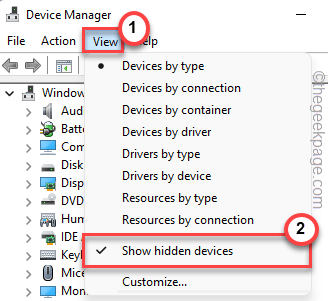
7. Теперь разверните раздел «Сетевые адаптеры».
8. Здесь щелкните правой кнопкой мыши любой сетевой адаптер, связанный с Teredo, и выберите «Удалить устройство».
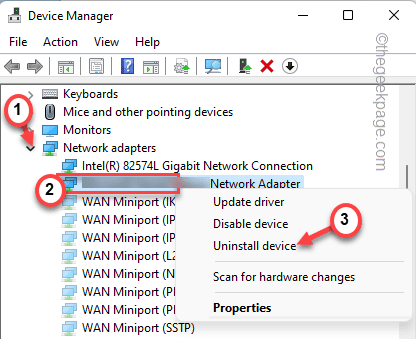
9. После этого нажмите «Удалить устройство», чтобы подтвердить свое действие.
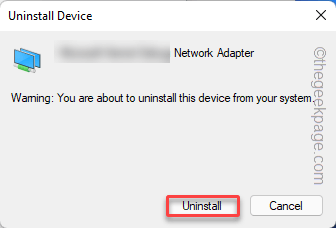
Наконец, закройте диспетчер устройств. Затем перезагрузите компьютер один раз.
10. После загрузки компьютера откройте терминал с правами администратора.
11. Просто введите эту команду и нажмите клавишу Enter, чтобы установить для службы teredo настройки по умолчанию.
netsh interface Teredo set state type=default
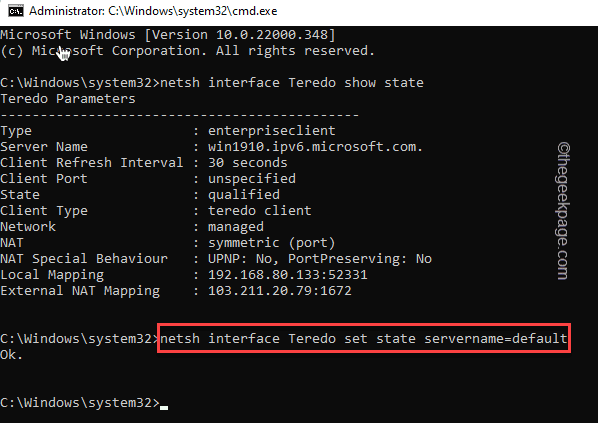
После этого закройте терминал.
Проверьте Xbox и проверьте, возникает ли у вас та же проблема или нет.
Отключить явную рекламу в браузере
В то время как все от Realme до Samsung продвигают рекламу на своих устройствах, Xiaomi заслуживает безоговорочной критики за тип рекламы, которую она обслуживает для своих пользователей. Если вы используете веб-браузер MIUI по умолчанию, вы обнаружите, что домашний экран заполнен неуместной и грязной рекламой, Многие пользователи жаловались на проблему, но Xiaomi, похоже, не контролирует контент. К счастью, выход есть, и вы можете полностью отключить рекламу в браузере. Просто откройте веб-браузер и нажмите на меню гамбургера в правом верхнем углу. После этого нажмите на значок настроек (шестеренка) и отключить переключатель для «подачи контента».
Далее перейдите в меню «Дополнительно» и отключить переключатель для «Показать рекламу», Теперь вы не встретите явной рекламы в браузере Mi. Кстати, я бы порекомендовал вам использовать браузер Chrome для большей безопасности и без рекламы.
Xiaomi интегрировала веб-браузер в пусковую установку жестом, что немного раздражает. Таким образом, чтобы отключить его, откройте Настройки -> Главный экран -> Отключите переключатель «Проведите вверх по главному экрану, чтобы открыть поиск». В случае, если вы хотите отключить все объявления, вирусы и push-уведомления на MIUI 11, просмотрите нашу связанную статью.
Включить App Drawer
С самого начала у MIUI не было ящика приложений. Однако, с запуском POCO, они наконец-то принесли функциональность ящика приложений и медленно развернули эту функцию на Redmi и других устройствах Xiaomi. Вы можете включить ящик приложения в MIUI, выполнив следующие действия. Нажмите и удерживайте домашний экран на некоторое время, а затем откройте меню «Настройки». Здесь нажмите «Дополнительно», а затем перейдите на «Главный экран». Теперь просто выберите «С App Drawer», и все готово.
Кроме этого, вы можете использовать еще одну дружественную к конфиденциальности функцию на панели запуска MIUI. Если вы параноик, что кто-то пытается читать ваши чаты, то Вы можете размыть предварительный просмотр приложения в разделе последних приложений. Просто нажмите и удерживайте приложение, которое вы хотите размыть, и перейдите в «Информация о приложении». Теперь прокрутите вниз и включите переключатель «Предварительный просмотр приложений Blur». Точно так же вы можете сделать это и для других приложений.
Команды для просмотра информации
В ходе работы бывает нужно просмотреть файл или мануал, проверить содержимое каталога. У bash для этого множество возможностей, но мы пока рассмотрим основные:
- man <command> — открыть мануал, руководство пользователя по какой-либо команде. Этот справочник очень полезен на начальных этапах изучения оболочки. Там приведены подробные описания команд, но на русский язык руководство не переведено;
- cat <файл> — показать содержимое файла прямо в терминале. Можно передать команде несколько файлов, тогда она выведет содержимое каждого;
- ls <путь к папке> — отобразить содержимое каталога. Если не передать этой команде путь, она покажет, что находится в текущей папке.

Отображение содержимого каталога
Less. Команда less <файл> открывает переданный файл для чтения в специальном интерфейсе. Она хорошо подходит для просмотра длинных файлов, потому что внутри интерфейса less можно ориентироваться по содержимому:
- нажатие g переводит пользователя в начало файла;
- нажатие G переносит в конец;
- / открывает поиск по содержимому;
- q выходит из less.
Язык bash зависит от раскладки: если ввести g, когда включен русский язык, команда не сработает.
Nano. Так называется текстовый редактор, которым можно пользоваться из консоли. Он очень простой: это аналог Notepad, который открывается прямо внутри командной строки. Чтобы открыть в нем файл, нужно ввести команду nano <файл>. Внутри программы можно читать, редактировать, сохранять содержимое. Основные команды редактора указаны внутри его интерфейса.

Текстовый редактор nano
Для перехода в nano без открытия файла команду можно запустить без аргументов
Что такое права администратора Android
Некоторые приложения на Android работают, если можно так сказать, в расширенном режиме. То есть им недостаточно просто работать с каким-то разделом в памяти. Для того, чтобы они могли полноценно функционировать, им надо дать права администратора. После этого они получат намного более глубокий доступ к системе и смогут выполнять более сложные операции.
Часто такие приложения являются системными, но возможны и сторонние варианты. Системными они являются, когда речь идет о файловом хранилище, Android Pay и тому подобном. В этом случае права у приложений быть должны, чтобы ими можно было нормально пользоваться. В остальных случаях с этим стоит быть осторожнее и понимать (а главное, принимать) все риски.
Получите подлинное сообщение Office
Недавно, когда я открываю свои файлы Word или Excel, появляется желтый баннер, предупреждающий меня о подлинной проблеме с Office. Он находится над содержимым и прямо под панелью инструментов. Полное сообщение приведено ниже.
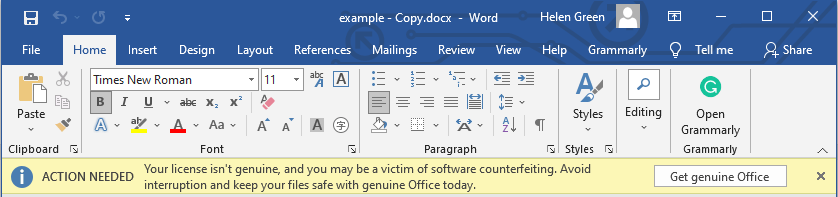
Этот баннер появляется не всегда. Иногда я не вижу его, когда запускаю приложение Office. Тем не менее, он может появиться снова, пока я работаю с документами Office. Вы когда-нибудь получали это предупреждение или страдали от него сейчас? Почему это происходит? И как избавиться от этой проблемы? просто продолжайте читать.
Ultra Battery Saver
Ultra Battery Saver дразнили в бета-версии MIUI 11, но, к сожалению, эта функция не попала в глобальную сборку. Однако в некоторых регионах он доступен в меню «Безопасность» -> «Аккумулятор и производительность». В случае, если это не доступно на вашем устройстве Xiaomi, вы можете активировать его с помощью Activity Launcher (Свободно). Загрузите приложение и откройте его. После этого прокрутите вниз до «Батарея и производительность», а затем разверните меню. Здесь нажмите «Экстремальная экономия батареи» (с конца), и вы попадете на страницу настроек Ultra Battery Saver. Теперь просто включите переключатель, и он убьет все фоновые действия, уведомления, радиослужбы и многое другое. Вы также можете создать ярлык на этой странице из Activity Launcher.
Управляющие символы Bash
Перенаправление вывода, организация тоннелей и поочередное выполнение команд — это очень хорошо, но у Bash есть еще и другие полезные возможности. Например, с помощью специальных символов вы можете модифицировать команды, искать в истории и многое другое.
Чтобы вставить в положение курсора предыдущую команду напишите !!. Например, чтобы выполнить последнюю команду с sudo достаточно выполнить:

Чтобы выполнить не последнюю команду, а скажем, предпоследнюю или выполненную еще раньше, то после восклицательного знака нужно указать ее номер:
Если вы укажите один восклицательный знак и несколько символов, то выполнится последняя команда, которая начиналась на эти символы:
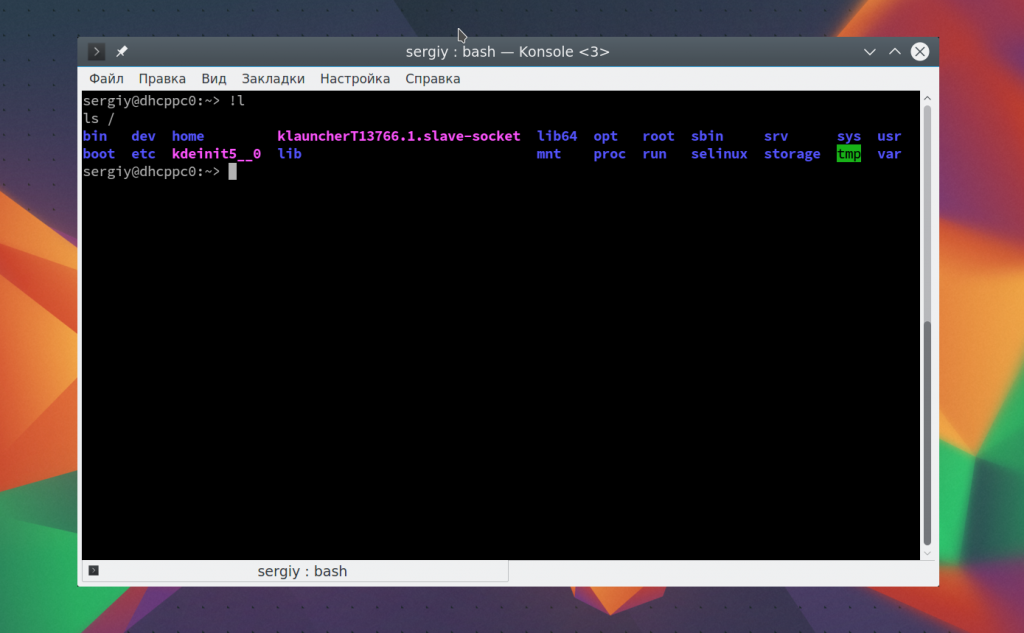
Также может понадобиться искать команду не по первому символу, а по вхождению в нее определенного набора символов. Тогда можно использовать такую конструкцию. Ищем последнюю команду, в которой встречалось tmp:
Если перед командой написать пробел, то она не сохранится в истории:
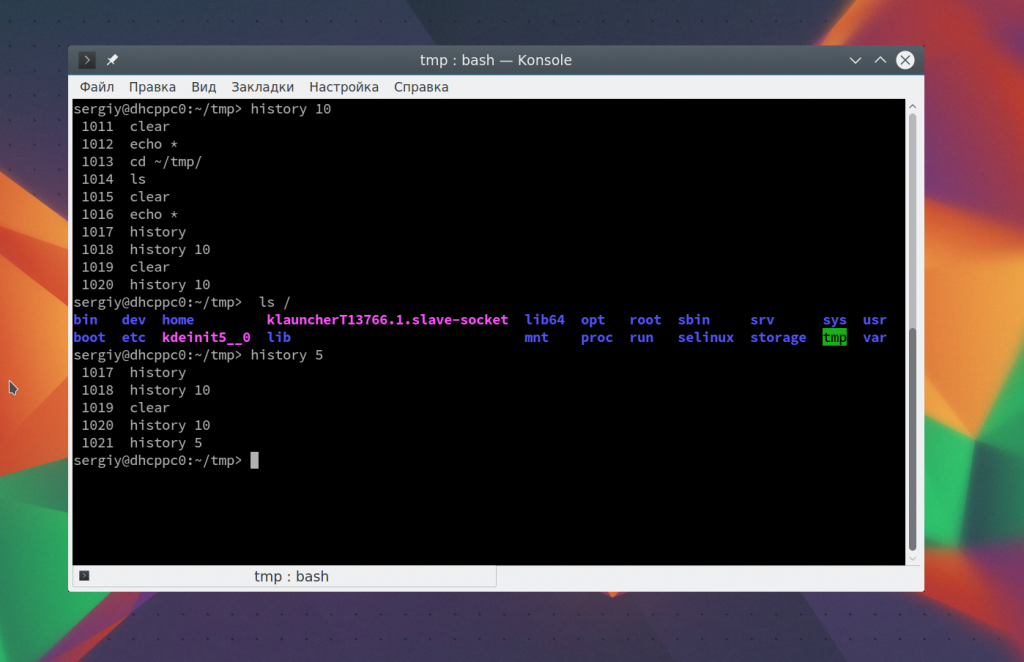
Символ $? позволяет вывести код завершения последней команды:
Символ звездочки возвращает массивом содержимое текущей папки:
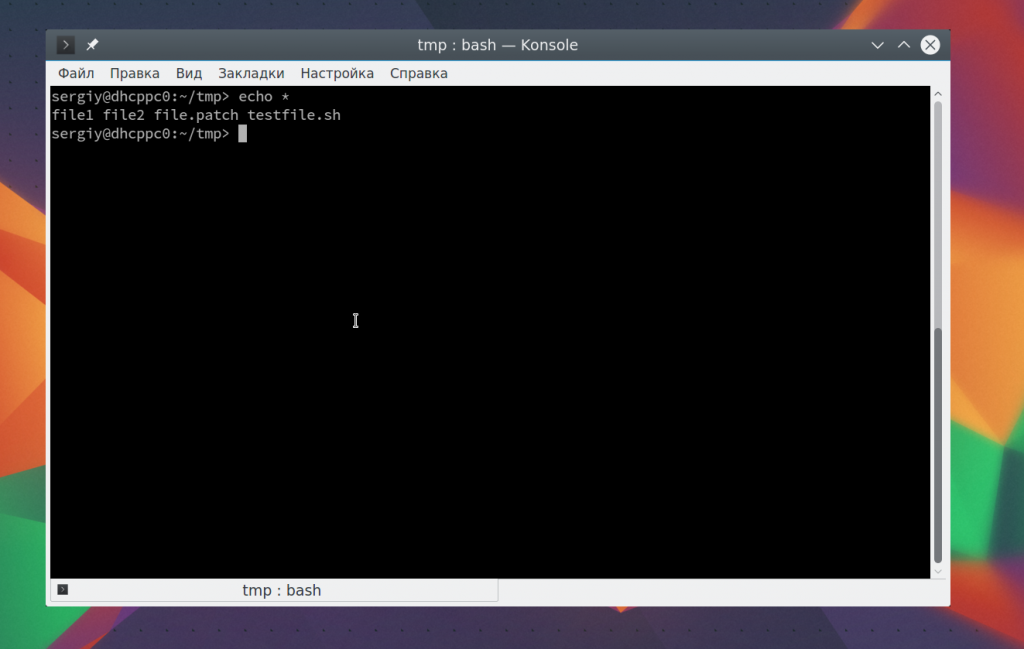
С помощью символа ^ можно заменить несколько букв из предыдущей команды. Работает это вот так:
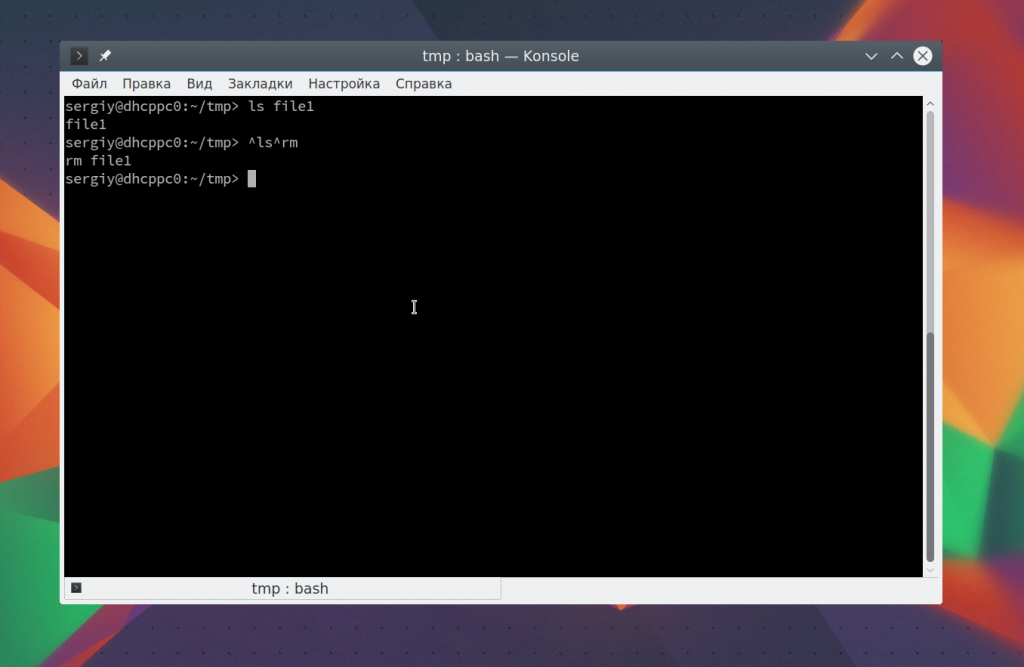
В результате файл будет удален.
Настройки HISTCONTROL
Переменная HISTCONTROL имеет четыре параметра, которыми вы можете манипулировать, чтобы изменить свое поведение.
Ignoredups — Не писать строку после команды дублирования строки. Ignorespace — не писать строки, начинающиеся с одного или нескольких пробелов в истории. Ignoreboth — Установить оба значения выше. Undefined — Если вы не определяете какие-либо правила, они не будут применены.
Проверьте текущие настройки истории с помощью команды экспорта:
Измените настройки, экспортировав нужную переменную:
Сделайте ваши настройки постоянными, добавив их в файл bashrc:
Для того чтобы команды скрипта выполнялись в контексте текущего экземпляра интерпретатора необходимо использовать следующую команду:
Использование указателей слов
Есть и более сложные «указатели слов». Они позволяют вам взять слово или слова из предыдущей команды и использовать их снова, не печатая их.
Допустим, мы хотели увидеть размер файла, а потом решили, что хотим посмотреть его содержимое. Мы можем использовать обозначение слова «!!: $», чтобы извлечь последнее слово из последней команды и заменить его командой cat следующим образом.
Обозначение «!!: $» можно сократить до «! $»
Важно знать, что слова разделены пробелами, причем первое слово начинается с 0
Например, следующая команда:
dig — это слово 0, + short — это слово 1, а ya.ru — это слово 2.
Теперь давайте посмотрим, как извлечь первое слово (или 0) из команды. Мы будем использовать тот же пример выше, но на этот раз мы хотели бы перечислить весь каталог вместо просмотра содержимого файла.
Вы также можете извлечь слово из команды, используя синтаксис поиска. Например, допустим, вы хотели использовать второе слово (1) из последней команды cat, которую вы выполнили. Не имеет значения, была ли это последняя команда, которую вы выполнили, или 30 команд назад, вы можете использовать обозначение «! <String>: 1». Вот пример:
Как вы можете видеть выше, «! Dig: 2» выполнил обратный поиск самой последней команды, начинающейся с «dig», затем взял второе слово и вставил его в команду.
На каких моделях Реалми есть запись звонков
Официальный ответ от компании OPPO:
«По нашей информации во всех смартфонах OPPO и Realme есть функция записи телефонных разговоров».
Но здесь нужно уточнить что, только если эти модели сделаны для России! Если вы покупаете Польский, Индийский, Украинский или другой регион — то этой функции нет. То есть из коробки запись звонков есть везде, но она скрыта из-за региональных законов. В прошивках для России (типа B) она работает во встроенном приложение Звонков.
Developer: Price: Free+
Если нужна запись на европейской прошивке (A) — используйте приложение Cube ACR. Запись вызова происходит именно с линии а не с микрофона, то есть слышно как собеседника так и и вас.
Как включить права администратора
Чтобы включить права администратора, надо проделать ту же самую операцию. Открываем настройки телефона и переходим последовательно в ”Безопасность” — ”Дополнительные настройки” — ”Администраторы устройства”. Перед вами будут приложения, которым могут понадобится права администратора. Открываем каждое из них, знакомимся со списком того, что оно может сделать, и включаем или не включаем ему права администратора.
Важно понимать, что вы не откроете права администратора конфликтующим приложениям, которые будут мешать друг другу вместо того, чтобы помогать работать системе
Файл .bashrc
Файл .bashrc запускается каждый раз, когда вы входите в систему или открываете окно терминала. Он также содержит некоторые значения, которые управляют поведением команды history. Давайте отредактируем этот файл с помощью gedit.
Введите следующее:
gedit .bashrc

В верхней части файла вы видите две записи:
HISTSIZE: максимальное количество записей, которое может содержать список истории.HISTFILESIZE: ограничение на количество строк, которое может содержать файл истории.
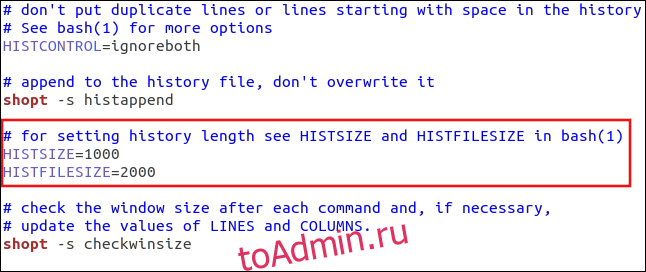
Эти два значения взаимодействуют следующим образом:
Когда вы входите в систему или запускаете сеанс окна терминала, список истории заполняется из файла .bash_history.Когда вы закрываете окно терминала, максимальное количество команд, заданное в HISTSIZE, сохраняется в файле .bash_history.Если опция оболочки histappend включена, команды добавляются в .bash_history. Если histappend не установлен, .bash_history перезаписывается.После сохранения команд из списка истории в .bash_history файл истории усекается, чтобы содержать не более HISTFILESIZE строк.
Также в верхней части файла вы видите запись для значения HISTCONTROL.
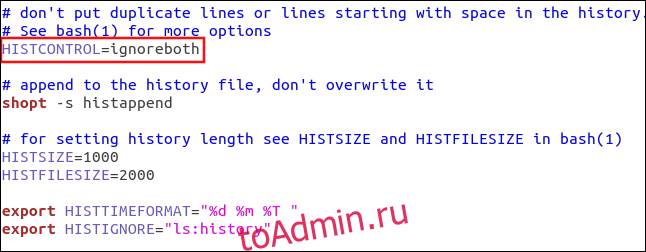
Вы можете установить это значение для выполнения любого из следующих действий:
ignorespaces: строки, начинающиеся с пробела, не добавляются в список истории.ignoredups: повторяющиеся команды не добавляются в файл истории.ignoreboth: включает оба вышеперечисленных.
Вы также можете указать конкретные команды, которые не хотите добавлять в свой список истории. Разделите их двоеточием (:) и заключите в кавычки («…»).
Вы должны следовать этой структуре, чтобы добавить строку в ваш файл .bashrc и заменить команды, которые вы хотите игнорировать:
export HISTIGNORE="ls:history"
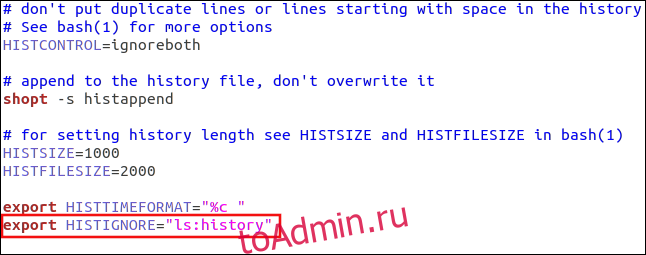
Решаем проблему «Служба профилей пользователей не удалось войти в систему» с помощью редактора реестра
Вариант 1. Исправить профиль учетной записи пользователя
Иногда ваша учетная запись может быть повреждена и это мешает вам получить доступ к файлам в windows 10. Зайдем в редактор реестра несколькими способами, через безопасный режим:
Шаг 1
. Нажмите сочетание клавиш «windows + R
» для вызова команды «выполнить» и введите команду regedit
для входа в реестр.
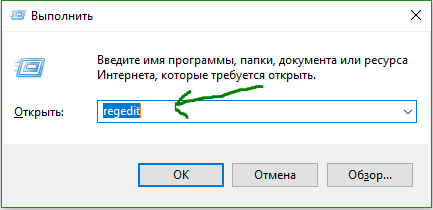
Шаг 2
. В открывшимся окне перейдите по пути:
Шаг 3
. В параметре у вас будет несколько ключей s-1-5
. Вам нужно будет выбрать самый длинный ключ с длинным массивом чисел и вашей учетной записью, на которой ошибка «Служба профилей пользователей не удалось войти в систему». Убедиться, что путь правильный нажмите на длинный ключ и с право в колонке должно быть имя , если не нашли, то листайте все длинные ключи пока не наткнетесь в правой колонке на с вашим сломанным профилем, в моем случае учетная запись .
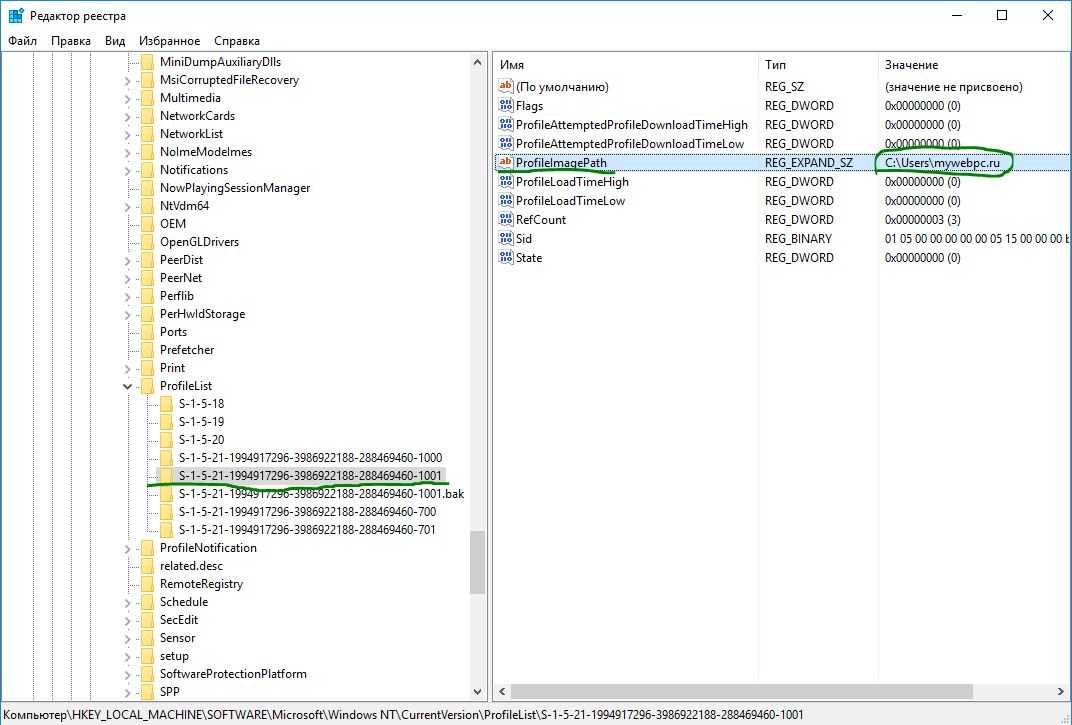
Шаг 4
. Если вы неправильно переименовали папку профиля пользователя C:\User\сайт пострадавшей учетной записи, то откройте проводник по пути C:\User\сайт и нажмите на сломанном профиле правой кнопкой мыши, выберите переименовать
и введите вручную правильное имя профиля (сайт). После переименовки заходим обратно в реестре в папку и смотрим, чтобы имя было написано, как на картинке (шаг 3) C:\User\сайт.
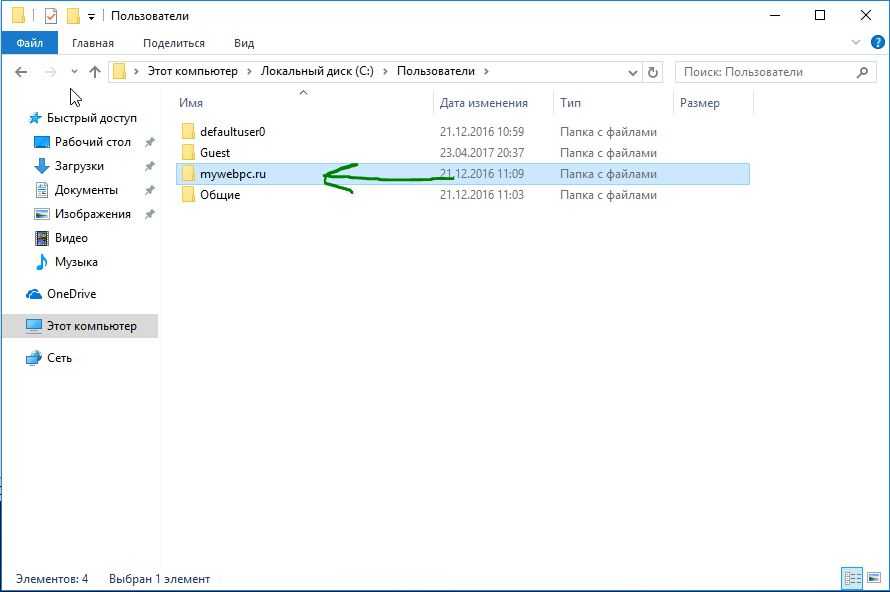
Смотрите два варианта шаг 6 и шаг 7 в зависимости у кого как
Шаг 5
. Теперь сделаем два варианта, если у нас один длинный ключ S-1-5-21-19949….-1001.bak
(в конце расширение.bak) и со вторым без .bak
т.е. просто S-1-5-21-19949….-1001. В зависимости у кого как выстроились профили два или один.
Шаг 6
. Есть только один ключ в конце с.bak (S-1-5-21-19949….-1001.bak).
А) Если у вас есть только один ключ в конце с .bak
(S-1-5-21-19949….-1001.bak), нажмите на нем правой кнопкой мыши и нажмите переименовать. (смотрите рисунок ниже).
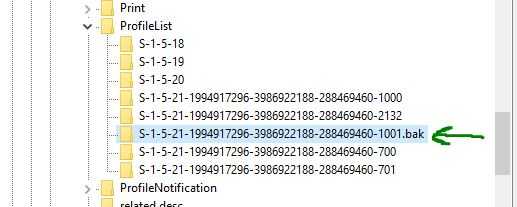
Б) Удалите само слово с точкой .bak
, чтобы получились просто цифры . Следуйте дальше шагу 8. (смотрите рисунок ниже)
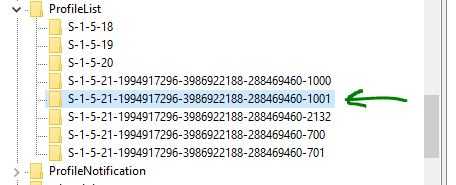
Шаг 7
. Если у вас есть два одинаковых ключа, один без.bak, второй с.bak. (S-1-5-21-19949….-1001 и S-1-5-21-19949….-1001.bak)
.
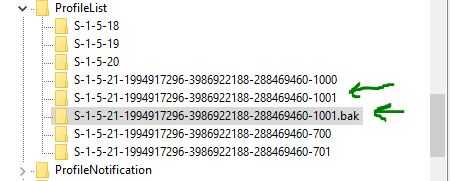
А) В левой панели реестра, щелкните правой кнопкой мыши на ключе без .bak
и допишите точка, две буквы .bk
(см. рисунок ниже).
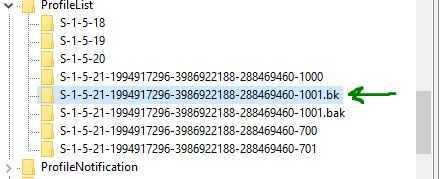
Б) Теперь нажмите правой клавишей мыши на ключ с .bak
, выберите переименовать
и удалите .bak
с точкой. (см. рисунок ниже).
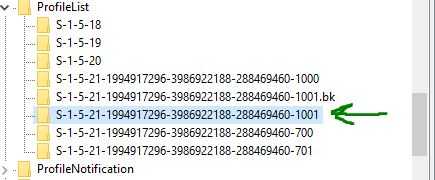
В) Теперь вернитесь и переименуйте первый ключ с .bk
в .bak
. Нажмите enter и следуйте дальше шагу 8.
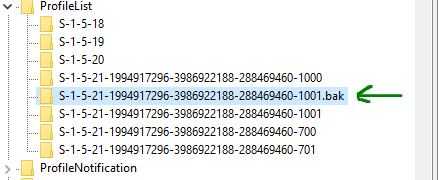
Шаг 8
. Выделите ключ который переименовали без .bak
и с право в столбце нажмите два раза, чтобы открыть настройки параметра , и присвойте значение 0. Если у вас нет такого параметра , то нажмите с право на пустом поле правой кнопкой мыши и создайте параметр DWORD (32-bit), переименуйте его в RefCount и задайте значение 0.
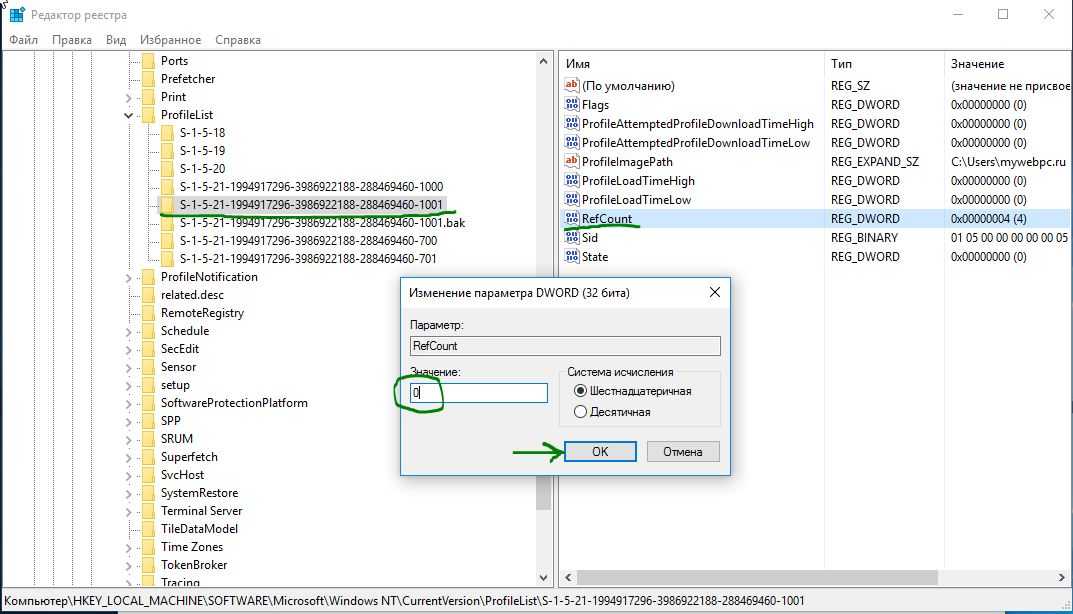
Шаг 9
. В правом поле выберите ключ без .bak
и в параметре State
задайте значение 0. Если нет такого параметра, то кликните на пустом поле с право и нажмите создать DWORD (32-bit), переименуйте его в State
и задайте значение 0.
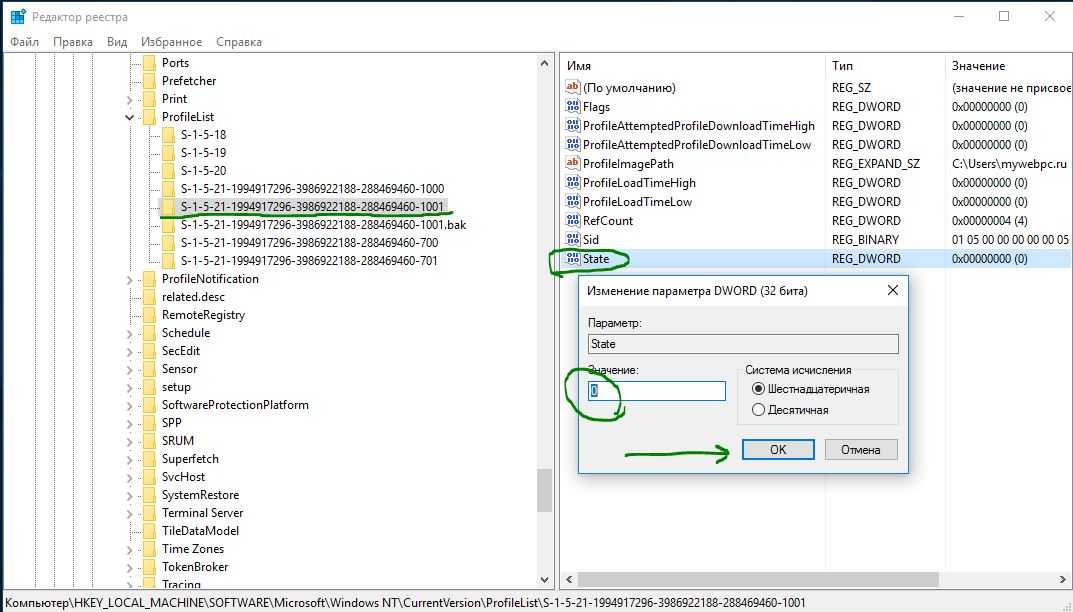
Шаг 10
. Перезапустите ваш комп и ошибка «служба профилей пользователей не удалось войти в систему» и «невозможно загрузить профиль пользователя» в windows 10 должна исчезнуть.
Вариант 2. Удалить и создать новый профиль пользователя для учетной записи
Этот вариант удалит профиль пользователя, тем самым вы потеряете все настройки своей учетной записи и персонализацию.
Шаг 1
. Если есть другая учетная запись администратора, на которой нет ошибки, выйдите из текущей учетной записи (например: сайт) и войдите в запись администратора.
- А). Загрузитесь в безопасном режиме, включите встроенный Администратор, выйдите из системы и войдите в систему Administrator.
- Б). Откройте окно командной строки при загрузке, включите встроенный администратор, перезагрузите компьютер и войдите в систему Administrator.
Шаг 2
. Сделайте резервную копию всего, что вы не хотите потерять в папке профиля C: \ Users \ (имя пользователя) (например: сайт) соответствующей учетной записи пользователя в другое место. Когда закончите, удалите папку C: \ Users \ (имя пользователя).
Шаг 3
. Нажмите кнопки windows + R, чтобы открыть диалоговое окно «Выполнить», введите regedit и нажмите кнопку OK.
Шаг 4
. В редакторе реестра перейдите к указанному ниже расположению.
HKEY_LOCAL_MACHINE\SOFTWARE\Microsoft\Windows NT\CurrentVersion\ProfileList
Шаг 5
. На левой панели в списке ProfileList нажмите на длинный ключ на котором ошибка учетной записи. Справа в виден профиль.
Шаг 6
. Удалите профили с ошибкой с.bak и без.bak. К примеру (S-1-5-21-19949….-1001 и S-1-5-21-19949….-1001.bak
)-удалить.
Шаг 7
. Закройте редактор реестра и перезагрузите компьютер, после чего он автоматически воссоздаст нового пользователя.
Как откалибровать датчика приближения
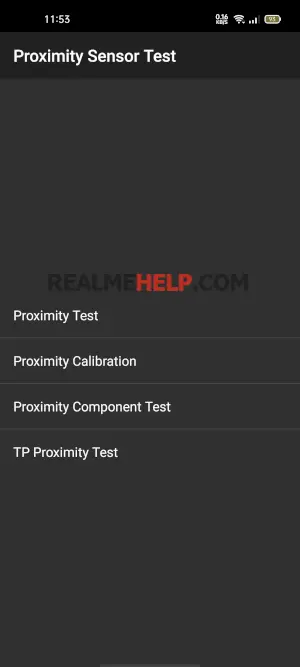
Если например, при звонке экран не гаснет, или наоборот не включается когда телефон убирается от уха – то скорее всего датчик приближения работает не правильно.
Проверяем как он работает через инженерное меню
- Заходим в приложение «Звонки» — вводим код *#899#.
- Выбираем пункт «Manual test».
- Листаем до вкладки «Device debugging» и выбираем пункт «Proximity sensor test».
- Здесь проверяем как работает датчик, закрываем рукой верхнюю часть телефона, и если экран становится зеленым и значения света меняются – датчик приближения на Realme работает нормально.
- Если тест не пройдет – возвращаемся назад и выбираем пункт «Калибровка».
Еще датчик можно проверить через приложение Sensor Box For Android. Выбираем «Proximity Sensor» и опять закрывает верхнюю часть телефона рукой. Значение должно быть равно 5 — это норма.
Также можно попробовать просто перезагрузить телефон, в большинстве случаев это помогает. Еще важный момент, если наклеено защитное стекло (особенно с цветной рамкой) или пленка — то в таком случае это может мешать датчикам и влиять на их работу
Обратите на это внимание
Почему не получается отключить права администратора
Раз уж мы взялись рассматривать все случаи, давайте рассмотрим и такой, при котором вы по какой-то причине не можете отключить права администратора. Это не очень хорошая ситуация, и если вы с ней столкнулись, скорее всего, у вас нет кнопки отключения прав, смартфон нависает на моменте отключения или просто вылетает из меню настроек при попытке зайти в ”Администратора устройства” или непосредственно в приложения.
Такое поведение смартфона может быть связано с тем, что на нем вирус, который не хочет, чтобы у него отнимали права. Решить эту проблему можно только при помощи антивируса, если он справится, или просто сбросив все настройки с содержимым устройства до заводских значений. Возможны варианты, когда и это не поможет, но попробовать стоит.
Включите Mi Share
Mi Share — это новый способ беспрепятственной передачи файлов между устройствами. Вам не нужно быть в общей сети Wi-Fi или в паре через Bluetooth или для передачи файлов. Вам просто нужно включить WiFi, Bluetooth и местоположение (даже не подключенное к какой-либо сети или устройству). Вы можете выбрать отправку файлов, и он мгновенно покажет близлежащие устройства. Теперь нажмите на устройство, и файл будет отправлен. Очень просто! И что самое приятное, это не только устройства Xiaomi, но вы также можете отправлять файлы на смартфоны Oppo, Vivo и Realme. По сути, Xiaomi и другие компании создали AirDrop-подобный сервис в экосистеме Android, и он работает чертовски хорошо.
Единственная проблема, с которой я сталкиваюсь, это то, что она отключена по умолчанию в MIUI. Таким образом, чтобы включить Mi Share, откройте Настройки -> Подключение и обмен -> Mi Share. Здесь включите переключатель «Mi Share» и «Включить Mi Share автоматически». Он запросит местоположение и разрешение на хранение, поэтому предоставьте и эти разрешения. Если вы хотите узнать больше о Mi Share, перейдите к нашей статье о сравнении Mi Share с AirDrop. Также ознакомьтесь с нашей статьей о Snapdrop, в которой предлагается беспрепятственный обмен файлами на Android, iOS, Windows, Linux и других платформах.
Исправление 8 — Удалите любой адаптер Teredo.
Шаг 1
Эта проблема может возникнуть, если вы используете для своей системы VPN-клиент.
1. Сначала нажмите одновременно клавиши Windows + I.
2. Затем нажмите «Сеть и Интернет» слева.
3. После этого нажмите на «VPN» на правой панели.
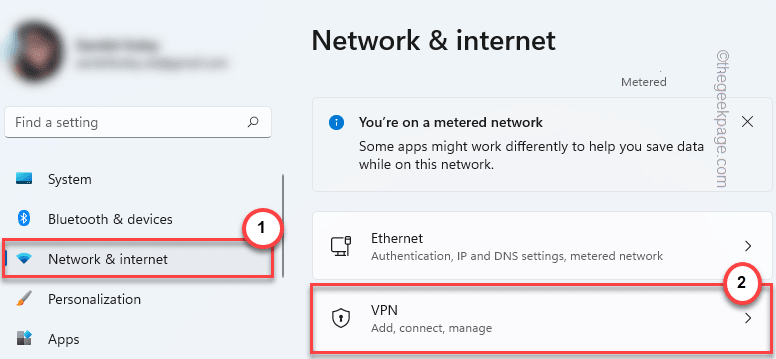
4. С правой стороны разверните используемый VPN.
5. Затем нажмите «Удалить», чтобы удалить VPN из вашей системы.
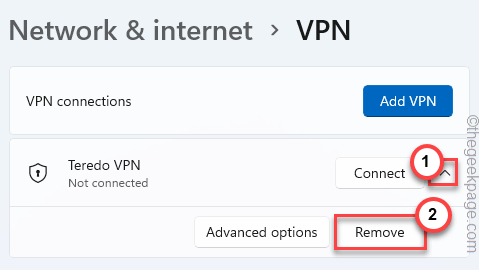
6. Вам будет предложено подтвердить ваше действие. Нажмите на «Подтвердить».
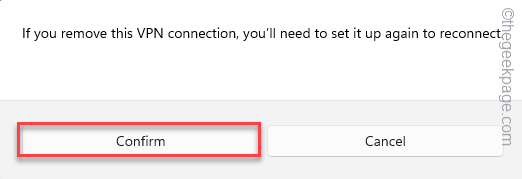
После этого закройте Настройки. Теперь откройте Xbox и снова проверьте соединение.
Шаг 2
Проверьте, используете ли вы в своей системе сетевой адаптер TAP-Windows Adapter V9. Если вы его используете, удаление должно помочь вам решить эту проблему.
1. Сначала нажмите одновременно клавиши Windows + R.
2. Затем введите «devmgmt.msc» и нажмите Enter.

3. В диспетчере устройств нажмите «Просмотр» и нажмите «Показать скрытые устройства».
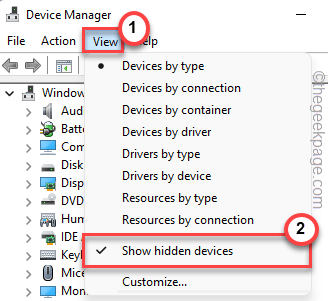
4. Когда откроется Диспетчер устройств, нажмите «Сетевые адаптеры».
5. Теперь найдите «Адаптер TAP-Windows V9» в списке адаптеров.
6. Просто щелкните его правой кнопкой мыши и нажмите «Удалить устройство».
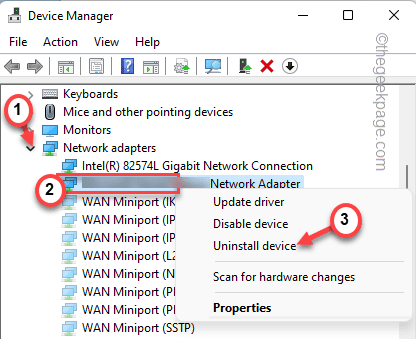
7. Наконец, подтвердите удаление, щелкнув «Удалить».
После этого перезагрузите вашу систему. Откройте Xbox, и он будет работать нормально.
Используйте Hidden Task Toolbox
С недавним обновлением в приложении Notes на MIUI теперь вы можете использовать то, что называется «Task Toolbox» с любого экрана. Функция облегчена, чтобы пользователи могут получить доступ к своим ожидающим задачам и напоминаниям одним касанием, независимо от того, где они находятся, Просто откройте приложение Notes в MIUI и перейдите в раздел «Задачи». Далее нажмите на 3-х точечное меню и откройте «Настройки». Здесь, включите переключатель «использовать Task Toolbox». Теперь на верхнем левом краю экрана появится вертикальная полоса. Проведите пальцем вправо по панели и там у вас это есть, все ваши задачи доступны с любого экрана.
Поиск Bash History
Вы также можете искать по истории Bash. В командной строке bash, удерживая нажатой клавишу Ctrl, нажмите «r» и начните вводить первые несколько букв команды, которую вы ищете. Например, допустим, что я искал цикл «while», который недавно набрал, для этого нажать и набрать «wh», вот так:
Этот поиск найдет последнюю команду, начинающуюся с «wh», для поиска выше или глубже в истории просто снова нажмите .
Вы также можете найти строку в команде, введя восклицательный знак и заключив строку в вопросительные знаки, например:
Пример:
Вы также можете использовать другие инструменты, такие как more, less или grep.
Установите обратный отсчет для режима «Не беспокоить» и «Тихий режим».
Иногда мы включаем режим DND или Silent и забываем отключить его. Это приводит к множеству оставшихся без ответа звонков и пропущенных напоминаний. Чтобы решить эту проблему, в MIUI вы можете установить обратный отсчет, чтобы по истечении запланированного времени режим DND или Silent будет отключен, И вы можете получать уведомления о вызовах или уведомления календаря, не пропуская ничего. Таким образом, чтобы включить обратный отсчет, нажмите кнопку громкости, а затем нажмите на 3-точечное меню. Здесь нажмите «Без звука» или «Не беспокоить» и выберите время обратного отсчета. Это оно.
Как откалибровать автояркость экрана
Если автоматическая регулировка яркости на Realme работает неправильно (датчик освещенности), то ее можно попробовать настроить.
- Переходим в системные настройки Realme UI.
- Открываем пункт «Экран и яркость» и отключаем авторегулировку яркости.
- Теперь выставляем яркость на максимум вручную.
- Переходим в темную часть комнаты вместе с телефоном.
- Желательно в полной темноте включить автояркость. Положение ползунка упадет почти в ноль.
- Когда система перестанет изменять яркость экрана — выставляем ползунок руками на комфортный уровень.
- После этого нужно включить яркий свет (можно поднести к лампочке) чтобы авто яркость поднялась до максимума.
После такой калибровки датчик освещенности будет работать лучше. При перезагрузке телефона, настройки калибровки могут сбиться, в таком случае рекомендуется повторить процедуру (если наблюдаются проблемы).
Новые функции для Проводника
Помимо всего прочего, Classic Shell добавляет в Проводник Windows некоторые полезные значки, благодаря которым вы быстрее откроете опции папок или сможете оправить файлы по электронной почте. К слову о Проводнике Windows: прежде этот файловый менеджер предоставлял обзор подключенных к ПК дисков уже при запуске программы.
Манипуляции с Проводником. Одно изменение в Проводнике, и вы увидите объем свободного пространства
Под Windows 10 он, напротив, отображает только последние открытые файлы. Откройте «Вид | Параметры», чтобы изменить настройки. На вкладке «Общие» измените вариант для записи «Открыть проводник для» на «Этот компьютер».
Другая характерная особенность Windows 10 вывела многих пользователей на баррикады: эта операционная система периодически демонстрирует на экране блокировки рекламу. Ее вы также можете отключить. Для этого зайдите в «Пуск | Параметры» и нажмите на «Персонализацию».
Теперь перейдите к разделу «Экран блокировки» и для «Фона» установите вариант «Фото». Теперь немного спуститесь вниз и переведите переключатель «Интересные факты, подсказки и другая информация от Windows и Кортаны на экране блокировки» в положение «Откл.».
Настройки биос (bios) для материнской платы под Hive OS
- Настройте PCIe Link Speed на GEN2
- Отключите Internal Graphics (если это не нужно вам для монитора)
- Включите Above 4G Decoding
- Выключите CSM Support
- Убедитесь, что приоритет загрузки настроен правильно — устройство хранения, содержащее Hive, должно быть на первом месте
- (Опционально) Restore AC Power Loss (Power On)
Для ASUS B250 Mining Expert, PCIe Link Speed должна быть настроена в двух разных местах
- Advanced\PCH Configuration\PCI Express Configuration -> PCIe Speed -> Gen 2
- Advanced\System Agent (SA) Configuration\PEG Port Configuration -> PCIEX16_1 Link Speed -> Gen 2
И еще несколько рекомендаций касательно B250:
- Некоторые пользователи сообщают о лучшей совместимости с Gen 1 вместо Gen 2 на более крупных ригах
- Некоторые пользователи сообщают об улучшенной стабильности при пустом слоте x16_1
- Обновленный bios может помочь решить множество проблем с платой
Как это сделать, читайте в статье по настройке биоса материнской платы под майнинг.
Лишние шрифты
Конструктор Elementor повторно добавляет на сайт Google Fonts. Если вы подключаете шрифты в WordPress вручную или ваш шаблон делает это, то нужно избавиться от дублирующего кода. Тут все достаточно просто:
add_filter( 'elementor/frontend/print_google_fonts', '__return_false' ); |
Кстати, в одном из руководств встретил пожелание для тех, кто сам внедряет Гугло шрифты и не размещает их локально на хостинге, — разработчики советуют добавлять параметр &display=swap в конце запроса:
<link href="https://fonts.googleapis.com/css?family=Roboto:400,700,&display=swap" rel="stylesheet"> |
Как я понял, это позволяет сделать текст на веб-странице видимым до того как подключатся внешние шрифты. Лично я с такой проблемой не сталкивался, но вдруг кому-то пригодится.













![[6 способов + 3 исправления] как удалить подлинный баннер office? - центр новостей minitool](http://fuzeservers.ru/wp-content/uploads/d/e/1/de1f98169a9a7ab261ebac7e3d1e4436.png)














![[6 способов + 3 исправления] как удалить подлинный баннер office? [новости minitool]](http://fuzeservers.ru/wp-content/uploads/5/8/4/584ae6da3fb0564f20c5302530d1ff29.png)
