Что применять для ввода команд: SVRMGR30, SQL Plus или SQL Worksheet ?
Указанные
в заголовке утилиты предназначены для ввода команд SQL (DMLи DDL),
запуска скриптов, просмотра ошибок выполнения команд и ввода других команд,
необходимых для управления БД. Следует отметить, что большинство «ручных»
действий (т.е. выполняемых фактически в режиме командной строки), можно проще,
нагляднее и быстрее осуществить в диалоговом режиме с помощью утилит пакета OracleEnterpriseManagerи других. В то же время,
наиболее «тонкое» управление БД, также как и самую исчерпывающую информацию
(находящуюся в Словаре БД, состоящим из многих групп таблиц и представлений),
можно получить только в режиме командной строки.
Ниже вкратце перечислены лишь некоторые достоинства и
недостатки описываемых утилит, что позволит гибко подойти к их выбору в
конкретной ситуации.
·SVRMGR30. Главное удобство – можно пользоваться на сервере NovellNetware. Имеется также удобная команда showparametersдля
просмотра конфигурационных параметров. Удобна для запуска больших скриптов
(например, генерации БД или запроса к большой таблице), т.к. не имеет буфера
для хранения исполненных команд. Недостатки – обычные недостатки утилит
командной строки, где все действия нужно определять вводом команд. Но это также
является мощным достоинством – эту утилиту можно использовать в командных
файлах (BATи NCF), что позволяет набор однотипных действий выполнить
одним нажатием клавиши. Впрочем, был обнаружен более существенный недостаток – выполняемый
в этой утилите скрипт ломался на комментариях более 1000 символов (в OracleSQL*Plusвсе
прошло нормально). Следовательно, и слишком длинные SQL-выражения (часто
встречающиеся в insertи update) также
не пройдут.
·OracleSQL*Plus. Главные удобства: имеется везде; можно использовать для запуска
больших скриптов (т.к. буфер ограничен); выводит после соединения версию БД. Неудобства:
никаких удобств (нельзя «ползать» по вводимой строке для ее правки; нельзя повторить
предыдущий ввод и т.д.). Еще один недостаток – при соединении нельзя указывать asdba (как в OracleSQLWorksheet) – для этого нужно явно вводить команду (как и вообще
последующие команды connect). И еще неудобство
– по умолчанию длинные строки переносятся (в отличие от OracleSQLWorksheet).
Впрочем, при определенном навыке, работа с OracleSQL*Plus перестает казаться неудобной.
·OracleSQLWorksheet.
Это наиболее удобный «командный» пульт. Имеет неограниченный буфер выполненных
команд и их результатов, имеет историю команд (Ctrl-P – ввод предыдущей комнды, Ctrl-N – ввод следующей команды), позволяет редактировать
вводимую строку. Запуск команды осуществляется кнопкой с молнией или клавишей Ctrl-Enter (в SVRMGR30 и OracleSQL*Plusнадо
было вводить «;», затем нажимать Enter).
Имеется также кнопка для соединения с БД. Утилитой можно пользоваться только на
клиенте, где установлен пакет OEM. Главный недостаток (запомните!) – нельзя
использовать для запуска больших скриптов (например, генерации Словаря БД),
т.к. при заполнении буфера происходит пропорциональное замедление обработки
следующих команд. Если Вам не повезет и в голову придет идея запустить скрипт
генерации БД (да еще без спулинга), то через несколько часов Вы все равно
снимите эту задачу, а потом потратите не известно сколько времени, чтобы
понять, что было создано, а что еще нет (и что надо удалять и заново
пересоздавать). Еще один недостаток – если скрипт большой или запрос
выполняется долго, а Вы переключились в другое окно, то, вернувшись, кроме
песочных часов можете обнаружить белый экран. В OracleSQL*Plusтакая
проблема возникает реже — Вы почти всегда видите весело бегущие строчки. Так
что — да здравствует неудобный OracleSQL*Plus. А если и он немеет – посмотрите, не «отвалилась» ли
сетка. Такое, к сожалению,
часто бывает.
Листинг №1 – Запуск процесса используя WMI (VBScript)
Но гораздо проще воспользоваться утилитой командной строки wmic.exe которая предоставляет достаточно удобный интерфейс для работы с WMI и входит в состав операционных систем, начиная с Windows XP. В ней чтобы запустить, например калькулятор на компьютере main достаточно выполнить следующую команду:
wmic /node:main process call create calc.exe
Разумеется, возможности WMI не ограничиваются только запуском процессов. Если вам интересно дальнейшее изучение этой технологии, я рекомендую ознакомиться со статьями Константина Леонтьева, посвященными WMI, ссылки на которые вы можете найти в конце статьи.
Безопасность приложения
Хотя ранее приведенные рекомендации по обеспечению безопасности в основном касались предотвращения несанкционированного доступа к сети и базе данных, чрезвычайно важно просматривать политики безопасности приложений на предмет отсутствия брешей в них. Для обеспечения надежности приложений организация должна проводить ряд исходящих из здравого смысла политик, предполагающих использование ролей и SQL*Plus
Предоставление полномочий посредством ролей
Мы уже рассмотрели использование ролей для инкапсуляции полномочий вместо их выдачи непосредственно различным пользователям. Необходимо минимизировать количество прямо предоставляемых объектных полномочий, делая средством выдачи операторов DML пользователями хранимый код, такой как процедуры и пакеты. Затем можно просто предоставить пользователю полномочия по выполнению определенного пакета или процедуры для выполнения любых действий DML. По завершении работы пакета или процедуры пользователь лишится полномочий на выполнения любых действий DML извне хранимого кода.
Отключение ролей
Все роли приложений должны использовать оператор для активизации ролей, назначенных пользователям. Роли должны предоставляться пользователям приложений только для конкретных целей, и они должны отзываться, когда больше не нужны.
Владельцы приложений должны подумать о создании безопасных ролей приложения, которые включаются с помощью пакетов PL/SQL. Как только безопасная роль приложения создана и назначена пользователю, она будет автоматически присваиваться пользователю при его входе в базу данных.
Ограничение использования SQL*Plus
Одна из первых задач, которую необходимо выполнить при открытии базы данных для широкой публики — это жесткое ограничение возможности применения интерфейса SQL*Plus пользователями. Возможности пользователя по применению SQL*Plus можно ограничить с помощью таблицы .
Параметры ресурсов
Основная причина использования параметров ресурсов — стремление предотвратить монополизацию ресурсов базы данных и сервера одним пользователем или группой пользователей. Наиболее важные параметры ресурсов, которые можно устанавливать в базе данных Oracle Database 11g, перечислены ниже.
CONNECT_TIME. Указывает общее время (в минутах), в течение которого сеанс может оставаться подключенным к базе данных.
CPU_PER_CALL. Ограничивает время ЦП, используемое каждым вызовом внутри транзакции (для операций анализа, выполнения и выборки).
CPU_PER_SESSION. Ограничивает общее время ЦП, используемое во время сеанса.
SESSIONS_PER_USER. Указывает максимальное количество сеансов, которые могут быть параллельно открыты пользователем.
IDLE_TIME. Ограничивает время, в течение которого сеанс может оставаться бездействующим (когда никакие действия не выполняются по его инициативе).
LOGICAL_READS_PER_SESSION. Ограничивает общее количество считываний блоков данных (из области памяти SGA и чтений с диска).
LOGICAL_READS_PER_CALL. Ограничивает общее количество логических считываний для каждого вызова сеанса (анализа, выполнения и выборки).
PRIVATE_SGA. Указывает пределы пространства, выделенного сеансу в компоненте разделяемого пула SGA (этот параметр применим только к системам с архитектурой разделяемого сервера).
COMPOSITE_LIMIT. Устанавливает общий предел на использование ресурсов. Составной предел — это предел суммарного значения нескольких ранее описанных параметров ресурсов, измеряемый в сервисных единицах
Этим ресурсам назначаются веса в соответствие с их важностью. Для вычисления взвешенного значения параметра COMPOSITE_LIMIT Oracle учитывает четыре параметра: CPU_PER_SESSION, CONNECT_TIME, LOGICAL_READS_PER_SESSION и PRIVATE_SGA
Вес каждого из этих четырех параметров можно установить оператором ALTER RESOURCE COST, как показано в следующем примере.
SQL> ALTER RESOURCE COST
2 cpu_per_session 200
3 connect_time 2;
Resource cost altered.
SQL>
Совет. Если вес для любого из четырех названных параметров не указан, он будет игнорироваться при вычислении параметра COMPOSITE_LIMIT.
Как включить защиту системы на диске C
Как включить защиту системы на жестком диске Windows 10/8/7? В этой части мы покажем вам два способа его включения.
Включить CMD защиты системы
Пользователи рекомендуют использовать командную строку. Как включить защиту системы на диске C из командной строки Windows 10/8/7, чтобы исправить «вы должны включить защиту системы на этом диске»
Теперь выполните следующие действия (в качестве примера возьмем Win10):
Шаг 1. Откройте командную строку
Если ваша операционная система Windows может загружаться:
- Тип cmd в поле поиска.
- Щелкните этот инструмент правой кнопкой мыши, чтобы выбрать Запустить от имени администратора .
Если бы вы не могли войти в рабочий стол Windows
- Перезагрузите компьютер несколько раз на экране журнала Windows, чтобы войти в среду восстановления Windows (WinRE). Конечно, если нет, вы можете использовать диск восстановления для входа в WinRE.
- Нажмите Устранение неполадок> Дополнительные параметры> Командная строка чтобы открыть этот инструмент.
Шаг 2: введите следующие командные строки
- Тип чистый старт vss и ударил Войти . После этого служба теневого копирования томов будет успешно запущена.
- Ввод rstrui.exe / в автономном режиме: C: windows = active и нажмите Войти .
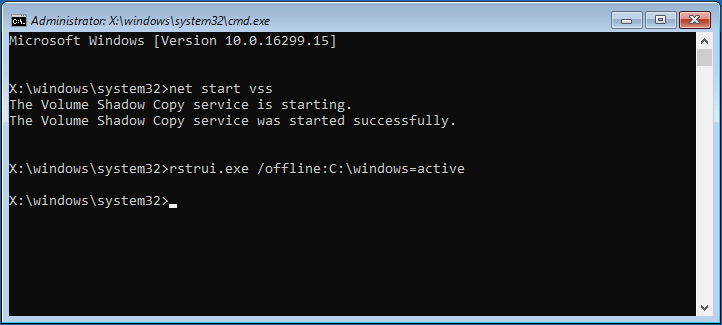
Шаг 3: перезагрузите компьютер
После восстановления восстановления перезагрузите компьютер, чтобы проверить, можете ли вы вернуться в предыдущее состояние.
Совет по дальнейшему развитию:
По словам пользователя из Суперпользователь форуме, он также обнаружил ту же ошибку «вы должны включить защиту системы на этом диске». Попробовав указанные выше команды, Rstrui.exe открыл окна восстановления системы, но это не устранило проблему — Восстановление системы не удалось .
Сообщение об ошибке подразумевало, что оно как-то связано с реестром. Затем этот пользователь использовал командную строку и вошел в C: Windows System32 config , и переименовал два файла реестра:
ren SYSTEM system.001
ПРОГРАММНОЕ ОБЕСПЕЧЕНИЕ ren.001
После этого он снова запустил Восстановление системы, и это сработало. И он мог снова войти в свой компьютер. Если вам также не удалось выполнить восстановление после выполнения этих команд, вы также можете сделать то же самое, что и пользователь.
Включить защиту системы через панель управления
Заметка:
Шаг 1. Откройте вкладку «Защита системы»
- Тип панель управления в поле поиска щелкните результат, чтобы открыть это настольное приложение.
- Нажмите Система и безопасность> Система> Защита системы .
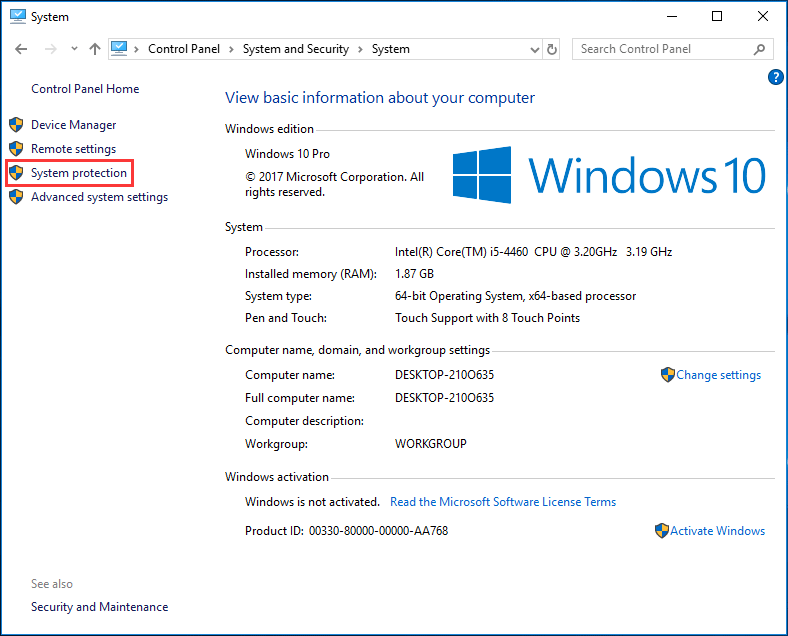
Наконечник:
Шаг 2. Настройте параметры восстановления
- Под Защита системы на вкладке выберите целевой диск.
- Щелкните значок Настроить кнопка.
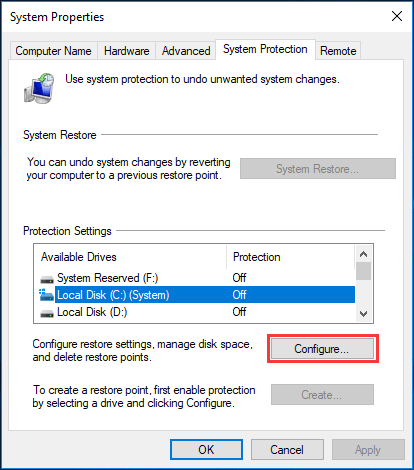
Наконечник:
Шаг 3. Включите защиту системы Windows 7/8/10
- Отметьте опцию Включите защиту системы .
- Щелкните значок Применять и Хорошо кнопка.
Затем вы можете попробовать выполнить восстановление и посмотреть, решили ли вы проблему — вы должны включить защиту системы на этом диске.
Установка соединения Oracle
Чтобы подключиться к базе данных Oracle через сеть, вначале нужно установить сетевое соединение между клиентом и сервером. На компьютере, с которого выполняется подключение, должно быть установлено программное обеспечение клиента Oracle (Oracle Client) либо сервера баз данных Oracle (Oracle Database Server). Инсталляция программного обеспечения Oracle Client рассматривается в следующем разделе.
Чтобы успешно установить соединение, понадобится выполнить следующие действия.
- Убедитесь, что сервер базы данных установлен, а экземпляр Oracle запущен.
- Удостоверьтесь, что программное обеспечение клиента Oracle Client установлено на клиентском компьютере.
- Проверьте, что сервер базы данных и клиент действуют в одной сети. Выполните эту проверку, с помощью команды ping:
C:\> ping prod1 Pinging prod1.netbsa.org with 32 bytes of data: Reply from 172.14.152.1: bytes=32 time
Результат выполнения команды ping показывает, что соединение успешно установлено. Если соединение не может быть установлено, отобразится сообщение о просроченном запросе на подключение, а количество отправленных пакетов данных в статистике команды ping будет больше количества полученных пакетов.
- Протокол TCP/IP должен быть установлен и на сервере, и на клиенте. При установке программного обеспечения сервера и клиента Oracle эти протоколы устанавливаются в форме программного компонента Oracle Net.
- Убедитесь, что служба Oracle Net Listener запущена на сервере и прослушивает соответствующий порт на предмет входящих запросов на подключение.
- Сконфигурируйте клиента для подключения к базе данных. К базе данных Oracle можно подключиться одним из четырех доступных методов: локальное именование, простое именование подключения, именование каталога и внешнее именование. Эти методы рассматриваются далее в этой статье.
- Подключитесь к базе данных с помощью интерфейса SQL*Plus или программного средства от независимого разработчика. Например, с помощью SQL*Plus к базе данных можно подключиться, указывая сочетание имени пользователя и пароля вместе с именем базы данных:
C:\> sqlplus system/sammyy1@orcl SQL*Plus: Release 11.1.0.6.0 - Production on Thu Mar 20 09:25:27 2008 Copyright (c) 1982, 2007, Oracle. All rights reserved. Connected to: Oracle Database 11g Enterprise Edition Release 11.1.0.6.0 - Production With the Partitioning, OLAP, Data Mining and Real Application Testing options SQL>
В последующих статьях мы подробнее рассмотрим программное обеспечение Oracle Client, слушателя и методы именования.
Оптимизация запросов Oracle
Даже не пользуясь индексами или кластерами,Oracle
способен производить достаточно быстрый поиск в одной небольшой таблице. Однако,
если во фразе whereв операторе SELECTиспользуется
столбец, для которого установлен индекс или кластер, то выборка данных
производится гораздо быстрее.
1. Если во
фразах whereвстречается
много столбцов, то определение того, какой столбец или столбцы будут
“руководить” поиском в базе данных или служить отправной точкой для такого
поиска, ведется по определенной схеме. Каждое из выражений (предикатов) во
фразе where, связанных между через and, получает отдельную оценку в следующей
последовательности:
Все способы открыть командную строку — зачем так много?
Написать данную заметку о всех способах открытия командной строки меня сподвигли ваши вопросы в заметке об отсутствующем файле msvcr100.dll, где в последнем пункте мы рассматривали способ пофиксить проблему через командную строку.
Конечно, современные системы достаточно просто управляются при помощи мыши и мы достаточно редко пользуемся вводом различных команд, но иногда требуется выполнить что-то специфичное и нередко это делается простым вводом команды в терминал, а как его запустить мы сегодня и рассмотрим (все известные мне варианты). Будем вызывать строчку от имени Администратора и с ограниченной учеткой.
Открываем окно командной строки из меню Win + X
Наверное, это самый простой способ открыть командную строку на Windows 10 — нажмите на клавиатуре сочетание «Win + X» и в появившемся меню выберите нужный пункт.
Удобство данного способа в том, что вы можете выбрать сразу несколько режимов работы командной строки — это:
- Командная строка — обычная, с ограниченными правами;
- Командная строка (администратор) — с неограниченными правами (будьте осторожны)
В этой менюшке вообще много интересного и я рекомендую с ней подробно ознакомиться, иной раз очень выручает и экономит время.
Открываем окно командной строки из Диспетчера задач
Откройте «Диспетчер задач» и перейдите в подробный режим (Кликнув подробнее). Нажмите «Файл» в левом верхнем углу, а затем перейдите в «Запустить новую задачу». Введите CMD или cmd.exe и нажмите кнопку OK — тем самым вы откроете командную строку. Кроме того, можно отметить галочкой пункт, который запустит командную строку с правами Администратора.
Командная строка в режиме администратора с помощью Диспетчера Задач — секретный способ
Тут почти все как и в предыдущем пункте, чтобы запустить командную строку от имени администратора — просто удерживайте клавишу CTRL зажатой на клавиатуре при щелчке Файл > Создать новую задачу, тем самым вы откроете командную строку с правами админа (никаких команд вводить не нужно)
Открытие командной строки из результатов поиска
Вы можете запросто открыть окно командной строки просто введя «CMD» в поле поиска (Клавиши Win + S на клавиатуре). Возможно когда в Россию завезут Кортану, мы сможем компьютеру скомандовать голосом, но пока обойдемся и без этого…
Чтобы запустить терминал этим способом с правами администратора, то введите CMD в поле поиска и кликните правой кнопкой мыши и выберите пункт «Запустить от имени администратора». Как вариант чтобы вообще не трогать мышь, с помощью стрелок выберите командную строку и нажмите CTRL + SHIFT + ENTER, чтобы открыть окно командной строки в режиме администратора.
Запуск командной строки из всех приложений в меню Пуск
Откройте меню Пуск, кликнув по изображению Windows в левом нижнем углу. Перейдите во все приложения и найдите там «Служебные — Windows», а затем кликните по «Командная строка»
Открываем командную строку из Проводника
Командную строку можно открыть и через проводник Windows — просто перейдите по адресу C:WindowsSystem32 и найдите там файл cmd.exe. Вы можете либо кликнуть два раза, либо же нажав правую кнопку мыши выбрать «Запуск от имени администратора» — тут все зависит от вас и то, с какими правами требуется запустить терминал.
Командная строка из меню «Выполнить»
Нажмите кнопки «Win + R» на клавиатуре чтобы открыть диалоговое окно «Выполнить». Наберите команду CMD и нажмите кнопку OK (или Enter на клавиатуре).
Откройте командную строку из адресной строки Проводника
Откройте Проводник Windows и ткните в адресную строку (или нажмите сочетание клавиш ALT + D на клавиатуре). Просто введите CMD в адресной строке и тем самым вы запустите командную строчку с указанием пути текущей папки (где вы были на момент вызова терминала)
Командная строка из меню «Файл» в Проводнике
Откройте стандартный Проводник Windows, перейдите в папку или диск, который будет выбран в качестве стартового в командной строке. Кликните «Файл» на ленте и выберите «Открыть командную строку». Тут у вас два варианта запуска:
- Открыть командную строку — открывает командную строку в выбранной нами папке со стандартными разрешениями;
- Открыть командную строку как администратор — открывает окно командной строки в выбранной нами папке с правами администратора.
Открыть окно команд в Проводнике Windows
Чтобы открыть окно командной строки в любой нужной вам папке или диске, то просто перейдите туда через стандартный проводник. Щелкните правой кнопкой мыши на папке или в любом пустом месте в правой части проводника Windows удерживая зажатой клавишу SHIFT на клавиатуре, и из контекстного меню выберите «Открыть окно команд». Терминал запустится с указанием пути до папки, в которой мы находились.
Учетные записи пользователей
В Oracle рекомендуют блокировать и признавать утратившими силу все определенные по умолчанию учетные записи пользователей за исключением, естественно, учетных записей и , а также других необходимых учетных записей наподобие , и .
Количество определенных по умолчанию учетных записей зависит от числа используемых функциональных возможностей и компонентов базы данных и от способа ее создания. Например, создание базы данных с помощью DBCA обычно ведет к созданию большего количества определенных по умолчанию учетных записей, чем при создании базы данных вручную.
Пароли
Пароли пользователей Oracle не следует жестко кодировать в сценарии оболочки. В противном случае пароли пользователей можно выяснить, выдав простую команду во время выполнения процесса.
Изменяйте пароли всех созданных по умолчанию учетных записях пользователей немедленно после создания базы данных. Пароли пользователей и следует устанавливать во время создания базы данных, хотя это и не обязательно.
Применяйте строгие политики устаревания и истечения срока действия паролей и вынуждайте пользователей вовремя менять пароли. При создании профилей пользователей используйте опцию для ограничения количества неудачных попыток регистрации до разумного значения. Учетные записи должны блокироваться на неопределенный период времени (такое поведение определено по умолчанию) при достижении предельного значения . В этом случае администратор баз данных будет единственным, кто сможет разблокировать эти учетные записи. Для обеспечения гарантированного соответствия паролей пользователей стандартным требованиям сложности паролей можно также применять подпрограмму верификации сложности паролей Oracle.
Windows PowerShell 2.0 Remoting
Хотя вторая версия Windows PowerShell на момент написания статьи находится еще в состоянии бета тестирования, о её возможностях в области удалённого выполнения команд определённо стоит рассказать уже сейчас. Попробовать его своими руками вы можете либо загрузив предварительную версию (см. ссылки) либо в составе бета-версии Windows 7 или Windows Server 2008 R2.
Инфраструктура PowerShell Remoting основана на WinRM версии 2.0. И поэтому наследует все преимущества этой технологии, такие как шифрование передаваемых данных, и возможность работать по стандартным портам HTTP/HTTPS. Но благодаря богатым возможностям языка Windows PowerShell. И его способностям работы с объектами, мы получаем еще большие возможности. На данный момент пакет WinRM2.0 тоже находится в состоянии бета-тестирования, и доступен для загрузки только для систем Windows Vista и Windows 2008. В системы Windows 7 и Windows Server 2008R2 он будет встроен изначально, как и PowerShell 2.0.
Примечание:
Перед тем как воспользоваться всеми этими преимуществами, PowerShell Remoting необходимо активизировать, на управляющем, и управляемых компьютерах. Сделать это просто, запустив командлет (команду Windows PowerShell) Enable-PSRemoting. Причем если добавить ключ -Force то никаких подтверждений запрошено не будет. Этот командлет при необходимости вызовет winrs quickconfig, и создаст исключения в брандмауэре Windows, так что никаких дополнительных действий выполнять не нужно.
После этого вы сможете легко выполнять команды на других компьютерах используя командлет Invoke-Command (или его псевдоним icm):
Разумеется команду можно заранее поместить в переменную, а для параметра -ComputerName указать имена не одного, а сразу нескольких компьютеров. Следующая последовательность позволяет вывести версию файла Explorer.exe сразу с трех компьютеров.
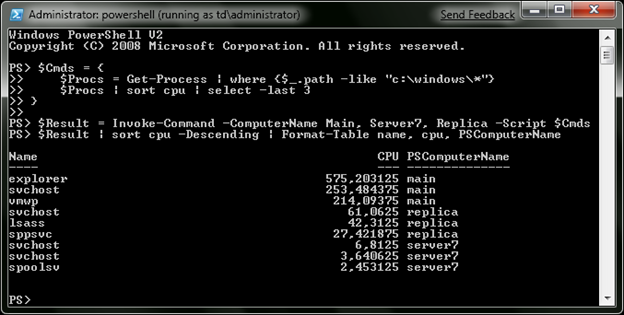
Выполнить команду на удалённом компьютере
Как видно на, можно передавать сразу несколько команд в одном блоке, помещать их результаты выполнения на нескольких компьютерах в переменную, а затем обрабатывать на рабочей станции используя возможности Windows PowerShell по работе с объектами.
Впрочем возможности PowerShell Remoting на этом только начинаются. С помощью командлета Enter-PSSession вы можете войти в интерактивную сессию Windows PowerShell на удалённом компьютере. Выйти из такого сеанса можно использовав командлет Exit-PSSession, или просто exit.
Командлет New-PSSession создает сессии на удалённых компьютерах, указатели на которые можно поместить в переменную, а затем передавая её как аргумент для Invoke-Command выполнять команды сразу на нескольких компьютерах, в постоянном окружении. Пример вы можете увидеть на скриншоте, где я выполняю последовательность команд сразу на нескольких компьютерах из списка c:\computers.txt.
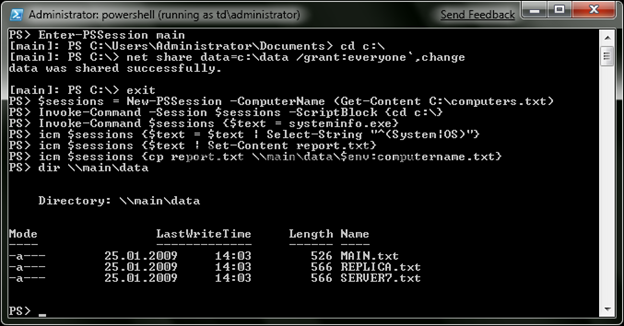
Выполнить команду на удалённом компьютере
Запуск серверного процесса
Listener базы данных, работающий на сервере, использует один или несколько протоколов для мониторинга одного или нескольких портов на одном или нескольких сетевых интерфейсах в ожидании входящих запросов на подключение. Вы можете запустить несколько listener-ов на одном сервере, а также один listener может принимать запросы на подключение для нескольких экзмепляров. Когда listener получает запрос на подключение, вначале он должен проверить доступен ли запрашиваемый экземпляр. Если экземпляр доступен, listener запустит сервеный процесс для обслуживания пользовательского процесса. Таким образом, если к вашей базе данных подключено одновременно тысяча пользователей – на сервере будет работать тысяча серверных процессов. Такая конфигурация называется архитектура выделенного сервера (dedicated server architecture). Существует возможность использования другой конфигурации, когда пользовательские сессии обслуживаются выделенным процессом диспетчером (dispatcher process), но серверные процессы разделяются между пользовательскими сессиями. Эта архитектура называется общий сервер (shared server).
При использовании TCP протокола, каждому серверному процессу запущенному listener-ом присваивается уникальный номер TCP порта. Это значение устанавливается во время запуска процесса согласно алгоритму маппинга портов вашей операционной системы. Номер порта возващается пользовательской сессии и теперь пользоватеский процесс может работать напрямую с выделенным ему серверным процессом. На этом этапе listener заканчивает свою работу и ожидает других запросов на подключение. Таким образом если listener не запущен – то вы не сможете установить подключение, однако существующие подключения могут продолжать работу.
Exiting SQL*Plus
The way you exit SQL*Plus from each of the three user interfaces is described in the following sections.
If you cannot log in to SQL*Plus because your username or password is invalid or for some other reason, SQL*Plus returns an error status equivalent to an EXIT FAILURE command. See the command for further information.
Exiting the Command-line User Interface
When you are done working with SQL*Plus and wish to return to the operating system, enter EXIT or QUIT at the SQL*Plus prompt, or enter the end of file character, Ctrl+D on UNIX or Ctrl+Z on Windows.
SQL*Plus displays the version of Oracle Database from which you disconnected and the versions of tools available through SQL*Plus before you return to the operating system prompt.
Exiting the Windows Graphical User Interface
You can exit the Windows GUI in the same way as you exit the command-line user interface, enter EXIT or QUIT at the SQL*Plus prompt.
You can also click Exit in the File menu to exit the Windows GUI.

















![[исправлено] командная строка (cmd) не работает / открывается windows 10? - советы по восстановлению данных](http://fuzeservers.ru/wp-content/uploads/d/a/5/da584e66d13b64f2752f8a6788a96722.webp)









![[исправлено] командная строка (cmd) не работает / открывается windows 10? [советы по minitool]](http://fuzeservers.ru/wp-content/uploads/3/5/a/35a6f0e4850631ff8d125c02e8038aa6.png)
![Исправлено: необходимо включить защиту системы на этом диске win10 / 8/7! [советы по minitool]](http://fuzeservers.ru/wp-content/uploads/e/3/4/e34a64c6bd9cd02b4f5a8238616cb24e.png)

