Установка Grub Customizer в Ubuntu
Установить Grub Customizer в Ubuntu не составит труда, в Ubuntu 19.04 это можно сделать с помощью менеджера приложений (в предыдущих версиях Ubuntu возможно потребуется устанавливать PPA репозиторий).
Сначала запускаем менеджер приложений, и для того чтобы найти нужный пакет в поиск, вводим grub сustomizer.
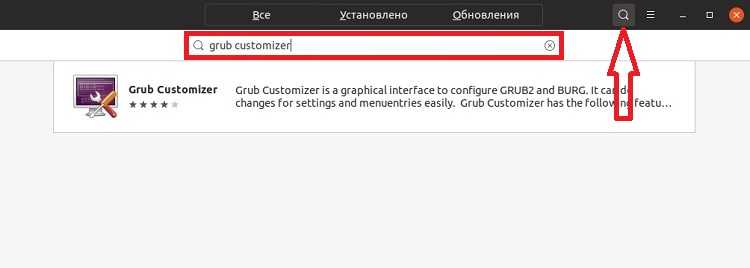
Шаг 2 – Запускаем установку Grub Customizer
Затем щелкаем по найденному пункту. После того как откроется окно с описанием программы, нажимаем «Установить».
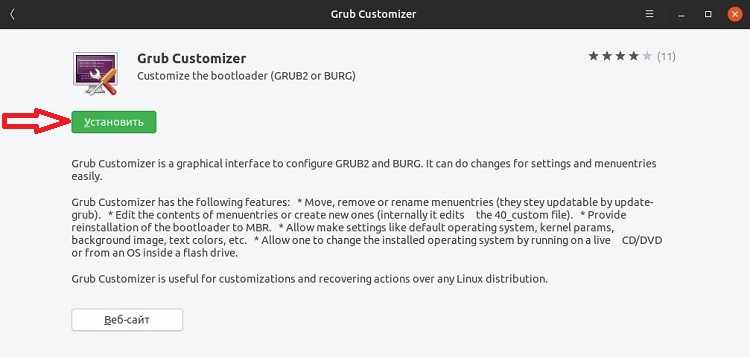
Далее потребуется ввести пароль, так как процесс установки программ в Ubuntu требует дополнительных привилегий.
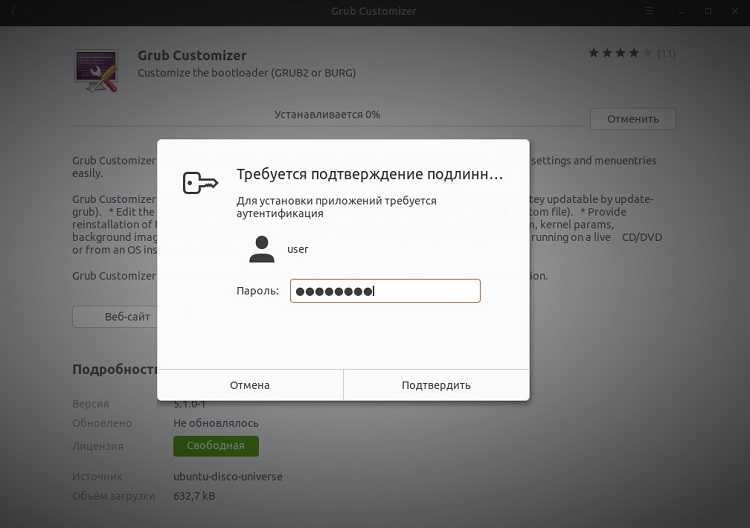
Шаг 3 – Запускаем программу Grub Customizer
Когда появится кнопка «Запустить», установка будет завершена. Мы можем нажать на данную кнопку, чтобы сразу запустить Grub Customizer. Также программу можно запустить и из меню приложений.
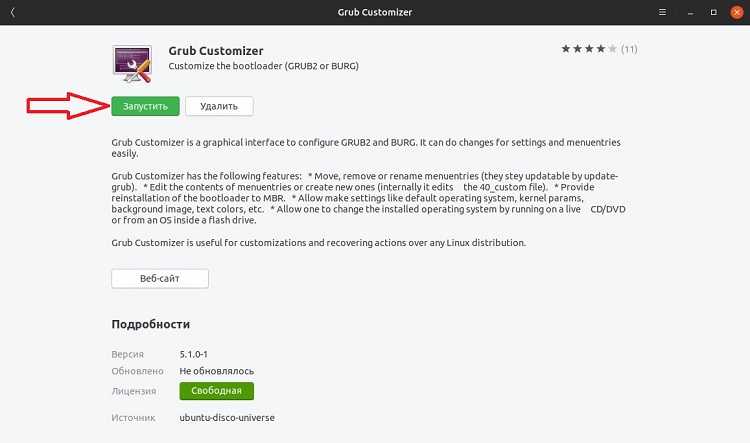
Для запуска программы снова потребуется ввести пароль, так как изменение порядка загрузки операционных систем в GRUB также требует дополнительных прав.
После запуска программы у Вас отобразится интерфейс Grub Customizer.
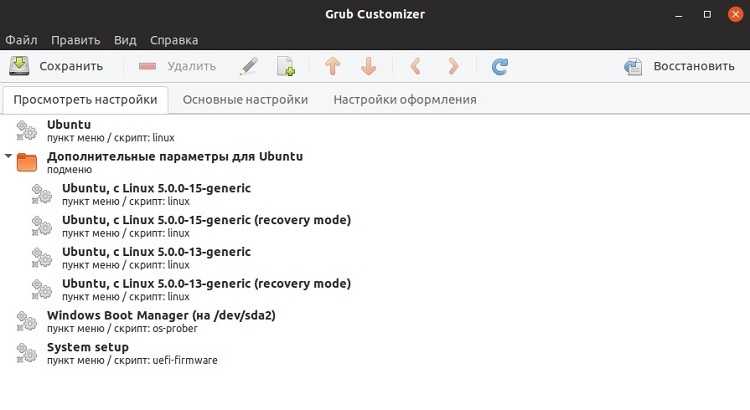
↑ Дистрибутив Win 10 и создание установочной флешки
Есть несколько вариантов, исполнение которых зависит от установленной версии Виндоуса компьютера, на котором будет делаться загрузочная флешка. В любом случае, начинать нужно с поиска дистрибутива, для чего в любой поисковой системе наберите запрос типа: «Windows 10 скачать». Лучше всего использовать официальную версию этой операционной системы с сайта https://www.microsoft.com.
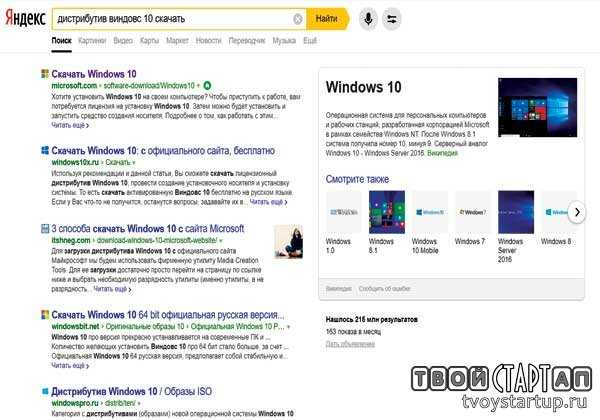
В результатах выдачи он будет находиться в первых числах. Полная ссылка будет иметь вид https://www.microsoft.com/ru-ru/software-download/windows10, хотя в зависимости от региона и прочих показателей, ссылка может сформироваться и по-другому. Переходите по этой ссылке.
↑ Загрузочная флешка на ПК с Win 7 и выше
Для более-менее свежих версий операционных систем (от Win 7 и выше) вам будет предложено сразу создать загрузочный носитель при помощи бесплатной программы MediaCreationTool. Для того, чтобы скачать ее, просто кликайте на кнопку «Загрузить способ».
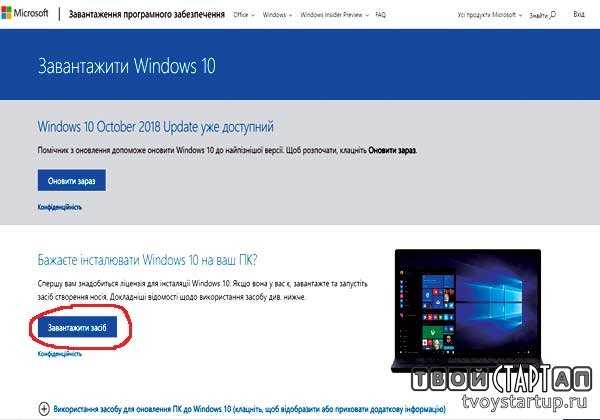
После скачивания, запустите программу Медиа Креатор и следуйте ее рекомендациям. Более подробно этот метод озвучен в следующем видео.
↑ Загрузочная флешка на ПК с Win XP
Компьютер, на котором мне довелось делать установочную флешку, довольно старый, на нем установлена еще Windows XP. Когда из «Поиска», я перешел на сайт microsoft.com, то на этой странице кнопки «Загрузить способ» не было, но было предложение скачать дистрибутив Windows 10. Из предложенных версий я выбрал самую последнюю.

Чтобы перенести скачанный образ Win10 на флешку, я воспользовался программой UltraISO. Ее можно скачать без проблем из сети. Я делал все, как предлагалось в следующем видео и у меня получилось самому создать установочную флешку с Win 10.
Как удалить Linux, не удаляя Windows 10
Удаление Linux осуществляется в несколько этапов – очистка диска, создание загрузочного носителя и восстановление загрузчика. Каждая из процедур занимает немного времени. Главное – в точности придерживаться приведенных ниже инструкций.

Очистка дискового пространства от ненужной системы
Чтобы удалить дистрибутив Линукс Убунту, при этом восстановив загрузочное меню и сохранив Виндовс 10, пользователю потребуется выполнить следующее:
- Загрузить компьютер, используя Windows.
- Перейти в меню пуска и выбрать раздел управления дисками.
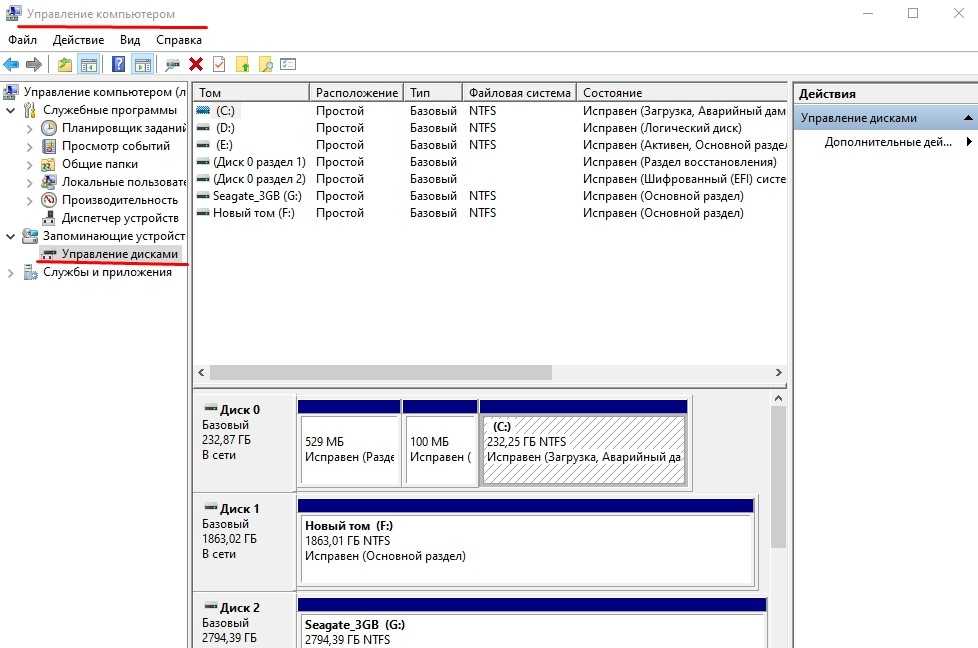
Рядом с появившемся меню появятся диски, которые связаны с Linux Ubuntu.
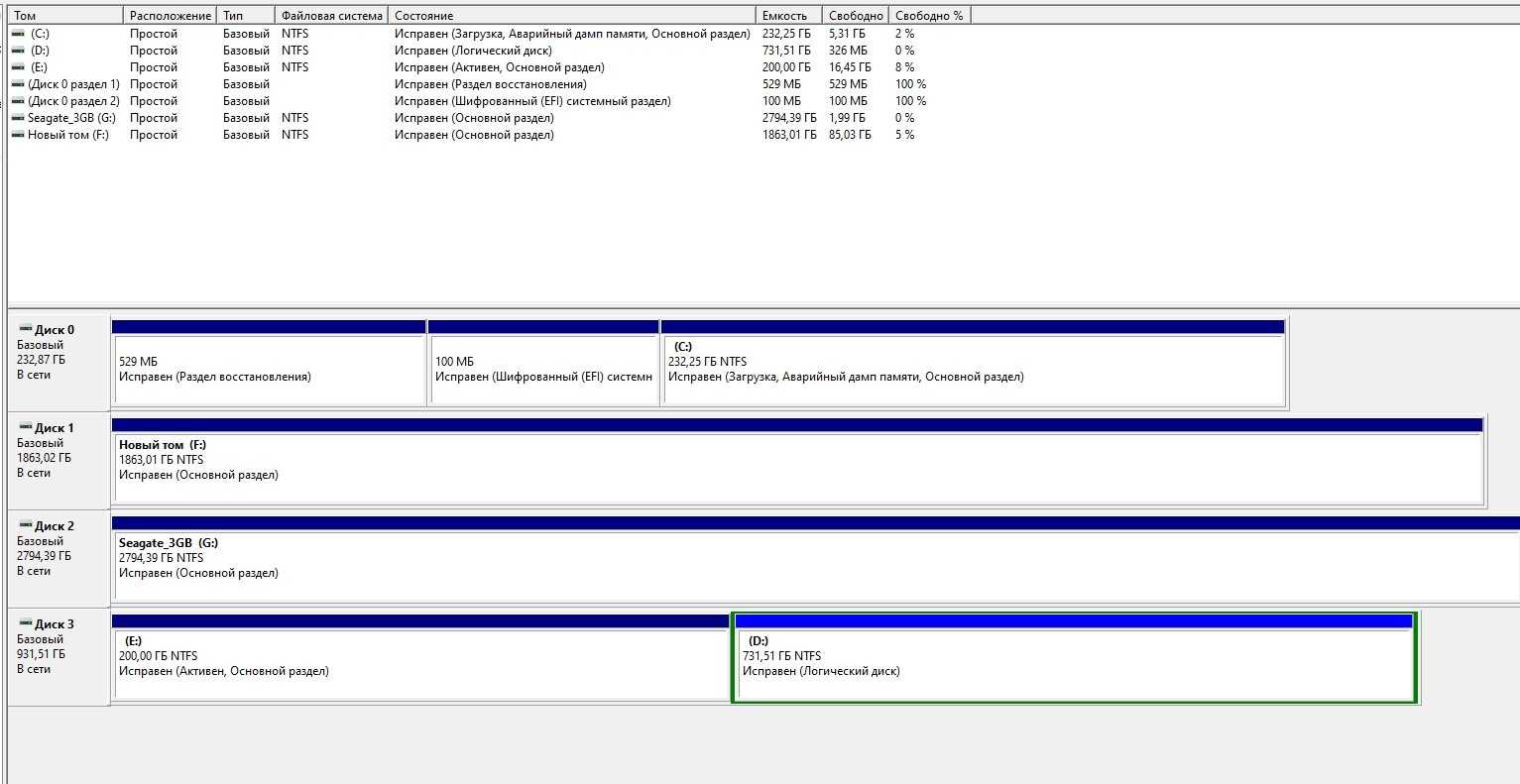
Нажать на клавишу удаления тома.
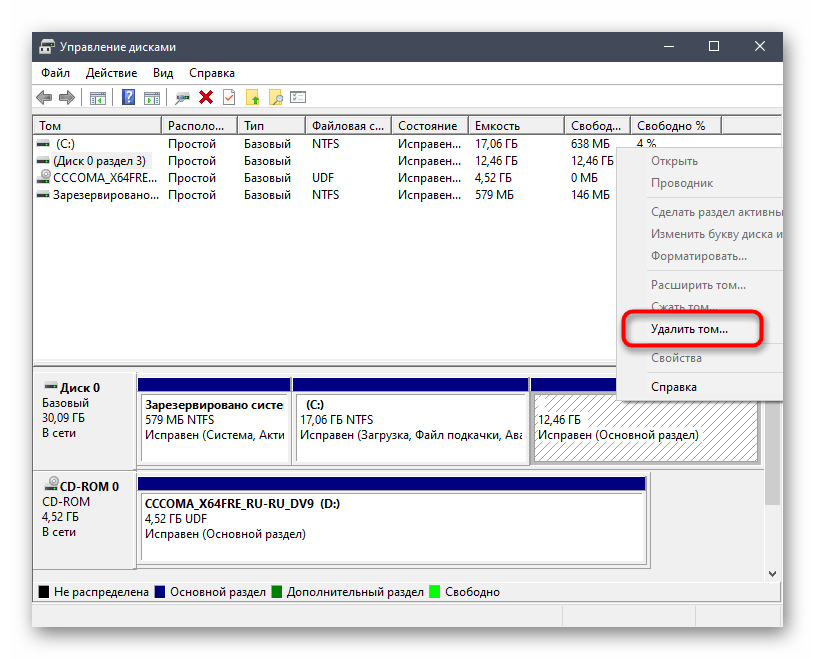
Далее появится сообщение, в котором будет говориться о том, что указанный раздел принадлежит системе Линукс.
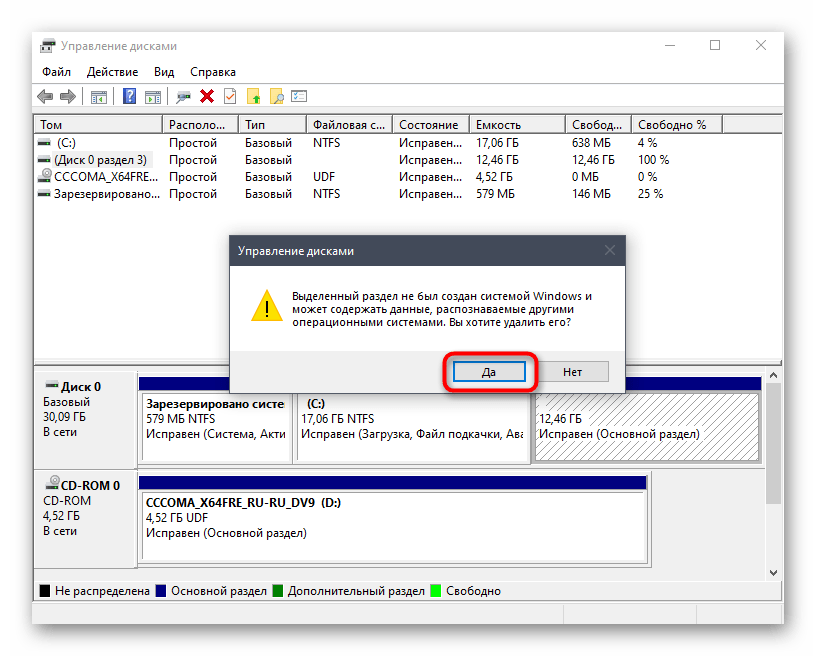
- Кликнуть на клавишу подтверждения.
- После этого том освободится, что в дальнейшем позволит использовать пространство для создания записи новой системы.
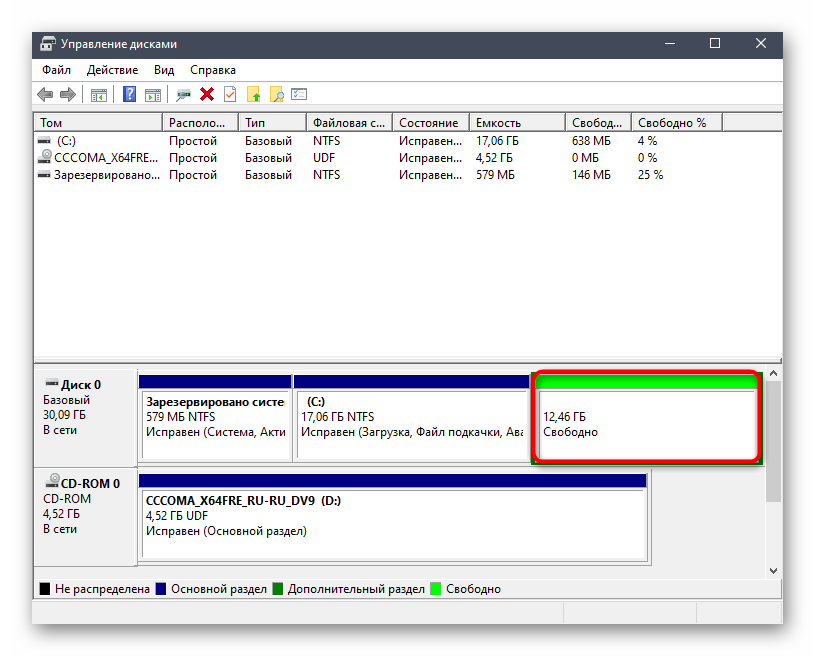
Полезно! Данная инструкция полезна для всех версий ОС Linux – Ubuntu, Mint, Debian и Kubuntu.
Создание загрузочной флешки с Windows 10
Если не выполнить данный шаг, пользователь не сможет восстановить загрузчик. Чтобы создать загрузочную флешку, потребуется:
Установить на компьютер программу UltraISO.
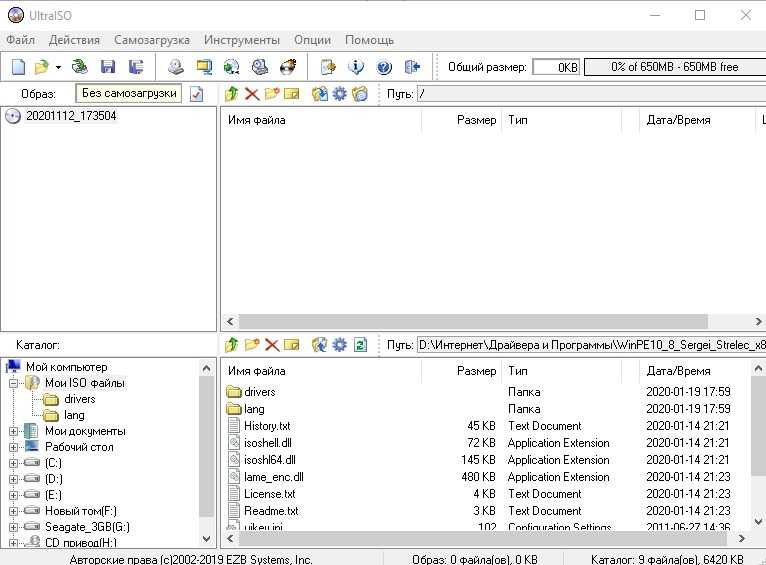
Скачать образ Windows на ПК.
- Открыть установленную программу, после чего нажать на вкладку самозагрузки.
- Выбрать блок «Записать образ жесткого диска».
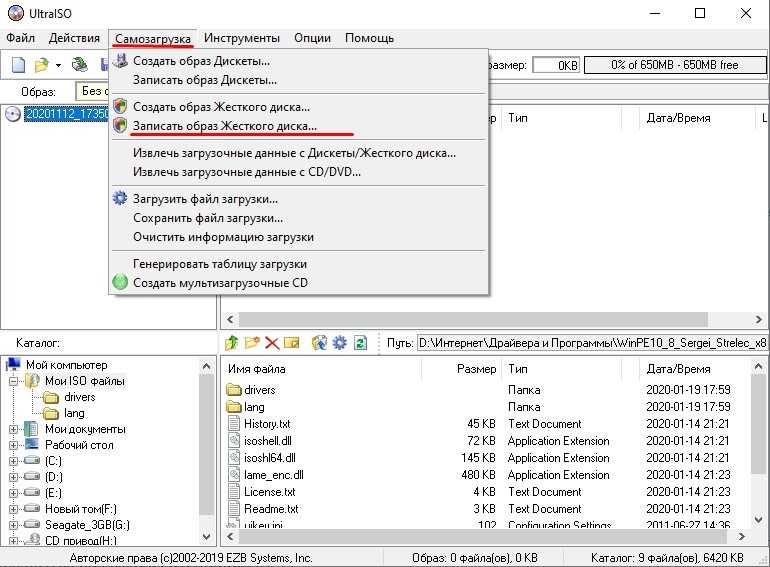
- Выключить компьютер, зайти в БИОС и выставить загрузку со съемного носителя.
- Запустить ПК через флешку.
Восстановление загрузчика Виндовс
По завершении пользователю понадобится восстановить загрузчик, который необходим для корректного запуска операционной системы. Что нужно сделать:
- Когда загрузится образ Windows, на экране отобразится окно с выбором языка.
- Далее выбрать команду восстановления системы.
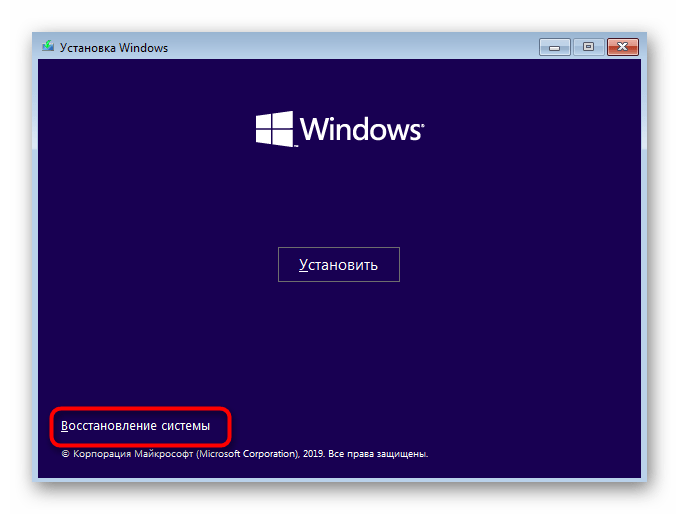
Появится несколько кнопок, среди которых нужно выбрать вариант с поиском и устранением неполадок.
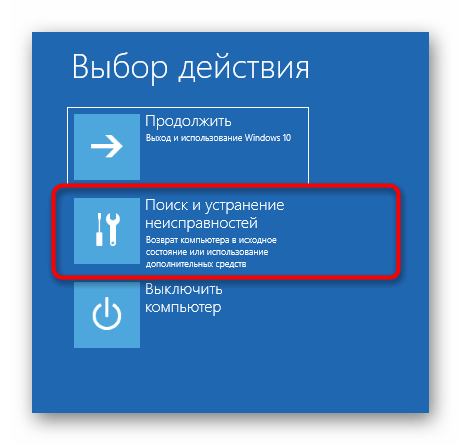
Открыть командную строку в разделе дополнительных параметров.
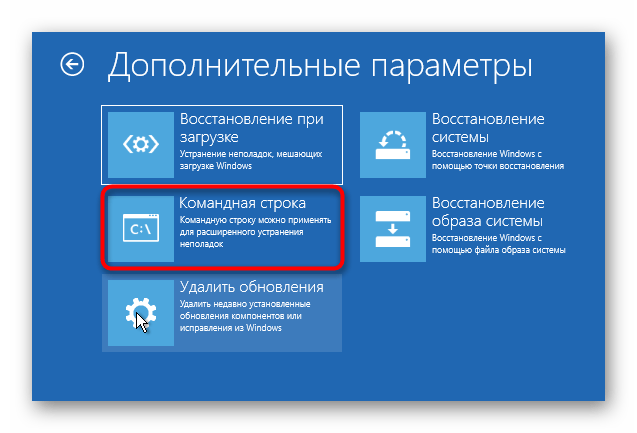
В новом окне вписать «bootrec /FixMbr».
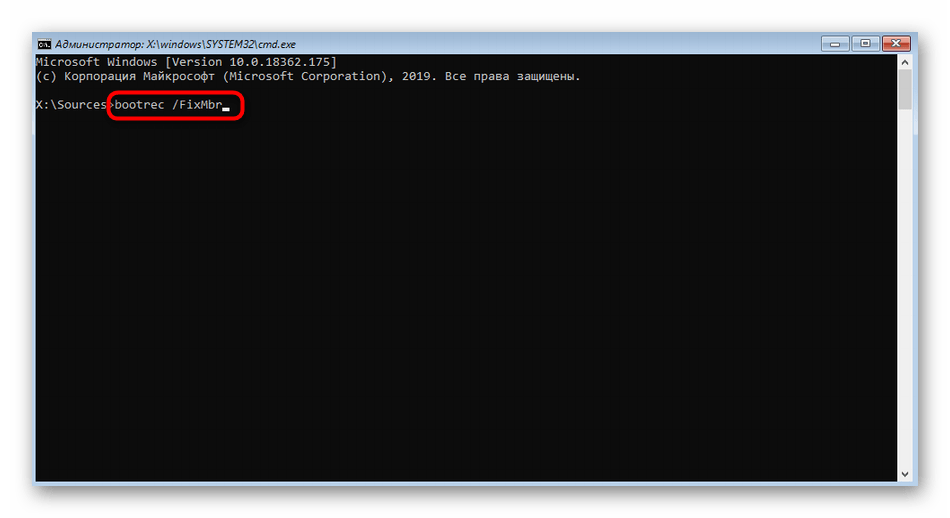
- Подтвердить команду с помощью соответствующей кнопки.
- Когда появится сообщение об успешном проведении операции, ввести в строку надпись «bootrec /FixBoot».
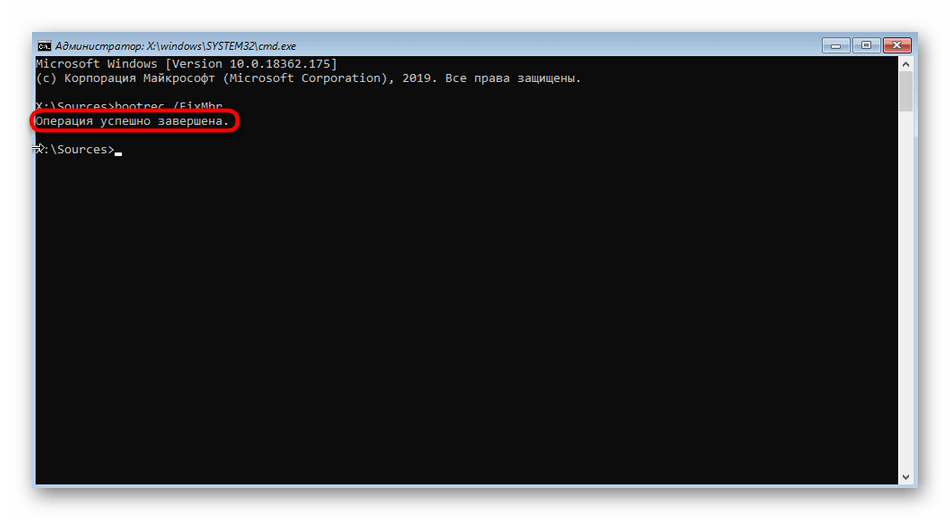
- Закрыть консоль и продолжить загрузку операционной системы.
- Через меню пуска ввести команду «msconfig» и убедиться, что Windows выбрана по умолчанию.
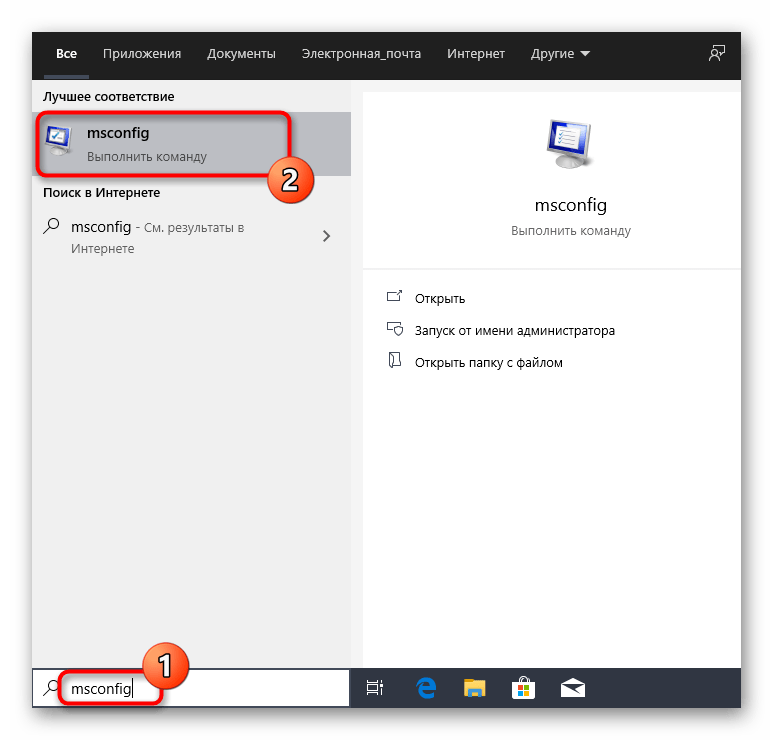
Удаление неиспользуемых пакетов
Когда вы устанавливаете какую либо программу, то обычно помимо основного пакета программы устанавливаются еще другие пакеты, которые требуются для работы данной программы. Они называются зависимостями.
После удаления программы, зависимости не удаляются. Они могут вообще не использоваться в системе или использоваться другими программами. Если пакеты-зависимости не используются другими программами, то такие пакеты можно удалить, чтобы они не занимали место в системе.
Для удаления неиспользуемых пакетов используется команда:
Данная команда автоматически удалит неиспользуемые пакеты.
Установка Ubuntu
Снова запустите компьютер с DVD или USB-накопителя, как описано на стр. 85. В режиме Live CD нажмите на иконку Рабочего стола «Установить Ubuntu 16.04 LTS». Следуйте указаниям Мастера, выбрав сначала язык. Подключитесь через LAN или Wi-Fi к Интернету, чтобы сразу же получить обновления.
Быстрый запуск Windows 8 и 10 необходимо отключить перед параллельной установкой Ubuntu
Ключевым моментом при установке станет «Тип установки». В данном случае следует выбрать «Установить Ubuntu рядом с Windows Boot Manager». Далее задайте стандартные установки, например местоположение и учетную запись.
Если Ubuntu распознает установленную Windows, она автоматически предлагает параллельную установку
В завершение установки вам предлагается два варианта: оставаться в режиме Live CD или перезагрузить компьютер. Выберите «Продолжить знакомство» и откройте командную строку комбинацией клавиш «Ctrl+Alt+T».
При проблемах с загрузкой Ubuntu приложите руку к созданию разделов при установке
Командой «sudo apt-get install efibootmgr» запускается небольшой инструмент для настройки порядка загрузки. Команда «efibootmgr» позволит вывести информацию о загрузочных записях. Помимо строчки «Windows Boot Manager» должна появиться запись «Ubuntu». Командой «sudo efibootmgr –o x,y» измените порядок загрузки, где «x» предназначена для цифр перед записью Ubuntu, а «y» — для цифр перед Windows Boot Manager.
Удалить разделы Ubuntu
Теперь, когда загрузчик Ubuntu по умолчанию удален с вашего компьютера, пришло время удалить Ubuntu с жесткого диска. Это можно сделать с помощью редактора разделов, который поставляется с Windows 10. Чтобы получить доступ к редактору разделов Windows 10, начните с нажатия клавиши Win + S на клавиатуре. Оттуда введите «раздел», и должен появиться результат поиска с надписью «Создать и отформатировать разделы жесткого диска». Щелкните этот результат поиска, чтобы запустить инструмент редактирования разделов Windows 10.
Внутри редактора разделов Windows 10 вы заметите довольно много разделов на основном жестком диске. Эти разделы помечаются «томом» в нисходящем списке. Просмотрите список и определите, какие из них относятся к Windows. Как только вы выясните, какие из них являются томами Windows, запишите их на листе бумаги, чтобы случайно не удалить их.
Примечание: с UEFI игнорируйте любые разделы Fat32, так как команда bootrec перезаписывает загрузку Linux, поэтому удаление не требуется.
Запомнив разделы, связанные с Windows, найдите один раз связанный с Ubuntu. У них не будет метки диска или какой-либо другой информации, кроме «исправного основного раздела».
Выделите раздел в графическом макете мышью. После того, как вы сделали выбор, щелкните раздел правой кнопкой мыши, чтобы открыть контекстное меню. Оттуда просмотрите меню мыши и выберите опцию «Удалить том».
Как только вы нажмете кнопку «Удалить том», появится сообщение «Выбранный раздел не был создан Windows и может содержать данные, распознаваемые другими операционными системами. Вы хотите удалить этот раздел? » Выберите «Да», чтобы удалить раздел Ubuntu.
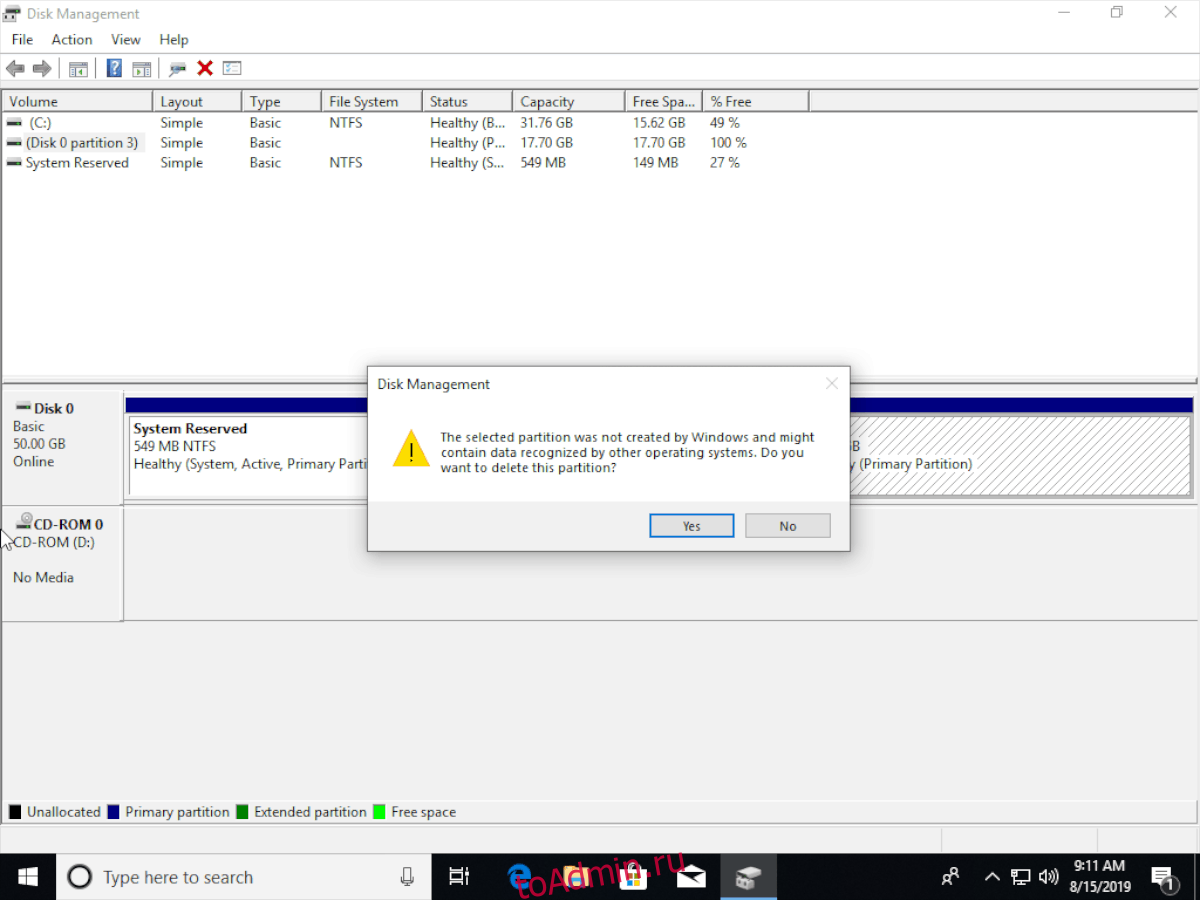
Удалив раздел, щелкните правой кнопкой мыши свободное пространство, которое теперь занимает старый раздел, и создайте новый том, расширите существующее свободное пространство до Windows и т. Д. Затем перезагрузите компьютер.
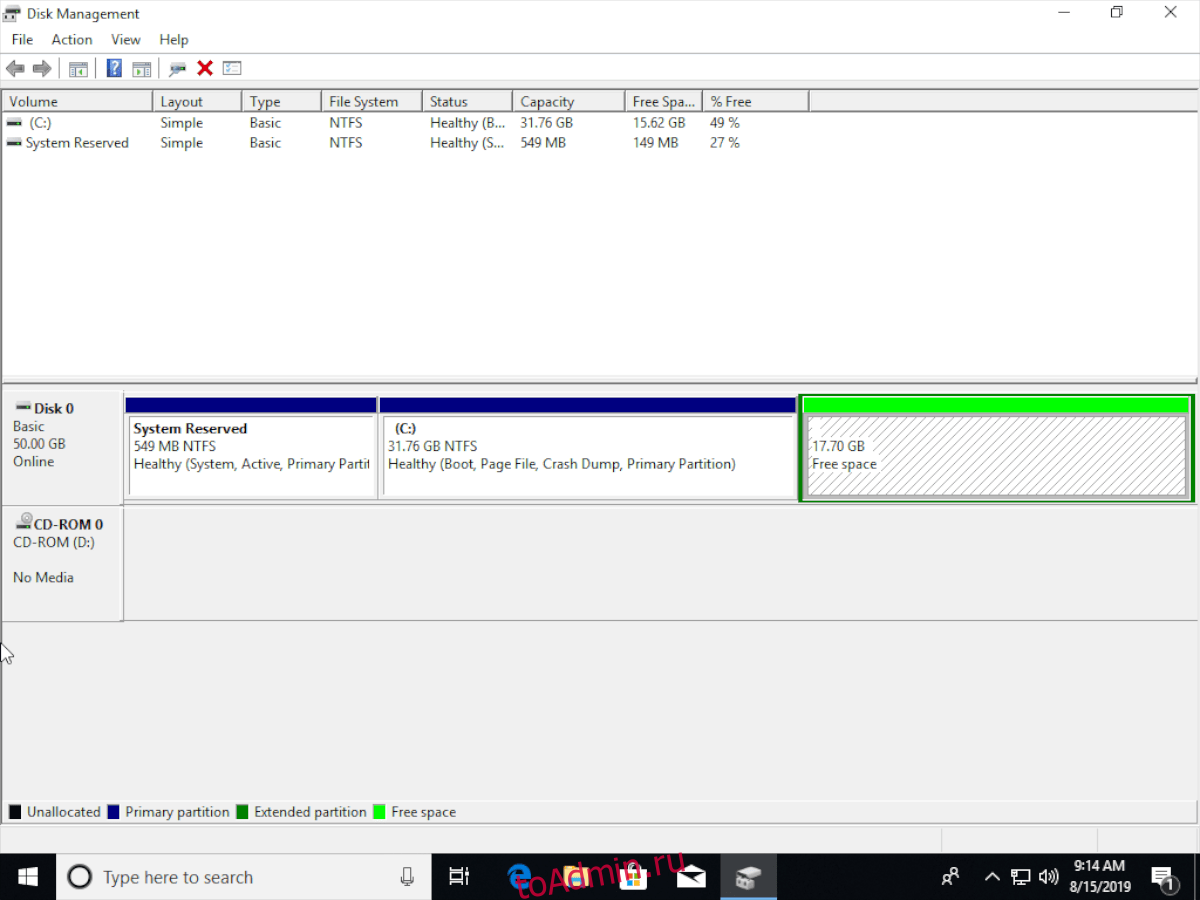
Когда вы снова войдете в свой компьютер, вы загрузитесь прямо в Windows, и Ubuntu Linux исчезнет из системы!
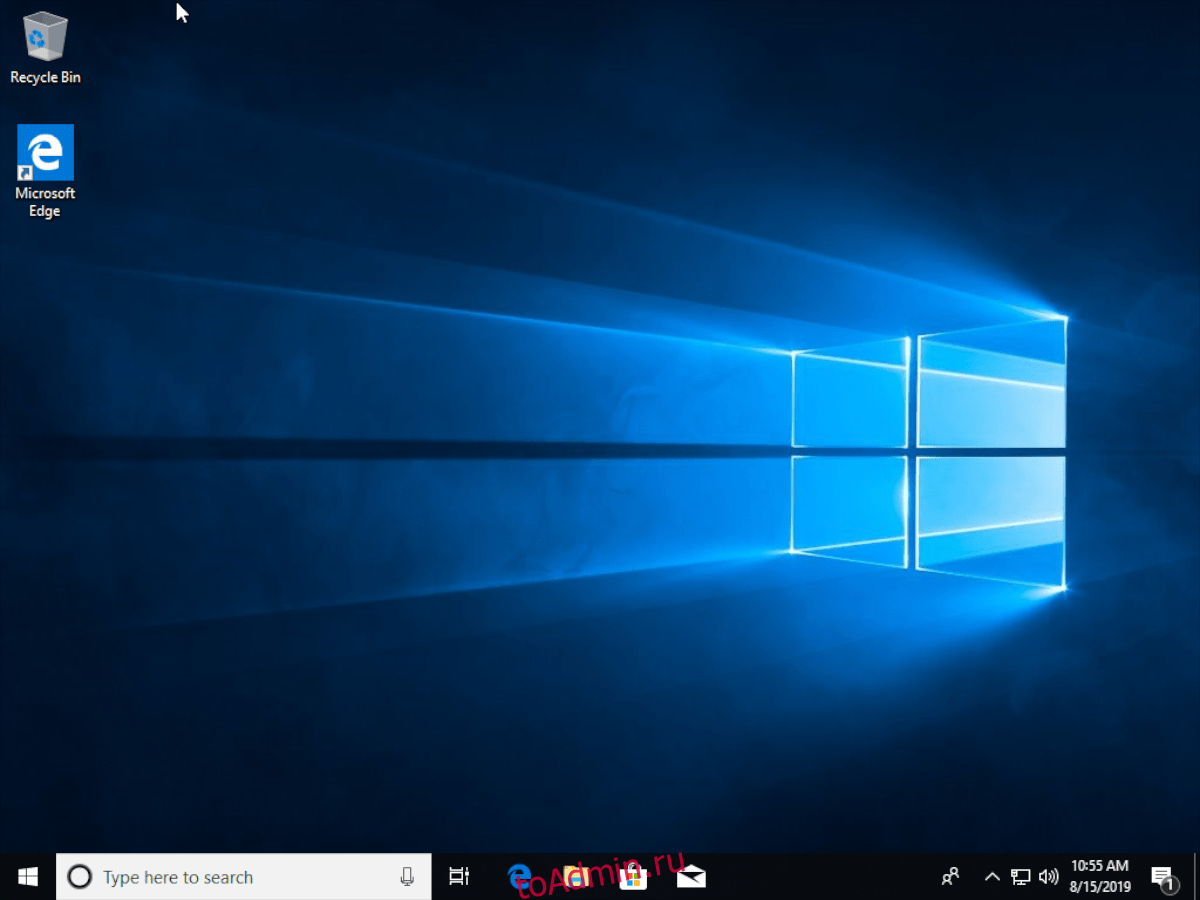
Программа AOMEI Partition Assistant
Альтернативный способ избавиться от Linux и вернуть загрузчик Windows для пользователей компьютеров на базе обычной BIOS может предложить функциональная программа для работы с дисковым пространством AOMEI Partition Assistant . Весь необходимый для этих целей инструментарий имеется в бесплатной редакции программы Standard Edition. В окне AOMEI Partition Assistant на боковой панели инструментов, в блоке «Операции с диском» выбираем «Восстановление MBR».
В появившемся окошке из выпадающего списка выбираем тип загрузчика для соответствующих версий Windows.
Программа предупредит о том, что после планируемой операции Linux перестанет загружаться. Жмем «Да».
Затем применяем операцию зеленой кнопкой вверху окна «Применить».
Проходим пару этапов с целью подтверждения намерений.
Все, операция применена.
Удаление каждого из разделов подтверждаем.
А освободившееся место оформляем в раздел (или разделы) с понятной для Windows файловой системой. В контекстном меню на нераспределенном пространстве выбираем «Создание раздела».
Если для раздела отводится только часть пространства, указываем нужный размер. Жмем «Ок».
Применяем запланированные операции.
Как полностью удалить инструменты Bash Windows 10
Если вы хотите полностью удалить средство bash.exe и подсистему Windows для Linux с вашего компьютера, вам необходимо вернуться к диалоговому окну «Включить или отключить Windows» на панели управления.
Чтобы найти его, откройте панель управления и откройте «Программы»> «Включение или выключение функций Windows».
Снимите флажок «Подсистема Windows для Linux» здесь и нажмите «ОК». Windows удалит команды подсистемы Windows для Linux, bash.exe и lxrun.exe. Вы всегда можете вернуться к диалоговому окну Windows, чтобы переустановить их в будущем.
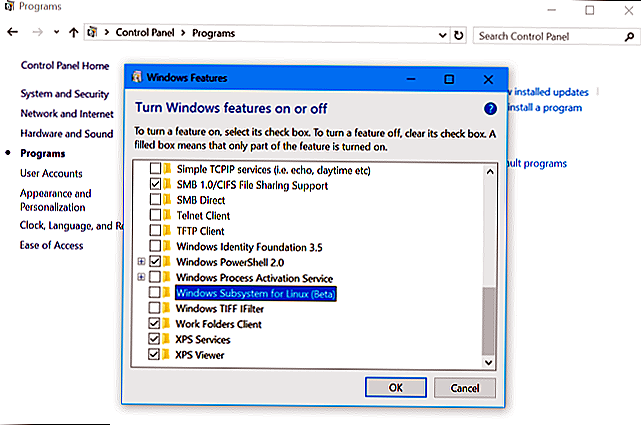
Tweet
Share
Link
Plus
Send
Send
Pin
В Магазине Windows опубликовано два дистрибутива SUSE Linux
Ещё несколько лет назад за такой заголовок вполне можно было получить путёвку в санаторий для душевнобольных, но в мире сегодняшней Microsoft он звучит вполне нормально: просто для Windows 10 и WSL (Bash) доступны новые дистрибутивы Linux, обещанные некоторое время назад.Напомню, впервые энтузиасты запустили SUSE в среде WSL ещё в январе этого года, в мае разработчики Windows 10 официально сообщили о намерении расширить список поддерживаемых дистрибутивов, включив в него кроме Ubuntu ещё и SUSE, и Fedora. В конечном счёте разработчики WSL планируют сделать эту платформу независимой от типа дистрибутива вообще.
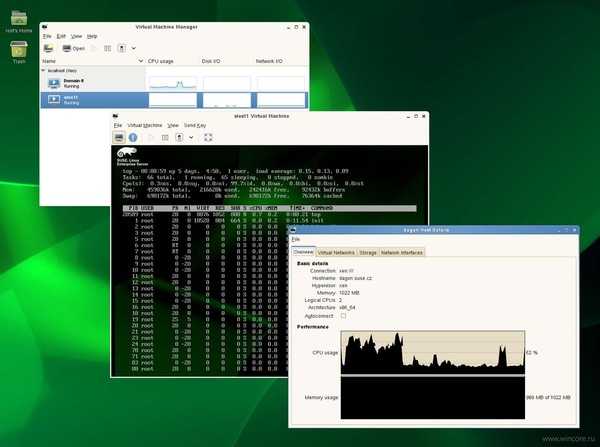
В каталоге Магазина Windows сейчас представлено два дистрибутива SUSE: openSUSE Leap 42, предназначенный широкому кругу пользователей, и созданный на его основе, «коммерческий» SUSE Linux Enterprise Server 12. Распространяются они бесплатно, для использования необходимо включить WSL (Bash).
У меня на диске установлено 2 ОС: Windows 10 и Linux Ubuntu (познакомился с ней и надоела ). Как мне теперь удалить Ubuntu так, чтобы Windows продолжала работать и загружаться (не хочу полностью всё переустанавливать).
В общем-то, «операция» эта несложная, однако могут быть нюансы. (особенно, если у вас при покупке было изначально 2 ОС, + скрытые разделы для восстановления — такое иногда бывает на некоторых ноутбуках).
В сей заметке рассмотрю общий случай: когда у вас на диске была установлена Windows 10, а потом вдобавок к ней еще и Linux Ubuntu (Mint и пр.). И теперь требуется последнюю удалить (без потери всей информации с диска и работоспособности Windows).
Будьте аккуратны!
Используя нижеперечисленные инструменты и рекомендации — можно удалить всю информацию с диска! Хоть все шаги я и показываю на примерах, но всегда могут быть «особенности» — поэтому, всё, что вы делаете — делаете на свой страх и риск!
Шаг 2: Загрузка с установочного диска
Чтобы загрузить компьютер с установочного диска с Linux, в BIOS необходимо изменить порядок загрузки накопителей, сделав загрузочную флешку первой в порядке очереди. Учтите только, что в разных моделях компьютеров функциональные кнопки входа в BIOS могут отличаться. Если вы не знаете, как попасть в его интерфейс на вашем компьютере или ноутбуке, перейдите по соответствующей ссылке ниже.
Подробнее:Как попасть в BIOS на компьютере
Вход в BIOS на ноутбуках ASUS / Lenovo / Acer / HP / MSI / Samsung / Sony VAIO
Также в разных моделях и версиях BIOS может отличаться и сама процедура изменения порядка загрузки внутренних и внешних накопителей. Узнать, как правильно выставить загрузку с флешки в разных типах БИОС, можно из следующего руководства.
Подробнее: Настройка BIOS для загрузки с флешки
Удаление загрузчика Linux в очереди загрузки BIOS UEFI
Для удаления загрузчика Linux на компьютерах с BIOS UEFI прибегнем к помощи упомянутой в п.1 статьи утилиты Bootice. Но в этом случае скачивать необходимо ее 64-битную редакцию. В таковой предусматривается специальная вкладка «UEFI». Переходим на эту вкладку, жмем кнопку «Edit boot entries».
Слева выбираем загрузчик Linux, в данном случае Ubuntu. И жмем внизу кнопку «Del».
Загрузчик удален из очереди загрузки UEFI.
Операции по удалению разделов Linux и формированию новых разделов с понятной для Windows файловой системой можно осуществить любым из способов, описанным выше — в п.п. 1.2 и 2 статьи.
Безопасность Linux под контролем
Даже Linux не является неуязвимой. В феврале 2016 года хакеры взломали сервер проекта Linux Mint и изменили размещенные на нем ISO-файлы. В установочных файлах они скрыли бэкдор для кражи паролей. Но вы можете себя защитить.
Если вы скачиваете образ Ubuntu из-под Windows, проверьте его целостность бесплатной программой md5sums. Хеш-значение должно совпадать с данными Ubuntu
Проверка контрольной суммы. Манипуляции с дистрибутивами Linux всплывают сразу же, если контрольные суммы не совпадают. Такие утилиты для Windows, как md5sums отображают значения для ISO-файлов. Они должны совпадать с данными от разработчиков.
Фото: компании-производители
Как создать директорию в Linux
Решается вопрос двумя способами:
- использовать встроенный файловый менеджер;
- задать команду через терминал.
Оба метода имеют индивидуальный подход. Для тех, кто привык большинство операций выполнять мышкой, удобным будет первый метод, если же в работе преобладает использование клавиатуры – второй. Более того, создание каталога в Linux через терминал имеет дополнительные функции, о которых рассказано ниже.
Как создать папку в Ubuntu через терминал
Терминал упрощает работу с файловой системой за счет возможности одновременной работы с несколькими объектами и указания их свойств на этапе задания программы.
Чтобы создать каталог в Ubuntu, используют команду mkdir (от англ. – make directory). При этом нужно обладать правами на запись данных в родительском каталоге. Задание команды предполагает написание имени самой программы и перечисление следом за ней операндов (названий директорий). При необходимости указывают дополнительные опции:
- — m – задает права доступа к папке;
- — p – создает дерево папок.
Шаблон полной записи выглядит следующим образом:
mkdir-p-m права имя_папки1 имя_папки2 имя_папки3
Чтобы создать папку в операционной системе Debian, применяют тот же принцип, так как она основана на ядре Linux.
Как создать папку в Линукс через файловый менеджер
Такой способ выглядит более эстетично, так как не предполагает написание команд. Работа основывается на привычном визуальном отображении операций на экране, управление которыми происходит мышью. Все действия выполняются во встроенном файловом менеджере Nautilus.
Запускается программа путем клика по ее ярлыку на панели инструментов, а также используя меню Dash. Следующим шагом осуществляется переход к директории, в которой планируется создать дочернюю папку. Клик на пустом пространстве менеджера правой кнопкой мыши вызовет контекстное меню, где находится нужный пункт – «Создать папку». Остается задать имя новому каталогу. В отличие от Windows, Linux позволяет использовать все символы раскладки клавиатуры при выборе имени, за исключением дробной черты (слэша). Для сохранения результата необходимо кликнуть на свободном пространстве утилиты.
Что такое Linux с двойной загрузкой?
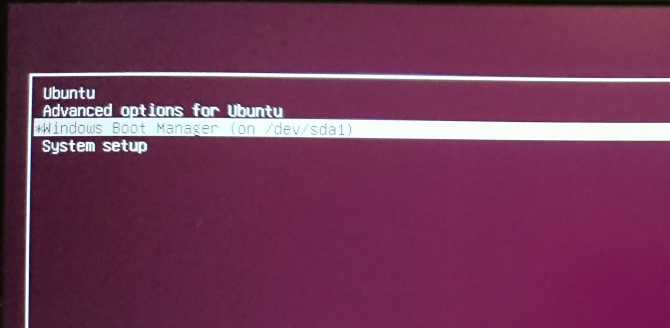
Вкратце, двойная загрузка — это установка двух операционных систем в отдельные разделы на жестком диске. Это может быть полезно для миграции с одной операционной системы на другую (например, с Windows на Linux).
Также полезно, если вы используете одну ОС для некоторых задач. (Вы можете иметь ПК с Linux дома, но использовать Windows на работе).
В то время как виртуальная машина является одним из способов использования нескольких операционных систем на одном ПК, двойная загрузка более гибкая. Оба варианта имеют свои сильные и слабые стороны.
Имейте в виду, что вы можете выйти за рамки двойной загрузки. Если вам также удалось установить macOS на ваше оборудование, то вы могли бы описать это как «мультизагрузку». Тот же термин применяется и к нескольким версиям Windows или Linux.
Удаление Linux с возвратом к загрузчику Windows
Побаловавшись с новой операционной системой, многие пользователи решают вернуться к привычной среде Windows. Можно ли выполнить удаление Линукс, если она была установлена в раздел вместе с Виндовс?
Без проблем – нужно просто удалить этот раздел, но уже в среде Windows. А для этого потребуется восстановление родного загрузчика. При включении компьютера выбираем загрузку Windows, а затем запускаем утилиту Dism++.
Выбираем в верхнем меню пункт «Восстановление», в подменю – пункт «Восст. загрузки», подтверждаем.
Затем запускаем штатное средства Виндовс «Управление дисками» и удаляем все разделы Линукс, а свободное пространство присоединяем к разделу диска, в котором создавали новые разделы.
Вот мы и рассмотрели установку Линукс рядом с Виндовс, постаравшись осветить процесс как можно подробнее. Надеемся, что если у вас появится непредвиденная ситуация во время установки, вы сможете её решить самостоятельно.
Удаление Linux и возвращение загрузчика Windows
А как при необходимости удалить Linux, установленную на одном диске с Windows? Удаляется она очень просто – путём удаления её разделов из среды Windows. Но прежде этого действия необходимо восстановить загрузчик Windows. Ведь после установки Linux загрузкой управляет именно её загрузчик Grub. В среде Windows запускаем программу Dism++. В меню «Восстановление» жмём «Восст.загрузки». В окошке подтверждения жмём «Ок».
Должно появиться окошко об успешном выполнении операции.
Для удаления разделов Windows можно воспользоваться управлением дисками Windows. По очереди кликаем разделы Linux и удаляем их.
Высвобожденное после удаления место можем присоединить к соседнему разделу.
На этом пожалуй всё. Увидимся на следующих страницах блога. А пока… Всем пока.
Восстановление загрузчика
После этого компьютер необходимо перезагрузить, но Windows не запустится. Вместе с Linux удалился загрузчик. Это не является ошибкой, а всего лишь следствие установки Linux в среде Windows. При инсталляции видно, что есть вторая система, поэтому удалении Linux удаляется и загрузчик. И теперь его надо установить посредством установочного диска Windows. Подключаем диск, на котором хранится дистрибутив. Переходим в раздел «Восстановление системы», где необходимо выбрать «Командная строка». Чтобы восстановить загрузчик, необходимо ввести две команды:
- Для создания загрузочной записи bootrec /fixmbr
- Для записи загрузочного сектора в раздел системы bootrec /fixboot
После каждой команды необходимо нажимать клавишу «Ввод». Теперь загрузчик восстановлен, и система будет запущена. В случае установки новой версии Linux, необходимо будет проделать те же шаги.
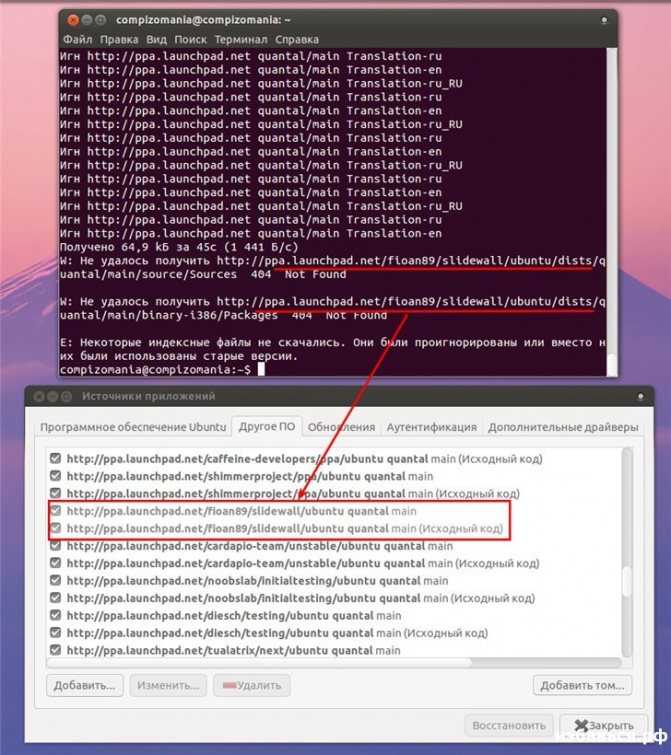
Как удалить linux
Вывод: Удалить систему можно несколькими способами. Наиболее простой – это поверх старой системы установить новую. Если необходимо удалить Linux в среде Windows, то необходимо в управлении дисками удалить разделы, которые принадлежат Linux и перераспределить свободное пространство на Windows. Как удалить linux Удаление linux Удаление linux и переустановка Windows
Возможные проблемы
Если в точности придерживаться приведенных инструкций, проблем с удалением Linux и восстановлением загрузчика возникнуть не должно. Однако могут возникнуть неполадки во время записи загрузочной флешки. Такое может получиться по нескольким причинам.
Во-первых, некорректно установленная программа UltraISO или ее несовместимость с ОС. В этом случае потребуется воспользоваться другим программным обеспечением. Во-вторых, системный сбой может возникнуть в результате неправильного формата флешки. Чтобы исправить ошибку, придется отформатировать переносной накопитель.
Необходимые инструменты для создания двух-загрузочной системы
1. Загрузочный дистрибутив операционной системы семейства Linux.
2. Программа EasyBCD для настройки загрузчика.
Ситуация: Предположим, у Вас установлена операционная система Windows 7 / 8.1 / 10, и жесткий диск разделен на два или более разделов.
Если раздел у вас только один используйте “Пошаговая видео-инструкция по работе с Acronis Disk Director” для создания второго раздела на жестком диске.
Для установки операционной системы Linux необходимо удалить существующий раздел, конечно предварительно сохранив все нужные и полезные файлы.
Удалить раздел можно из операционной системы Windows используя штатную программу “Управление дисками”, или стороннею программу по работе с жестким диском, или установщиком “Linux”.
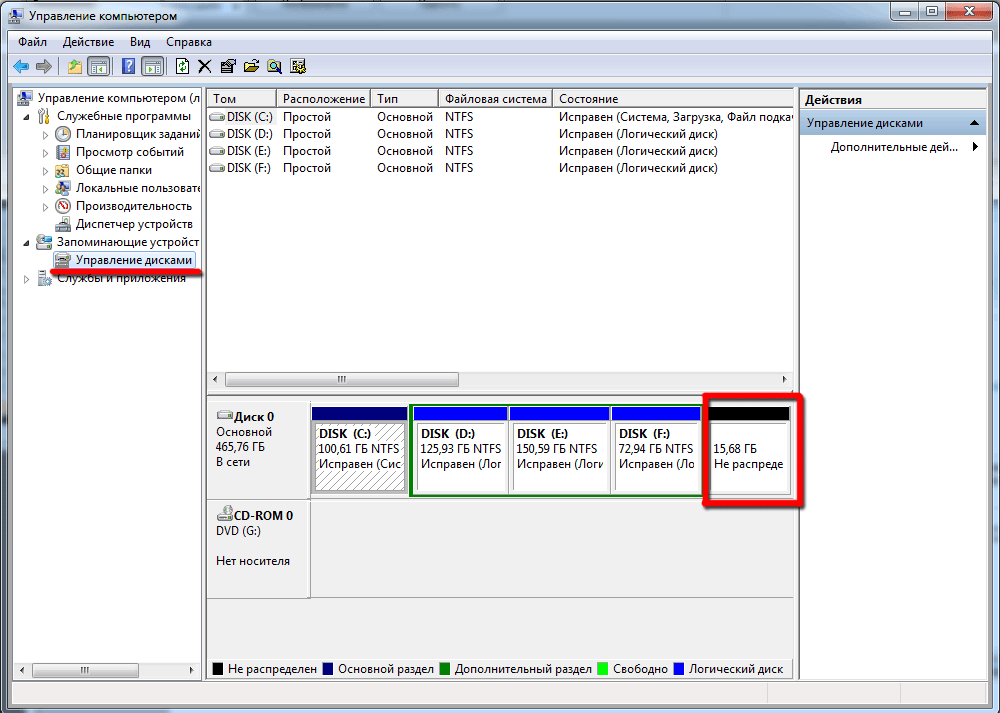
На рисунке удаленный раздел
Как удалить Ubuntu и в каких случаях это может понадобиться
Разнообразные дистрибутивы операционной системы Linux часто предустанавливают на новые ноутбуки и компьютеры. Подобный подход вполне обоснован, поскольку указанная платформа представляет собой свободное программное обеспечение, то есть оно полностью бесплатно. А значит, стоимость такого ноутбука заметно ниже, чем у аналога с системой Windows. Стоит сказать, что Ubuntu предлагает своим пользователям ту же функциональность, которой располагает Windows, позволяя работать с графическими и офисными приложениями, получать почту, просматривать интернет-сайты при помощи браузера.
Завершение установки
Выбор языка и часового пояса
В конце установки, установщик попросит указать свой часовой пояс, язык ввода по умолчанию.
Делается это на интерактивной карте мира, на которой можно выбрать столицу своей страны на английском языке. Таким образом определится часовой пояс и язык пользователя, но его можно будет изменить в настройках.
Теперь надо нажать «Продолжить».
Создание логина и пароля
Теперь нужно указать имя пользователя компьютера в строке «Ваше имя» и «Имя вашего компьютера», и «Введите имя пользователя».
Пароль нужен для защиты компьютера от несанкционированного входа в систему, и чтобы пользователь мог получить рут-права.
Совет! Это поле можно оставить пустым. Тогда в терминале, при просьбе ввести пароль нужно будет нажать «Enter».
Чтобы компьютер не требовал постоянного ввода пароля при включении, стоит выбрать опцию «Входит в систему автоматически». Если пользователь беспокоится о своей безопасности или устройство находится на рабочем месте, советуется выбирать «Требовать пароль для входа в систему». Также можно отметить галочкой параметр «Шифровать мою домашнюю папку».
После окончательного завершения установки, компьютер перезагрузится. В настройках БИОС или UEFI нужно поставить загрузку с жёсткого диска или твердотельного накопителя, как и до установки Ubuntu.





























