Подробнее о Task Manager
- На вкладке «Приложения» находится список запущенных в данный момент утилит. Их можно закрыть. Там не отображаются программы, которые функционируют в фоновом режиме (например, антивирусы, свёрнутые в трей мессенджеры или закачка обновлений).
- Внизу указаны ресурсы и производительность. Физическая память, загруженность процессора. Если диск используется на 100%, лучше что-нибудь отключить.
- В следующем разделе диспетчера задач перечислены фоновые и системные процессы. Там есть имя образа, описание (либо издатель, либо полное название программы), сколько памяти ему выделено, и какие пользователи его запустили.
- На вкладке «Службы» предоставлен список служб и утилит, которые работают в ОС.
- Категория «Быстродействие» показывает, насколько загружен компьютер, память и диск. Если используется 100% ресурсов, надо срочно закрыть ненужные приложения и сервисы. Или перезапустить ПК.
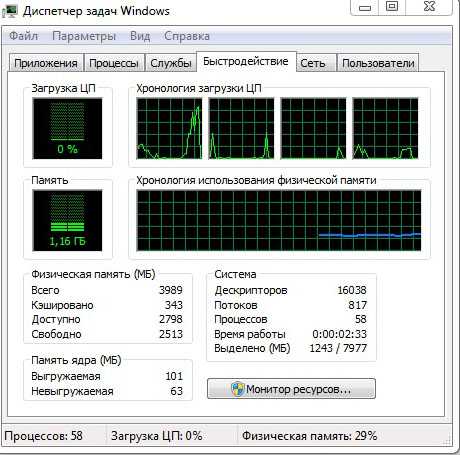
Быстродействие в диспетчере задач
- Вкладка «Сеть» предназначена для оценки функционирования сетевых и локальных соединений.
- В подразделе «Пользователи» показан список активных юзеров.
sar
sar — еще одна утилита для мониторинга производительности системы.
Список опций можно получить с помощью -h
sar -h
При использовании без опций, окно вывода будет примерно следующего содержания:
Где:
%user — процент времени CPU, затраченного на выполнение приложений на уровне
пользователя;%nice — процент времени CPU, затраченного на выполнение приложений на уровне пользователя с установленным приоритетом nice;%system — процент времени CPU, затраченного на выполнение приложений на уровне ядра;%iowait — процент времени, затраченное CPU на ожидание завершения операций ввода/вывода;%steal — процент времени, заимствованное у виртуальной машины (точнее – у виртуального процессора этой машины) ее гипервизором для решения других задач (например — на работу другой виртуальной машины);%idle — процент времени бездействия процессора.
iotop
iotop — утилита для вывода данных по использованию жесткого диска
Для запуска утилиты необходимо в терминале выполнить команду:
iotop
После запуска в терминале можно увидеть вывод, примерно следующего содержания:
Где:TID — ID процессаPRIO — приоритет процессаUSER — имя пользователя, от которого запущен процессDISK READ — скорость чтения с дискаDISK WRITE — скорость записи на дискSWAPIN — процент в свапIO — процент напрямуюCOMMAND – название процесса
Основные параметры команды:-o — показ всех активных процессов.-b — активация интерактивного режима (нужно, например, для логгирования).-n — параметр, который задает количество проверок непосредственно перед выходом.-d — параметр, который задает интервал между проверками (секунды).-p — PID “отслеживаемого” процесса.-u — имя “отслеживаемого” пользователя.-P — показ исключительно процессов-k — показ данных в KB.-t — добавление отображения времени выполнения проверки.-q (-qq, —qqq) — уменьшение числа показываемых данных.
iotop поддерживает поддерживает некоторое управление с клавиатуры:
стрелки влево-вправо — изменить сортировку колонок;r — изменить сортировку строк в выбранной колонке на обратную (a-z > z-a);i — изменить nice процесса (утилитой ionice).
Как устранить ошибку при подключении к службе Windows
Для решения вопроса достаточно применения штатных средств операционной системы. При появлении ошибки «Не удаётся подключиться к службе Windows» рекомендуется продиагностировать систему и выполнить восстановление повреждённых элементов, применив системную утилиту System File Checker (SFC):
- Запускаем командную строку на правах администратора. Чтобы это осуществить, в поисковой строке необходимо запросить командная строка, затем нажать на приложении в результатах ПКМ и из контекстного меню выбрать «Запуск от имени администратора». Тот же эффект будет, если открыть консоль «Выполнить» (Win+R) и в строке прописать команду cmd, затем нажать Ctrl+Shift+Enter.
- В командной строке вбиваем sfc/scannow и жмём Enter.
- Начнётся сканирование системы, в процессе которого при обнаружении неполадок повреждённые файлы будут заменены.
- Процедура займёт определённое время и по завершении утилита выдаст отчёт, информирующий вас о найденных повреждениях, если таковые имелись и проведённых работах по их реабилитации. Может потребоваться перезагрузка устройства.
Восстановление системных файлов выполняется ещё одним инструментом ОС Windows – встроенной утилитой DISM:
- Запускаем командную строку от имени администратора.
- Прописываем команду exe /Online /Cleanup-Image /RestoreHealth.
- Ожидаем окончания процесса, во время которого система сканируется, и при обнаружении повреждённых или отсутствующих файлов они восстанавливаются путём скачивания их утилитой с официального ресурса Microsoft. Подключение к сети интернет – обязательное условия для успешного выполнения процедуры.
Проверка порта прослушивателя протокола RDP
На локальном компьютере (клиентском) и удаленном компьютере (целевом) прослушиватель протокола RDP должен ожидать передачи данных через порт 3389. Другие приложения не должны использовать этот порт.
Важно!
В точности следуйте инструкциям из этого раздела. Неправильное изменение реестра может вызвать серьезные проблемы. Прежде чем редактировать реестр, создайте резервную копию реестра, чтобы вы могли восстановить его в случае ошибки.
Чтобы проверить или изменить порт протокола RDP, используйте редактор реестра:
Откройте меню Пуск, выберите Выполнить и введите regedt32 в появившемся текстовом поле.
Чтобы подключиться к удаленному компьютеру, в редакторе реестра щелкните Файл и выберите пункт Подключить сетевой реестр.
В диалоговом окне Выбор: «Компьютер» введите имя удаленного компьютера, выберите Проверить имена и нажмите кнопку ОК.
Откройте реестр и перейдите в подраздел HKEY_LOCAL_MACHINE\SYSTEM\CurrentControlSet\Control\Terminal Server\WinStations\listener>.
Если PortNumber имеет значение, отличное от 3389, укажите значение 3389.
Важно!
Для управления службами удаленного рабочего стола можно использовать другой порт. Но мы не рекомендуем делать это
В этой статье не описано, как устранять проблемы, связанные с этим типом конфигурации.
Изменив номер порта, перезапустите службу удаленных рабочих столов.
Проверка того, что другое приложение не пытается использовать тот же порт
Для выполнения этой процедуры используйте экземпляр PowerShell с разрешениями администратора. На локальном компьютере также можно использовать командную строку с разрешениями администратора. Но для этой процедуры используется PowerShell, так как одни и те же командлеты выполняются локально и удаленно.
-
Откройте окно PowerShell. Чтобы подключиться к удаленному компьютеру, введите Enter-PSSession -ComputerName имя_компьютера> .
-
Введите следующую команду:
-
Найдите запись для TCP-порта 3389 (или назначенного RDP-порта) с состоянием Ожидает вызова.
Примечание
Идентификатор процесса службы или процесса, использующих этот порт, отобразится в столбце «Идентификатор процесса».
-
Чтобы определить, какое приложение использует порт 3389 (или назначенный порт протокола RDP), введите следующую команду:
-
Найдите запись для номера процесса, связанного с портом (в выходных данных netstat). Службы или процессы, связанные с этим идентификатором процесса, отобразятся в столбце справа.
-
Если порт используется приложением или службой, отличающейся от служб удаленных рабочих столов (TermServ.exe), устранить конфликт можно с помощью одного из следующих методов:
- В настройках такого приложения или службы укажите другой порт (рекомендуется).
- Удалите другое приложение или службу.
- В настройках протокола RDP укажите другой порт, а затем перезапустите службы удаленных рабочих столов (не рекомендуется).
Проверка блокировки порта протокола RDP брандмауэром
С помощью средства psping проверьте, доступен ли затронутый компьютер через порт 3389.
-
Перейдите на другой компьютер, на котором такая проблема не возникает, и скачайте psping отсюда: .
-
Откройте окно командной строки с правами администратора, перейдите в каталог, где установлено средство psping, и введите следующую команду:
-
Проверьте выходные данные команды psping на наличие таких результатов:
- Connecting to computer IP> (Подключение к ): удаленный компьютер доступен.
- (0% loss) (0 % потерь): все попытки подключения выполнены успешно.
- The remote computer refused the network connection (Удаленный компьютер отклонил сетевое подключение): удаленный компьютер недоступен.
- (100% loss) (100 % потерь): не удалось выполнить подключение.
-
Запустите psping на нескольких компьютерах, чтобы проверить возможность подключения к затронутому компьютеру.
-
Проверьте, блокирует ли этот компьютер подключения от всех остальных компьютеров, некоторых других компьютеров или только одного компьютера.
-
Рекомендуемые дальнейшие действия:
- Попросите сетевых администраторов проверить, пропускает ли сеть трафик RDP к затронутому компьютеру.
- Проверьте конфигурации всех брандмауэров между исходными компьютерами и затронутым компьютером (включая брандмауэр Windows на затронутом компьютере). Так вы определите, блокирует ли брандмауэр порт протокола RDP.
Как ее включить на Windows 10?
Обычно на повторный запуск службы у пользователя уходит не более пары минут. Однако все зависит от того, по какой причине была отключена служба. Если это произошло вследствие случайной деактивации, то решить проблему удастся крайне быстро. Если же она не работает по причине вирусов или крупного системного сбоя, то владельцу ПК придется потратить заметно больше времени. Тем не менее, даже в такой ситуации ошибка исправляется без каких-либо осложнений.
Проверка состояния службы
Первым делом необходимо проверить состояние автонастройки и, при необходимости, запустить ее принудительно. Операция выполняется по следующей инструкции:
Одновременно нажмите клавиши «Win» + «R» для запуска окна «Выполнить».
В диалоговом окне введите запрос «services.msc» и нажмите кнопку «ОК». Это позволит открыть настройки служб.
Найдите в списке службу автонастройки WLAN и дважды кликните по ней ЛКМ.
Откроется окно свойств, где во вкладке «Общие» нужно проверить, чтобы в графе «Тип запуска» было установлено значение «Автоматически». При необходимости замените его и нажмите кнопку «Запустить».
Указанные выше действия позволят запустить службу в принудительном порядке, а также сделают так, чтобы она включалась всякий раз, как только вы начинаете пользоваться компьютером. Для проверки внесенных изменений рекомендуется сразу же попытаться выполнить подключение к беспроводной сети. Если компьютер откажется искать ближайшие точки доступа, то обязательно перезагрузите ПК и повторите операцию.
Сброс конфигурации сети
В случае, когда служба не запускается даже в принудительном порядке, имеет смысл сбросить настройки сети. Для этого понадобится:
- Кликнуть правой кнопкой мыши по иконке «Пуск».
- Выбрать в предложенном списке «Командную строку».
- Ввести запрос «netsh winsock reset».
- Нажать клавишу «Enter».
Важно. Для корректной обработки запроса необходимо запускать Командную строку с правами Администратора
На этом процедура не заканчивается. Даже после перезагрузки компьютера пользователям не удается запустить службу. Отсутствие связи может быть свидетельством того, что на ПК установлены старые драйверы, и они нуждаются в обновлении.
Обновление драйверов
В данном случае нас будет интересовать программное обеспечение, которое отвечает за работу сетевой карты. Обновление драйверов происходит следующим образом:
Запустите «Диспетчер устройств» любым удобным способом (через диалоговое окно «Пуск» или путем ввода запроса «devmgmt.msc» в окне «Выполнить»).
Раскройте вкладку «Сетевые адаптеры».
- Щелкните правой кнопкой мыши по названию текущего адаптера.
- Нажмите «Обновить драйвер».
Обратите внимание, что иногда система не может обновить драйверы в автоматическом режиме. Как тогда нужно поступить? Рекомендуется перейти в свойства адаптера и удалить ПО, отвечающее за его работу
Далее нужно в ручном режиме скачать и установить драйверы, размещенные на официальном сайте разработчиков оборудования. Принудительное обновление должно решить проблему.
Возврат системы в предыдущее состояние
Вы попытались запустить службу принудительно, перезагружали компьютер и обновляли программное обеспечение. Все эти меры являются обязательными и безотлагательными. Как правило, они позволяют избавить от ошибки при попытке подключения. Если проблема продолжает давать о себе знать, остаются только радикальные меры. В частности, можно вернуть ПК в состояние, когда автонастройка WLAN функционировала без сбоев.
Возврат осуществляется с соблюдением всех шагов алгоритма:
Запустите окно «Выполнить».
Введите запрос «rstrui», а затем нажмите кнопку «ОК» или клавишу «Enter».
- Откроется окно с последними сохраненными конфигурациями системы. Выберите ближайшую точку и нажмите «Далее».
- Следуйте инструкциям, которые будут появляться на экране, и дождитесь полного восстановления.
Откат до более ранней точки приведет к тому, что пользователь неминуемо потеряет отдельные файлы, сохраненные после. Однако это единственный из остающихся способов решить проблему без серьезных проблем. Дальше остается два выхода:
- обратиться в сервисный центр;
- переустановить Windows 10.
Ни один из двух вариантов нельзя назвать рациональным. Поэтому рекомендуется еще раз проверить правильность выполнения всех инструкций, размещенных в материале
Особое внимание следует уделить установке драйверов сетевой карты
Дополнительная информация
В более ранних версиях службы IIS Microsoft предоставила универсальные компоненты мониторинга ресурсов для поддержки экземпляров веб-серверов с высокой доступностью с помощью инфраструктуры кластеров Майкрософт. Однако для полного реализации потенциала такого решения необходим пользовательский код. Кроме того, общие скрипты, предоставленные Корпорацией Майкрософт, не удовлетворяли потребности клиентов. Чтобы настроить IIS 7.0 или более поздние версии в кластерной среде, в которой используется кластеризация неудачной работы Windows Server, необходимо использовать настраиваемый код (сценарий), чтобы включить такой сценарий высокой доступности. При этом пользователи могут настроить установку, чтобы соответствовать их требованиям. что дает им полный контроль над интеграцией веб-приложений с высокой доступностью. Кроме того, интерфейсы скриптов для администрирования и мониторинга, введенные в IIS 7.0, обеспечивают более богатую среду, чем сценарии, которые были представлены ранее.
Примечание
Файлы установки IIS 7.0 неправильно включают файлыClusweb.vbs иClusftp.vbs сценариев, которые используются в IIS 6.0 для административных задач кластера IIS. Не используйте эти скрипты с IIS 7.0 или более поздней версией.
Рекомендуется, чтобы администраторы тщательно оценивали использование сетевой балансировки нагрузки (NLB) в качестве основного и предпочтительного метода повышения масштабируемости и доступности веб-приложений с несколькими серверами с использованием IIS 7.0 или более поздней версии, а не с помощью кластерирования сбоя. Одно из преимуществ NLB в том, что все серверы могут активно участвовать в одновременной обработке входящих запросов протокола передачи HyperText (HTTP). Еще одним преимуществом является то, что в среде NLB IIS гораздо проще поддерживать развертывание обновлений и откатов, обеспечивая при этом высокую доступность веб-приложений. Дополнительные сведения об использовании IIS 7.0 или более поздней версии в среде NLB см. в следующих статьях:
- Установка и настройка балансировки сетевых нагрузок
- Балансировка сетевой нагрузки
Важно учитывать, что кластеризация IIS с помощью кластеризация служб IIS не всегда гарантирует высокое решение доступности для веб-приложений. Хотя службы IIS (в частности службы WWW) могут быть запущены и запущены, процесс размещения определенного пула приложений мог бы завершиться, или приложение могло бросать внутренние ошибки HTTP сервера
Кластеризация веб-приложений и мониторинг их работоспособности с помощью настраиваемой скриптии — правильный и рекомендуемый способ достижения кластера IIS с высокой доступностью с использованием кластера неудачных сбойов. Ниже приведен пример сценария, который отслеживает состояние пула приложений, чтобы определить, запущен он или нет.
Для настройки высокой доступности для IIS 7.0 или веб-сервера более поздней версии с помощью кластерного кластера сбойными действиями выполните следующие действия. Ниже описаны действия от 3 до 7. Пример сценария в этой статье можно использовать в качестве примера для IIS 7.0 или более поздней версии.
- Установите роль веб-сервера на всех узлах кластера. Подробные сведения см. в руководстве по развертыванию IIS 7.
- Установите функцию кластера неудачной сборки на всех узлах кластера и создайте кластер. Подробные сведения см. в руководстве по развертыванию кластеров failover.
- Настройка общего файла, который будет использоваться для общей конфигурации IIS.
- Настройка общей конфигурации IIS для всех узлов кластера.
- Настройте IIS Автономные файлы для общей конфигурации на всех узлах кластера.
- Настройте веб-сайт (включая связанный пул приложений) и укажите расположение его контента на одном узле кластера.
- Настройка высокой доступности для веб-сайта путем создания общего скрипта в кластеризациях сбойными процессами.
Замечания
Просмотрите следующую информацию перед запуском сценария вывода на экземпляре на сервере B:
-
Пароль можно использовать следующими способами:
- . Этот хаш создается с помощью алгоритма SHA1 и используется в SQL Server 2000 SQL Server 2008 R2.
- . Этот хаш создается с помощью алгоритма SHA2 512 и используется в SQL Server 2012 и более поздних версиях.
-
Внимательно просмотрите сценарий вывода. Если сервер A и сервер B находятся в разных доменах, необходимо изменить сценарий вывода. Затем необходимо заменить исходное доменное имя с помощью нового доменного имени в заявлениях CREATE LOGIN. Интегрированные логины, которые получили доступ в новом домене, не имеют того же СИД, что и логины в исходном домене. Таким образом, пользователи не могут зайти в систему из этих логинов. Дополнительные сведения о том, как устранить этих осиротевших пользователей, см. в выпуске How to resolve permission issues when you move a database between servers that are running SQL Server.
Если сервер A и сервер B находятся в одном домене, используется один и тот же SID. Поэтому пользователи вряд ли будут осиротеть.
-
В сценарии вывода логины создаются с помощью зашифрованного пароля. Это из-за аргумента HASHED в заявлении. В этом аргументе указывается, что пароль, который вошел после того, как аргумент PASSWORD уже имеется.
-
По умолчанию только член роли фиксированного сервера sysadmin может запускать заявление из представления. Если участник роли фиксированного сервера sysadmin не предоставляет пользователям необходимые разрешения, пользователи не могут создавать и запускать сценарий вывода.
-
Действия в этой статье не передают данные базы данных по умолчанию для определенного входа. Это происходит из-за того, что база данных по умолчанию может не всегда существовать на сервере B. Чтобы определить базу данных по умолчанию для входа, используйте заявление, передав имя входа и базу данных по умолчанию в качестве аргументов.
-
Сортировка заказов на исходных и почтовых серверах:
-
Нечувствительный сервер A и сервер B, чувствительный к делу: порядок сортировки сервера A может быть нечувствительным к делу, а порядок сортировки сервера B может быть чувствительным к делу. В этом случае пользователи должны вводить пароли во всех верхних буквах после передачи логинов и паролей экземпляру на сервере B.
-
Чувствительный к делу сервер A и сервер B, нечувствительный к делу: Порядок сортировки сервера A может быть чувствительным к делу, а порядок сортировки сервера B может быть нечувствительным. В этом случае пользователи не могут войти с помощью логинов и паролей, которые вы передаете экземпляру на сервере B, если одно из следующих условий не является верным:
- Исходные пароли не содержат букв.
- Все буквы в исходных паролях — это буквы верхнего регистра.
-
Чувствительный к делу или нечувствительный к делу на обоих серверах: порядок сортировки как сервера A, так и сервера B может быть чувствительным к делу, или порядок сортировки как сервера A, так и сервера B может быть нечувствительным к делу. В этих случаях пользователи не испытывают проблем.
-
-
Вход, который уже находится в экземпляре на сервере B, может иметь имя, такое же, как имя в сценарии вывода. В этом случае при запуске сценария вывода на экземпляре на сервере B вы получите следующее сообщение об ошибке:
Кроме того, вход, который уже находится в экземпляре на сервере B, может иметь SID, который является таким же, как SID в сценарии вывода. В этом случае при запуске сценария вывода на экземпляре на сервере B вы получите следующее сообщение об ошибке:
Поэтому необходимо сделать следующее:
-
Внимательно просмотрите сценарий вывода.
-
Изучите содержимое sys.server_principals в экземпляре на сервере B.
-
Адрес этих сообщений об ошибках по мере необходимости.
В SQL Server 2005 г. для реализации доступа к базе данных используется SID для входа в систему. В разных базах данных на сервере могут быть разные siD-данные. В этом случае для входа можно получить доступ только к базе данных, которая имеет SID, совпадает с SID в представлении. Эта проблема может возникнуть, если две базы данных объединены с разных серверов. Чтобы устранить эту проблему, вручную удалите вход из базы данных с несоответствием SID с помощью инструкции DROP USER. Затем снова добавьте вход с помощью этого утверждения.
-
Настройка IIS автономных файлов для общей конфигурации на всех узлах кластера
На каждом узле кластера встройте автономные файлы:
-
Установка рабочего стола
- Перейдите к административным средствам, а затем выберите диспетчер сервера.
- В левой области выберите Функции.
- Выберите Добавить функции в правой области.
- Сделайте один из следующих вариантов, если это подходит Windows версии:
- Для Windows Server 2016 посетите сайт Install Server с рабочим столом.
- Для Windows Server 2102 и 2012 R2 в списке функций выберите интерфейсы и инфраструктуры пользователя.
- Для Windows Server 2008 и 2008 R2 выберите desktop Experience.
- Выберите Установите для установки desktop Experience.
- Перезагрузите компьютер.
-
Выполните одно из указанных ниже действий.
- В Windows Server 2012 2012 R2 и 2016 выберите Центр синхронизации в панели управления, а затем выберите Управление автономными файлами.
- Для Windows Server 2008 и 2008 R2 выберите автономные файлы в панели управления.
-
Выберите включить автономные файлы. Не перезапустите компьютер в это время.
-
Убедитесь, что кэш настроен только для чтения. Для этого запустите следующую команду в командной подсказке с повышенным кодом:
-
Перезагрузите компьютер.
-
Просмотрите файл с компьютера на файловом сервере. Щелкните правой кнопкой мыши долю, содержащую общую конфигурацию IIS, а затем выберите Всегда доступные в автономном режиме.
Примечание
Если вы настроили доступ к файлу в том же кластере, где размещены узлы IIS, параметр Always Available Offline не появится, если узел кластера, на котором размещен высокодоступный файл, не появится. Вам потребуется переместить приложение с высоким уровнем доступных файловых серверов в другой узел.
-
В панели управления откройте автономные файлы. Выберите Open Sync Center, а затем выберите Расписание.
-
Запланируйте синхронизацию файлов в автономном режиме на каждый день или в соответствии с вашими требованиями. Вы также можете настроить автономной синхронизации для запуска каждые несколько минут. Даже если вы не настроили планировщик, при изменении чего-либо вApplicationhost.configфайле изменение отражается на веб-сервере.
Примечание
Дополнительные сведения о настройке автономных файлов для общей конфигурации в IIS см. в разделЕ Автономные файлы для общей конфигурации.
Менеджер окон рабочего стола — dwm.exe
DWM.exe помогает с визуализацией визуальных эффектов на рабочем столе, а также с различными функциями, такими как стеклянные оконные рамы, трехмерная анимация перехода, поддержка высокого разрешения и так далее.
Диспетчер окон рабочего стола помогает записывать каждое изображение в Windows в определенное место в памяти, создает на экране комбинированный просмотр всех их изображений и отправляет их на дисплей. Таким образом, операционная система может использовать аппаратное ускорение для создания плавных анимаций. Это также может быть использовано для создания прозрачных эффектов.
Менеджер окон рабочего стола потребляет большой процессор или память
Файл, представляющий службу диспетчера окон рабочего стола, — dwn.exe . Обычно он занимает 50-100 МБ памяти и около 2-3% ЦП, но все зависит от вашей системы. Если открыто большое количество окон и анимированных процессов, оно будет использовать больше памяти и, следовательно, замедлять работу системы или вызывать зависания.
Если у вас возникли проблемы с dwm.exe, вот несколько вещей, которые вы можете попробовать.
1] Если менеджер окон рабочего стола потребляет много ресурсов, вам нужно сменить тему или обои и посмотреть, поможет ли это. Если вы активировали заставку, отключите ее и посмотрите. Фактически измените все свои параметры персонализации , такие как экран блокировки, цветовые профили и т. Д., И посмотрите, устранит ли это проблему.
2] Вам необходимо оптимизировать Windows для повышения производительности. Запустите Устранение неполадок с производительностью . Откройте командную строку с повышенными правами, введите следующее и нажмите Enter:
msdt.exe/id PerformanceDiagnostic
Это средство устранения неполадок помогает пользователю настроить параметры, чтобы повысить скорость и производительность операционной системы. Если это не помогает, вам может потребоваться устранить проблемы с производительностью Windows.
3] Вы также можете найти и открыть окно Параметры производительности и щелкнуть вкладку «Визуальные эффекты». Установите переключатель в положение Настройка системы для обеспечения максимальной производительности .
4] Переход на базовую тему значительно снизит нагрузку на систему и батарею. Однако это не помешает запуску диспетчера окон рабочего стола.
5] Некоторые сообщают, что им помогло обновление драйверов дисплея . Поэтому проверьте, используете ли вы последние версии драйверов для вашего компьютера.
6] Известно также, что некоторые установленные программы заставляют dwm.exe использовать большой объем памяти. Поэтому убедитесь, что ваша операционная система Windows, а также все установленное вами программное обеспечение обновлены до последних версий .
7] Законный процесс dwm.exe находится в папке System32 . Но если он находится в какой-то другой папке, он вполне может быть вредоносным. Поэтому запустите полную проверку с помощью антивирусного программного обеспечения.
8] Выполните чистую загрузку и попробуйте вручную найти нарушающий процесс, который приводит к неэффективной работе dwm.exe.
9] Системные администраторы могут использовать Xperf, который является средством отслеживания производительности, основанным на Event Tracing для Windows, и который является частью Windows Assessment and Deployment Kit.
Как отключить диспетчер окон рабочего стола
Полное отключение Desktop Window Manager не будет иметь большого значения, но если вы хотите отключить этот режим, выполните следующую процедуру:
Если вы используете Windows 7 или Windows Vista, введите services.msc в поле «Начать поиск» и нажмите Enter, чтобы открыть Диспетчер служб . Найдите службу Диспетчер сеансов рабочего стола и измените ее тип запуска на Отключено.
Сообщения о процессах, использующих большие ресурсы:
- Проблемы с высоким использованием ЦП на узле провайдера WMI
- Svchost высокая загрузка диска
- Высокая загрузка процессора mscorsvw.exe
- Работник установщика модулей Windows Высокая загрузка ЦП и диска
- OneDrive проблема высокой загрузки процессора
- Wuauserv высокая загрузка процессора
- Windows Driver Foundation с использованием высокой загрузки ЦП
- Windows Shell Experience Host использует высокую загрузку процессора.
Хотите знать об этих процессах, файлах или типах файлов?
Файлы Windows.edb | Thumbs.db файлы | Файлы NFO и DIZ | Index.dat файл | Swapfile.sys, Hiberfil.sys & Pagefile.sys | Nvxdsync.exe | Svchost.exe | RuntimeBroker.exe | TrustedInstaller.exe | DLL или OCX файлы. | StorDiag.exe | MOM.exe.
Как исправить неполадку в системе
Между тем, исправить проблемы, связанные с отсутствием отображения процессов в открывшемся меню, не так уж сложно. Главное в таких ситуациях – действовать в соответствии со строго определенным алгоритмом, прописанным для решения каждой конкретной задачи.
Свернутое окно
Одна из самых распространенных ситуаций – свернутое окно ДЗ, которое усложняет процесс использования этого инструмента. Тем не менее, проблема эта весьма условная, поскольку ее можно легко решить в два клика, просто щелкнув по расположенному в верхней части запущенного диспетчера основному окну.
Если же все процессы не отобразились даже после полноразмерного раскрытия окна, то стоит воспользоваться специальной виртуальной кнопкой отображения процессов для всех юзеров. В случае отключения пользовательских прав доступа к учеткам вместо кнопки будет отображаться флажок, способный выполнять аналогичную функцию.
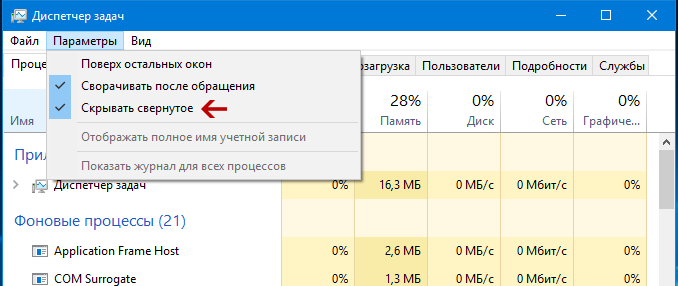
Нет доступа
Если же проблема обусловлена отсутствием доступа к учетным записям, то пользователю придется менять настройки групповой политики, используя универсальную команду grdit.msc. В этом случае необходимо перейти в пользовательские конфигурации и, используя административные шаблоны, перенастроить систему. Для этого необходимо войти в свойства диспетчера и проставить галочки напротив опции «Не задано» или «Отключить», не забыв перезагрузить систему для ее полноценного использования.
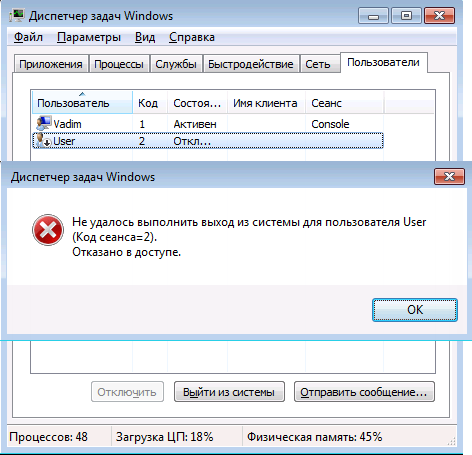
Что делать, если возник конфликт программ
Если же причина сбоя кроется в развитии конфликтов на программном уровне, что чаще всего случается при использовании в системе ПК альтернативного ПО, то придется избавиться от последнего. В противном случае «чужеродный» оптимизатор будет предлагать заменить стандартное ПО на собственное. В результате стандартный вызов начнет провоцировать обоюдную блокировку, со всеми вытекающими отсюда последствиями.
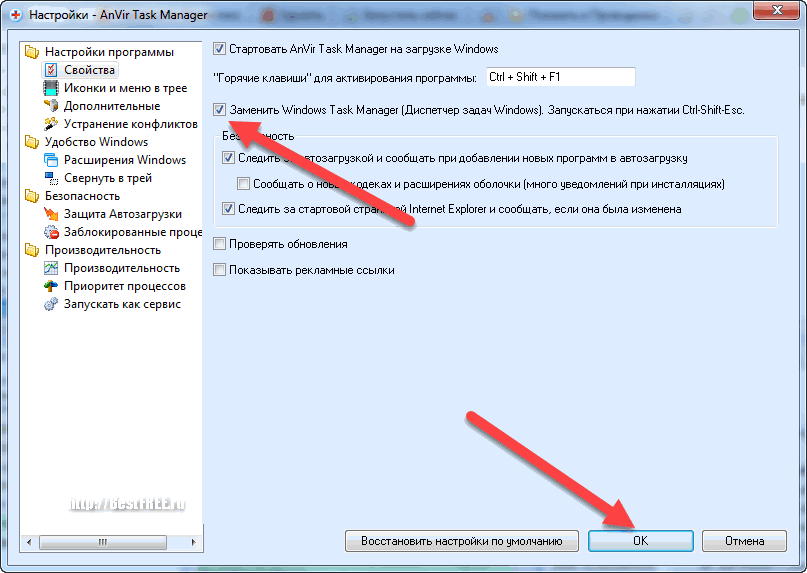
Причины ошибки
Источником сбоя могут быть разные факторы. Чаще всего ошибка связана с нарушением целостности файлов реестра, в частности технической спецификации Windows Sockets API (или WinSock), используемой для реализации приложений в сети на базе протокола TCP/IP. При появлении данного сбоя юзеры с ограниченными правами не могут войти в систему, при этом администратор имеет возможность посмотреть журнал системных событий для выявления причины неисправности. Иногда перезагрузка устройства временно помогает решить проблему, но чаще всего окно, информирующее о произошедшем сбое, вылетает в трее постоянно, пока причина не будет устранена, при этом проблемный системный инструмент не запускается и вручную. Так, спровоцировать ошибку с сообщением «Не удаётся подключиться к службе Windows» могут следующие причины:
- Повреждения записей реестра вредоносными программами.
- Неправильная, неполная установка ПО.
- Несовместимость установленного софта.
- Конфликт оборудования.
- Кривые обновления Windows.
- Неверные системные настройки.
Чем бы ни была вызвана ошибка, её последствия могут быть самыми разными, но справиться с задачей по устранению сбоя под силу даже малоопытному пользователю.
Причины
Довольно явно причины ошибки «нет доверия к cab-файлу» указаны в тексте сообщения. Их всего несколько:
- отключен сервис криптографии, который обязан проверять сертификаты файлов;
- служба криптографии поломана;
- установке мешают остаточные файлы от прошлой версии DirectX или .NET Framework, которые неправильным образом наслаиваются друг на друга.
Главная причина в том, что у cab-файла нет сертификата или его наличие невозможно проверить из-за отключенных служб. Отсюда вытекает – если это файл вашей разработки, нужно обратиться в компании, которые выдают сертификаты. После проверки кода у всех операционных систем появится доверие к нему.
htop
htop представляет собой продвинутый монитор процессов, аналог top. В отличие от top, htop показывает сразу все процессы в системе, можно прокрутить список с помощью колесика мыши. Также показывает время непрерывной работы, использование процессоров и памяти. htop написан на языке Си и использует для отображения библиотеку Ncurses.
Устанавливается командой:
для РЕД ОС версии 7.1 или 7.2:
$ sudo yum install htop
для РЕД ОС версии 7.3 и старше:
$ sudo dnf install htop
Для запуска утилиты необходимо в терминале выполнить команду:
$ htop
После запуска в терминале можно увидеть вывод, примерно следующего содержания:
Названия столбцов аналогичны выводу команды top.
На нижней панели интерфейса отображены основные действия. Переключаться между процессами можно кнопками «Вверх» и «Вниз». При нажатии F7 и F8 на выбранном процессе изменяется приоритет вниз и вверх соответственно.
Какие ещё применяются методы борьбы с ошибкой
Кроме вышеперечисленных способов иногда проблему можно решить через Центр управления сетями и общим доступом:
- Переходим к Панели управления и среди списка выбираем данную службу.
- В блоке слева выбираем раздел «Изменения параметров адаптера».
- Жмём ПКМ на ярлыке подключения по локальной сети, выбираем «Свойства».
- В списке компонентов, использующихся соединением, ставим галочку в пункте «Клиент для сетей Microsoft» (если пункт не отмечен).
- Сохраняем изменения и перезагружаемся.
Если причина ошибки не была выявлена, а консольные команды не возымели нужного результата, есть возможность исправить ситуацию при помощи опции возврата системы в точку восстановления. Для выполнения этих манипуляций она должна быть создана ранее, чтобы Windows смогла вернуться в «прошлое», когда никаких проблем ещё не возникало. Воспользоваться функцией на Windows 10 можно перейдя к разделу «Восстановление» в Центре безопасности и обслуживания (идём сюда через Панель управления, для каждой версии системы наименование службы может отличаться, но суть остаётся та же). Процесс не затрагивает пользовательские данные, но лучше перенести важные данные на съёмный носитель, после чего запускаем процесс.
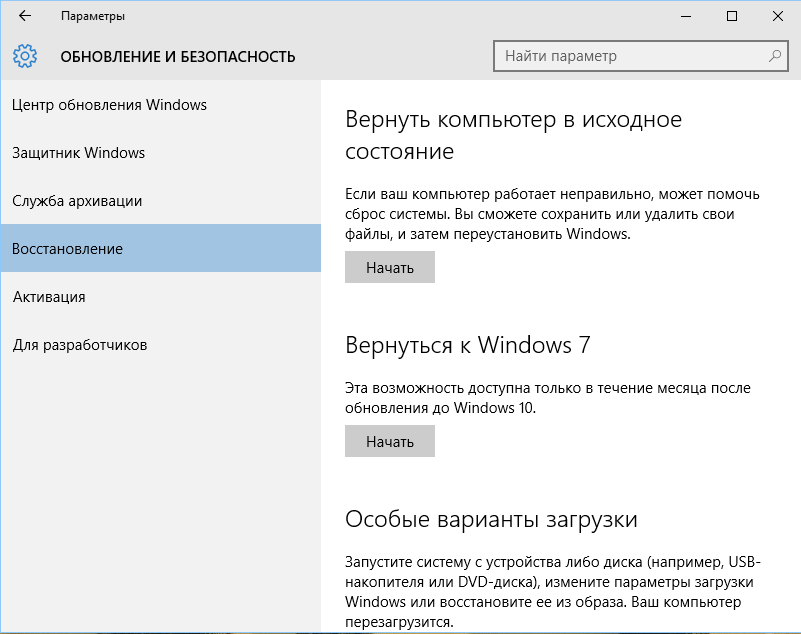
Если все принятые меры оказались безрезультатны, можно также обратиться к утилите, позволяющей автоматизировать процедуру исправления ошибок. Например, можно установить и использовать Microsoft Fix It, скачав инструмент с официального ресурса Microsoft.
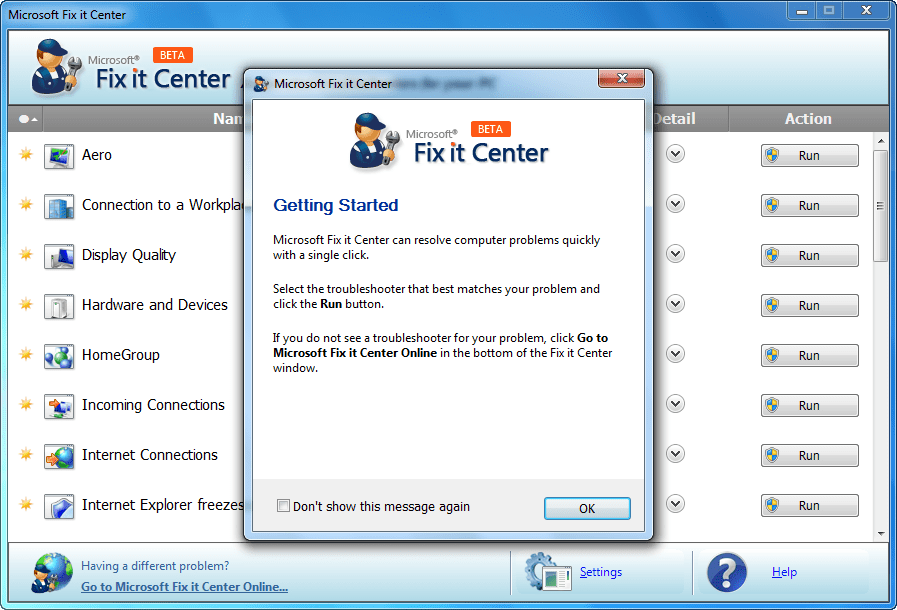
Вышеописанные способы устранения ошибки с текстом «Не удаётся подключиться к службе Windows» обычно справляются с поставленной задачей, но в тяжёлых случаях эффективен будет только крайний метод борьбы со сбоями и ошибками всех мастей в виде переустановки системы.






























