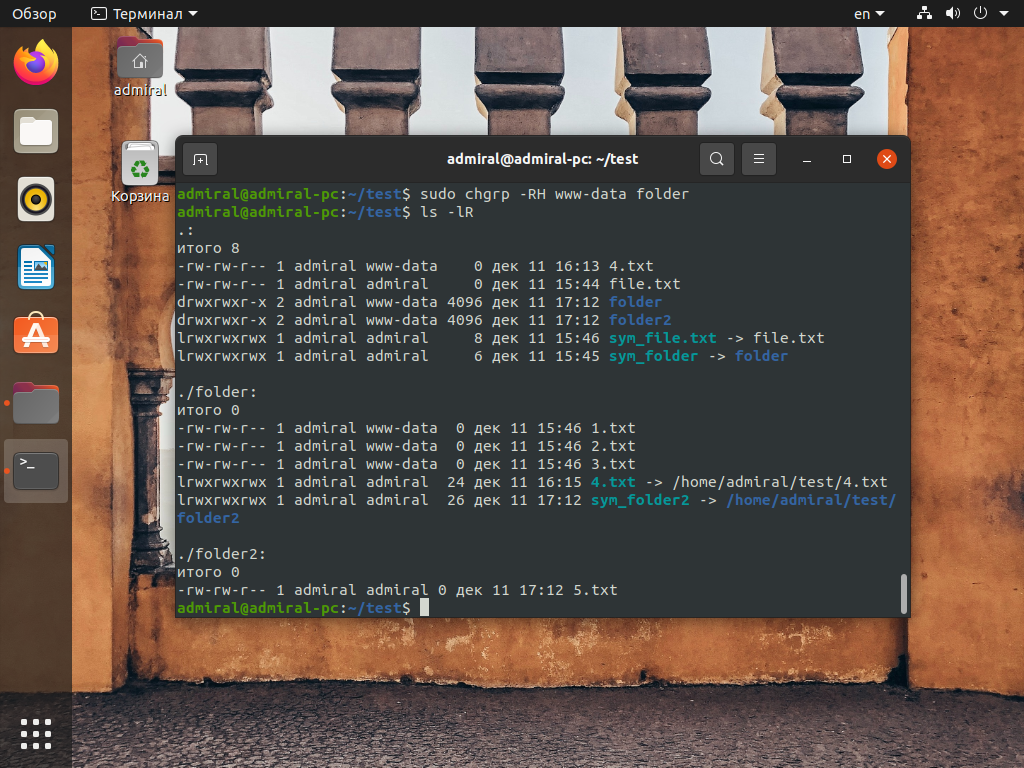Ошибка 0xc000007b в Genshin Impact

ошибка 0xc000007b
«This application was unable to start correctly»
Обычные способы решения проблемы:
-
Самый очевидный и наиболее простой способ разобраться с ошибкой – переустановить
драйверы для видеокарты, а после запустить игру от имени администратора. -
Далее попробуйте обновить или установить .Net Framework, DirectX и Visual
C++. -
Как вариант, воспользуйтесь командной строкой («Пуск»
«Выполнить»), где нужно прописать команду
«sfc /scannow» (система просканирует всё и по возможности попытается заменить
повреждённые файлы, если существуют кэшированные копии). -
И напоследок следует попробовать удалить софт, который конфликтует с видеодрайвером.
Обычно к такому лишнему софту относятся программы, улучшающие графику.

Лог действий пользователя
Мне часто задают вопросы, как посмотреть лог действий пользователя в системе или как узнать, какие программы он запускал. По умолчанию, такие действия не логируются в ubuntu. Для этого нужно устанавливать какое-то дополнительное программное обеспечение. Я даже не знаю, кто умеет это делать. Обычно если надо фиксировать действия пользователя, включается лог работы sudo.
Для того, чтобы включить логирование действий пользователя через sudo, редактируем файл /etc/sudoers. Добавляем туда строку.
Defaults logfile=/var/log/sudo.log
Теперь выполните какую-нибудь команду через sudo.
sudo cat /var/log/cron.log
Проверяем sudo.log.
Nov 25 23:10:36 : root : TTY=pts/3 ; PWD=/root ; USER=root ;
COMMAND=/usr/bin/cat /var/log/cron.log
Выполненная команда пользователя сохранена в логе sudo.log. Теперь никто не сможет выполнить незаметно административные действия на сервере. Конечно, человек с полными правами сможет изменить любой лог файл, удалив свои действия при желании. Для этого важные логи нужно отправлять куда-то в другое место, но это уже тема отдельной статьи.
На сегодня по логам в Ubuntu у меня все. Желаю вам логов без ошибок и вечного аптайма (шутка, надо ставить обновы и перезагружаться).
3 ответа
kern.log.1 является лишь одним из многих файлов журнала ядра.
Вместе они и группа messages.log.x могут занимать много Gb. Остальные файлы журналов в каталоге занимают около 1% от общей суммы, поэтому нет необходимости пытаться массово стереть каталог журнала. Это может быть даже вредно для вашей системы ..
Чтобы восстановить 99%, вот две команды, которые сделают трюк, удалив ненужные файлы с несколькими ГБ:
Эти файлы будут созданы снова в первый раз, когда они понадобятся.
Чтобы ответить на ваш вопрос конкретно: вы можете настроить задание cron, чтобы удалить их каждую полночь или раз в неделю, в зависимости от того, что было.
Я использую их плюс
для моей полночной rsync резервной копии с основного / dev / sda SSD на жесткий диск с большим / dev / sdb. Это экономит место, и они не нужны ни в каком сценарии восстановления.
ответ дан
25 May 2018 в 02:35
syslog
Чтобы предотвратить чрезмерно большие файлы журналов в будущем, отредактируйте /etc/logrotate.conf, чтобы ограничить количество и размер файлов журнала. См. для получения дополнительной информации.
syslog
Чтобы предотвратить чрезмерно большие файлы журналов в будущем, отредактируйте /etc/logrotate.conf, чтобы ограничить количество и размер файлов журнала , Дополнительную информацию см. В man logrotate. Информацию об использовании основного journalctl см. В разделе systemd: Использование журнала. Сведения о том, как уменьшить размер журнала Systemd, см. В журналах Systemd (journalctl) слишком велики и медленны.
ответ дан
25 May 2018 в 02:35
После обнаружения того, что файлы syslog и kern.log увеличиваются, у меня закончилось дисковое пространство. Дисковый менеджер пространства показал мне, что папка /var/log занимает много места. Когда я выполнял команду
, я обнаружил повторяющиеся ошибки. Также syslog и файл kern.log заняли 19 и 32 G соответственно. (команда для использования диска: du -h filename -h для чтения человеком).
Удаление этих файлов безопасно, поскольку они будут воссозданы системой. Но если вам нужна запись журнала за несколько недель до этого, не делайте этого, потому что они не дублируются.
Примечание (только предложение):
1) Если вы не знаете о файловой системе Linux, тогда это хорошая ссылка: https://help.ubuntu.com/community/ LinuxFilesystemTreeOverview
2) Дополнительная информация о файлах журнала: https://help.ubuntu.com/community/LinuxFilesystemTreeOverview
Прохождение этих ссылок очистит много понятий.
ответ дан
25 May 2018 в 02:35
Информация о пользователях
Теперь познакомимся с командами позволяющими получить основную информацию о системе и пользователях. Это намного удобнее если нужно получить какую-то конкретную информацию и лопатить логи нет необходимости или желания.
![]()
Команда who покажет нам кто из пользователей сейчас залогинен в системе и когда он зашел. Данная информация хранится в файле /var/run/utmp, но хранится она там временно, только пока пользователь в системе. Если пользователей выйдет, запись удалится. Т.е. эта команда показывает только актуальные данные.
Если нужно выяснить когда пользователь заходил в систему и сколько времени в ней находился то эта инфа хранится в логе /var/log/wtmp. Чтобы получить эти данные используется команда last и указывается имя пользователя, либо можно имя не указывать тогда увидим отчет по всем пользователям.
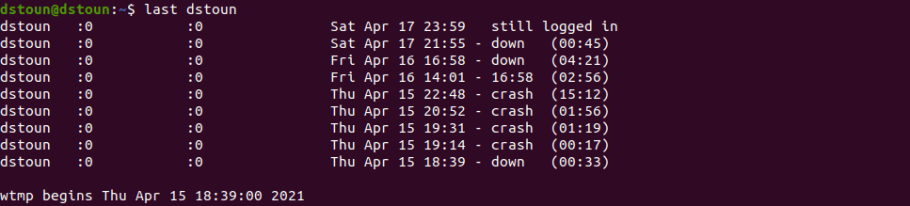
Следующая команда, которая может быть крайне полезной, это:
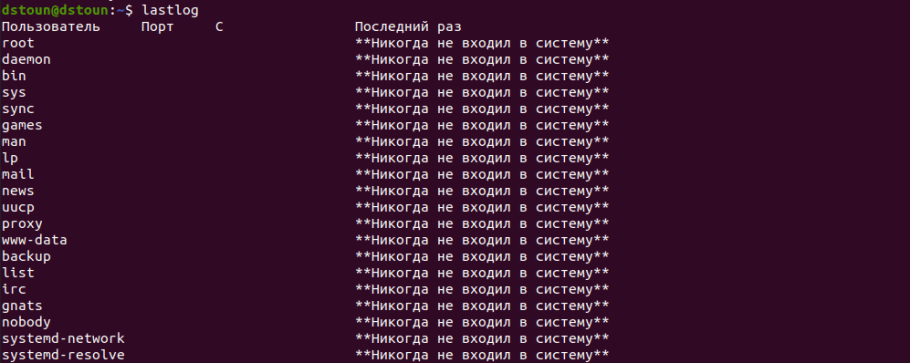
Эта команда показывает список всех пользователей системы с датами их последнего входа. Тут стоит проверять чтобы системные пользователи ни когда не логинились в системе. Просто потому что они не могут этого делать сами и, если вдруг, ты подобное видишь, значит у тебя явно что-то идет не так как должно.
CopyWipe
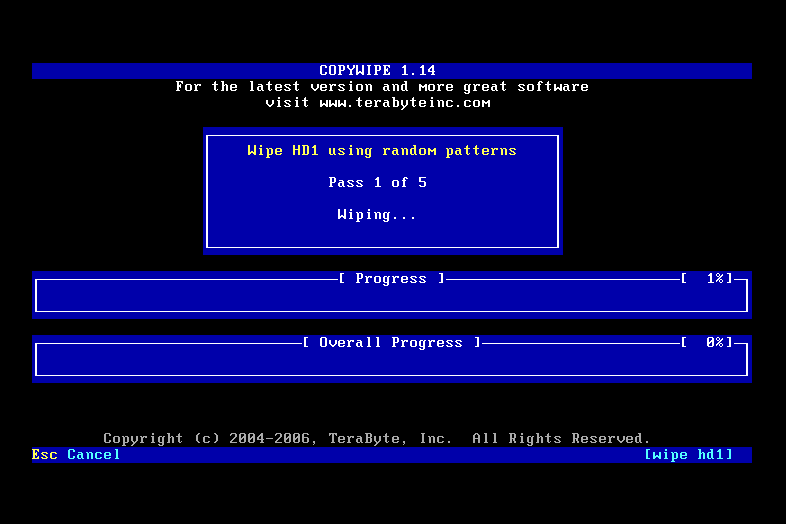
CopyWipe — это инструмент уничтожения данных, который можно запускать с диска с помощью CopyWipe для DOS или из Windows с CopyWipe для Windows , хотя оба метода — только текстовые версии без графического интерфейса пользователя.
Методы санации данных: Gutmann , случайные данные , безопасное стирание , запись в ноль
CopyWipe для DOS имеет опцию Entropy Source, которую вы можете определить перед стиранием диска, что позволяет вам выбирать, как должны создаваться случайные данные. Например, вы можете ввести случайные клавиши на клавиатуре, чтобы генерировать энтропию для операции, или выбрать использование текущего времени и скорости компьютера.
С CopyWipe вряд ли есть какие-либо варианты, и хотя интерфейс в текстовом виде и не слишком удобен для пользователя, на самом деле он довольно прост в использовании и позволяет подтвердить, что вы хотите стереть диск перед запуском.
CopyWipe для Windows является полностью переносимым, что означает, что его не нужно устанавливать перед использованием. Он работает на Windows 10, 8, 7, Vista и XP.
Лучший способ очистки папок Windows: очистка диска
Прежде чем мы рассмотрим несколько файлов и папок Windows, которые вы можете безопасно удалить, вы должны знать, что удаление их вручную — не лучший способ сделать это.
Помимо того, что вы можете тратить время на это самостоятельно, когда вы можете автоматизировать процесс, безопаснее позволить инструменту очистки диска выполнить эту очистку за вас. Это позволяет избежать случайного удаления файлов, которые вам нужны, или работы с неправильными папками.
Средство очистки диска Windows помогает вам освободить дисковое пространство на вашем компьютере и является простым в использовании. Вы можете открыть его, выполнив поиск Очистка диска в меню «Пуск».
Позвольте ему сканировать, и вы увидите несколько категорий файлов, которые вы можете стереть. Для получения дополнительных параметров выберите Очистить системные файлы, чтобы получить права администратора.
Если вам кажется, что это слишком старая школа, вы можете перейти в « Настройки»> «Система»> «Хранилище», чтобы попробовать более новый инструмент очистки хранилища в Windows 10. Нажмите Free up space сейчас, чтобы использовать его.
Что удалить в очистке диска
Это не полное руководство по инструменту очистки диска, поэтому мы не будем рассматривать все варианты, которые он предлагает. Тем не менее, следующие несколько опций являются обязательными (не забудьте выбрать Очистить системные файлы, чтобы увидеть их все):
- Очистка Центра обновления Windows: стирает старые копии файлов Центра обновления Windows. Их можно безопасно удалить в большинстве случаев, но вы должны сохранить их для устранения неполадок, если вы столкнетесь с проблемами, связанными с обновлением.
- Файлы журнала обновления Windows: аналогично, эти файлы данных хранятся в Центре обновления Windows, чтобы помочь вам разобраться в проблемах вокруг них. Вы можете удалить их, если у вас не было ошибок, связанных с обновлением Windows.
- Файлы языковых ресурсов: если вы ранее загрузили другой язык или раскладку клавиатуры, которую вы не используете, это позволит вам легко стереть ее.
- Корзина: Хотя вы можете очистить корзину через ее окно, вы также можете легко сделать это здесь.
- Временные файлы. Как следует из их названия, временные файлы ни для чего не используются в долгосрочной перспективе, поэтому вы можете стереть их, не беспокоясь.
2>
Оператор 2> перенаправляет стандартный вывод ошибок — standard error (stderr).
Результат выполнения команд и возникшие ошибки выводятся на консоль и может показаться, что это одно и то же. Но на самом деле, это разные типы вывода.
К примеру попытаемся сохранить в файл текст ошибки, возникшей в результате выполнения команды:
ls -l /bin/usr > ls-error.txt
Текст ошибки будет выведен на экран, но файл ls-error.txt окажется пустым.
Дело в том, что нужно различать стандартный вывод и стандартный вывод ошибок. Чтобы перенаправить стандартный вывод в файл используется оператор 2>:
ls -l /bin/usr 2> ls-error.txt
В данном случае ошибка не будет выведена на экран, а будет сохранена в файл ls-error.txt.
Чтобы перенаправить стандартную ошибку, мы должны обратиться к её файловому дескриптору. Программа может выводить любой из нескольких пронумерованных файловых потоков. Первые три из этих файловых потоков называются стандартный ввод, стандартный вывод и стандартный вывод ошибок. Оболочка ссылается на них внутренне как файловые дескрипторы , 1 и 2 соответственно. Оболочка обеспечивает запись для перенаправления файлов с использованием номера дескриптора файла. Поскольку стандартная ошибка совпадает с дескриптором файла номер 2, мы можем перенаправить стандартную ошибку с помощью 2>.
Файловый дескриптор «2» помещается непосредственно перед оператором перенаправления, чтобы выполнить перенаправление стандартной ошибки в файл ls-error.txt.
Копирование, объединение и дополнение файлов с помощью cat в Linux
Давайте создадим несколько файлов:
# cat > file1 line1 line3 # cat > file2 line2 line4
|
1 2 3 4 5 6 |
root@wbtu~# cat > file1 line1 hc@host~# cat > file2 line2 |
Нумерацию я специально сделал не по порядку, это нам еще понадобится.
Объединим файлы и посмотрим на результат:
# cat file1 file2 > file3 # cat file3 line1 line3 line2 line4
|
1 2 3 4 5 6 |
hc@host~# cat file1 file2 > file3 hc@host~# cat file3 line1 |
Как видите file3 содержит информацию из обоих файлов. Теперь скопируем содержимое file3 в другой файл:
# cat file3 > copy_of_file3 # cat copy_of_file3 line1 line3 line2 line4
|
1 2 3 4 5 6 |
hc@host~# cat file3 > copy_of_file3 hc@host~# cat copy_of_file3 line1 |
А теперь допишем в file3 еще несколько строк:
# cat >> file3 line6 line5 # cat file3 line1 line3 line2 line4 line6 line5
|
1 2 3 4 5 6 7 8 9 10 |
hc@host~# cat >> file3 line6 hc@host~# cat file3 line1 |
Точно так же можно дописать один файл в конец другого:
# cat new_file >> file3
| 1 | hc@host~# cat new_file >> file3 |
ластик
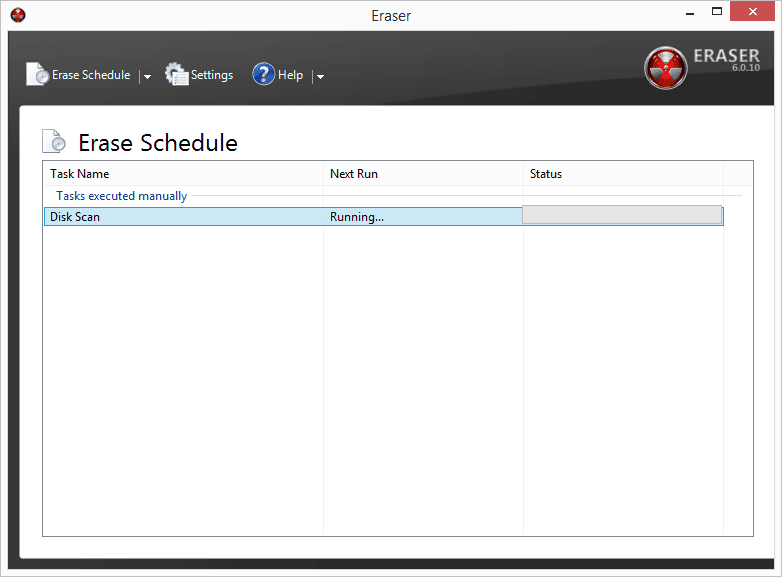
Eraser довольно прост в использовании и служит хорошо разработанной программой уничтожения данных с некоторыми уникальными функциями.
Методы санации данных: DoD 5220.22-M , AFSSI-5020 , AR 380-19 , RCMP TSSIT OPS-II , HMG IS5 , VSITR , ГОСТ Р 50739-95 , Gutmann , Schneier , Случайные данные
Что касается расширенных возможностей, Eraser выигрывает конкурс на уничтожение данных. С Eraser вы можете планировать уничтожение данных со всей точностью, которую вы ожидаете с любым инструментом планирования.
Эта программа должна работать как с традиционными накопителями, так и с твердотельными накопителями.
Поскольку Eraser работает с в Windows, вы не можете использовать программу , чтобы стереть диск, Windows , работает на, как правило , C. Использования загрузочного уничтожение данных программного обеспечения из этого списка или смотрите Как отформатировать C для других вариантов.
Eraser работает в Windows 10, 8, 7, Vista и XP. Eraser также работает в Windows Server 2008 R2, 2008 и 2003.
А эти приложения обязательно должны быть на Самсунге – их нельзя удалять
Разобравшись с тем, какие приложения можно и нужно удалять, и как это правильно делать, следует рассмотреть те приложения, которые удалять нельзя, ведь это куда более важный момент. Конечно, все они являются системными, что подразумевает возможность удаления только при наличии рут-прав.
Но если вдруг вы, действительно, имеете статус суперадмина, то лучше не шутить с деинсталляцией следующих приложений:
- Applications Provider. Удалив этот софт, вы больше не сможете скачивать и устанавливать новые приложения на устройство.
- Package Installer. Программа имеет аналогичное предыдущей предназначение.
- Call Setting. Без этого ПО станет невозможным совершение звонков.
- SystemUI. Приложение отвечает за весь пользовательский интерфейс.
- Vending. Аналог Google Play (таким же ПО является gtalkservice и Google Subscribed Feeds Provider, и его также нельзя удалять).
Конечно, продвигая тот или иной продукт, разработчики устанавливают в смартфонах много чего лишнего, но далеко не все приложения можно и нужно удалять, иначе есть риск серьезно навредить системе Android-устройства
Помните, удаление любой из перечисленных выше программ чревато перепрошивкой Android-устройства, справиться с которой сможет только квалифицированный специалист. Все остальное поправимо, а значит, пользователь волен делать то, что хочет, не остерегаясь каких-либо серьезных последствий для своего гаджета.
Ротация лог-файлов
Со временем журналы становятся больше, поскольку в них появляется новая информация. Это создает потенциальную проблему производительности. Кроме того, управление файлами становится затруднительным.
Linux использует понятие «ротации» журналов вместо их очистки или удаления. При ротации создается новый каталог, а старый переименуется и при необходимости сжимается. Таким образом, журналы имеют несколько старых версий. Эти файлы будут возвращаться в течение определенного периода времени в виде так называемых backlog-ов. Как только будет получено определенное количество backlog-ов, новая ротация удалит самый старый журнал.
Ротация выполняется при помощи утилиты «logrotate».
Конфигурационный файл logrotate
Как и rsyslog, logrotate зависит от конфигурационного файла по имени logrotate.conf, который находится в /etc.
Вот что находится в данном файле на Debian:
По умолчанию журналы ротируются еженедельно, оставляя 4 backlog-а. При запуске программы создается новый пустой журнал, а старые при необходимости будут сжаты.
Файлы wtmp и btmp являются исключениями. wtmp отслеживает вход в систему, а btmp содержит информацию о неудавшихся попытках входа. Эти журнальные файлы ротируются каждый месяц, и ошибки не возвращаются, если можно найти один из предыдущих файлов wtmp или btmp.
Пользовательские конфигурации ротации журналов содержатся в каталоге «etc/logrotate.d». также они включены в logrotate.conf с помощью директивы include. К примеру, Debian показывает такое содержание данного каталога:
Содержание rsyslog показывает, как вернуть логи в исходное состояние:
Как видите, файл «syslog» будет повторно инициализирован каждый день. Другие журнальные файлы ротируются каждую неделю.
Также стоит упомянуть директив postrotate. Она указывает действие, которое происходит после того, как ротация журналов завершена.
Тестирование ротации
Logrotate можно запустить вручную для ротации одного или нескольких файлов. Чтобы это сделать, нужно просто указать соответствующий конфигурационный файл как аргумент.
Чтобы продемонстрировать, как это работает, ниже приведен неполный список журнальных файлов в каталоге /var/log на CentOS:
Неполное содержимое файла logrotate.conf выглядит так:
Затем запустите команду logrotate:
Сообщения прокручиваются при создании новых файлов, обнаружении ошибок и т.д. Затем попробуйте проверить новые журнальные файлы почты, безопасности и сообщений:
Как можно видеть, все три новых журнала были созданы. Почтовый журнал и журнал безопасности все еще пусты, но новый журнал сообщений уже содержит некоторые данные.
CCleaner
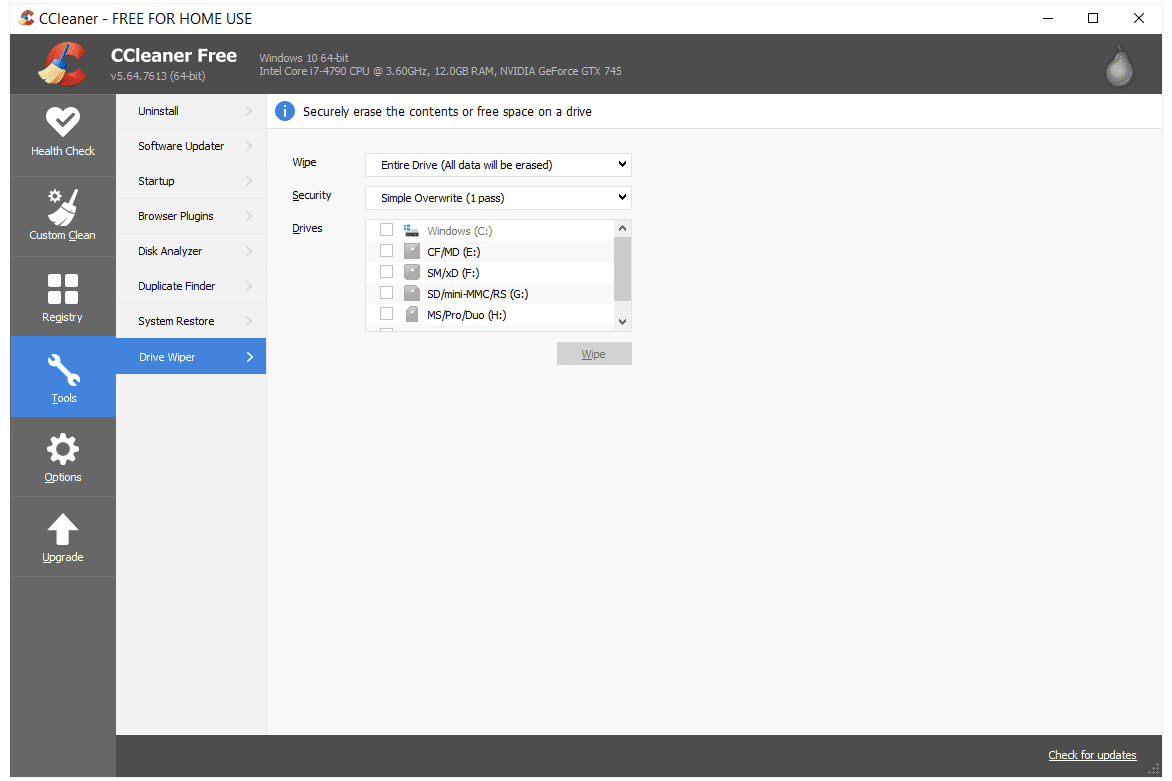
Хотя CCleaner обычно используется в качестве системного очистителя для удаления временных файлов Windows и других файлов Интернета или кэша , он также содержит инструмент, который может стереть свободное дисковое пространство или полностью уничтожить все данные на диске.
Методы санации данных: DoD 5220.22-M , Gutmann , Schneier , Write Zero
CCleaner работает из операционной системы, поэтому он не может стереть данные с того же диска, на который установлена Windows. Тем не менее, он может стереть свободное пространство этого диска.
Вы можете выбрать несколько дисков одновременно, чтобы CCleaner уничтожил их все подряд. Он поддерживает как SSD, так и механические приводы.
После открытия CCleaner перейдите в раздел « Инструменты » и выберите « Очистка диска», чтобы получить доступ к этой функции очистки данных. Обязательно выберите Весь диск из выпадающего меню.
CCleaner может быть установлен в Windows 10 через Windows XP.
Write-Output
Командлет Write-Output отправляет указанный объект по конвейеру следующей команде. Если команда является последней командой в конвейере, объект отображается в консоли.
Write-Output отправляет объекты по основному конвейеру, также известному как «выходной поток» или «конвейер успеха». Чтобы отправить объекты ошибок по конвейеру ошибок, используйте Write-Error.
Этот командлет обычно используется в сценариях для отображения строк и других объектов на консоли. Однако, поскольку поведение по умолчанию заключается в отображении объектов в конце конвейера, обычно нет необходимости использовать командлет. Например,
Get-Process | Write-Output
эквивалентно
Get-Process
Итак, одной из особенностей echo и Write-Output является то, что эти команды не требуются.
Другая особенность — эти команды работают с объектами, поэтому простая строка с запятыми может быть выведена не так, как вы ожидаете.
К примеру, команда
Write-Output 1,2,3
Выведет:
1 2 3
Аналогично:
Write-Output Just a string Just a string
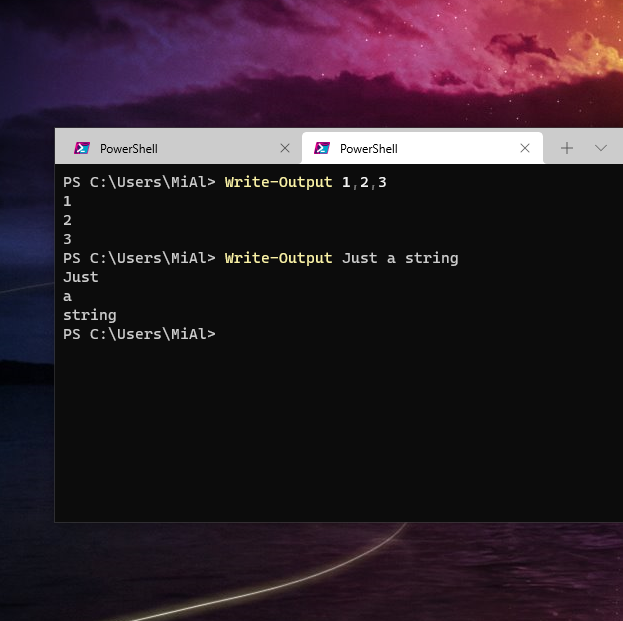
Дело в том, что эти строки расцениваются как объекты, свойства которых перечислены через запятую и каждое новое свойство выводится на отдельной строке. Если вы хотите избежать такого поведения, то просто помещайте строку в одинарные или двойные кавычки.
Пример 1: Получение объекта и вывод его в консоль
$P = Get-Process Write-Output $P
Первая команда получает список процессов, запущенных на компьютере, и сохраняет их в переменной $P.
Вторая команда отображает объекты процесса в $P на консоли.
Пример 2: Передача вывода другому командлету
Write-Output "test output" | Get-Member
Эта команда передаёт строку «test output» командлету Get-Member, который отображает члены класса System.String, демонстрируя, что строка была передана по конвейеру.
Пример 3: Подавление перечисления в выводе
Write-Output @(1,2,3) | Measure-Object
Вывод:
Count : 3 ...
Write-Output @(1,2,3) -NoEnumerate | Measure-Object
Вывод:
Count : 1 ...
Эта команда добавляет параметр -NoEnumerate для обработки коллекции или массива как одного объекта в конвейере.
Как удалить с Android устройства?
Интересуетесь, можно ли удалить .thumbnails? Да, можно. И даже нужно, если у вас катастрофически не хватает места на смартфоне или планшете. Вреда от удаления хранящихся в директории файлов не будет. Единственный минус — открыв «Галерею» после удаления, миниатюры будут подгружаться дольше.
Чтобы удалить .thumbnails, воспользуйтесь файловым менеджером. Например, ES-Проводник или Total Commander. Для примера удаления, используем TC:
-
Откройте расположение папки в файловом менеджере на Android.
-
Открыв .thumbnails вы увидите сохраненные миниатюры.
-
Нажмите на кнопку выделения (левый нижний угол) и тапните «Выделить».
-
Затем нажмите на кнопку «Удалить» (крестик внизу на панели). Подтвердите свой выбор.
-
Папка очищена.
Есть один нюанс! В папке .thumbnails, будут вновь появляться эскизы фото и видео, которые находятся на вашем устройстве, как только вы воспользуетесь приложениями для их просмотра. Чтобы этого избежать, нужна блокировка.
Звук в Genshin Impact отсутствует или пропадает в заставках
- В трее нажмите ПКМ по значку динамика;
-
В открывшемся меню необходимо выбрать пункт
«Звуки»
; -
Следом необходимо выбрать устройство (это могут быть либо динамики, либо наушники) и
нажать на
«Свойства»
; -
Перейти на соседнюю вкладку
«Дополнительно»
; -
Отыщите меню под названием
«Формат по умолчанию»
, чтобы задать значение, но
оно должно быть ниже текущего; -
Нажмите
«Применить»
, откройте Genshin Impact и проверьте результат проделанной
работы.
- Вновь в трее ПКМ по значку динамика;
-
В меню отыщите функцию под названием
«Пространственный звук»
, чтобы
отключить; - Остаётся лишь перезапустить Genshin Impact и проверить результат.
Ошибка 0xc0000142 / 0xe06d7363 / 0xc0000906
Отключите антивирусную программу
лучше программу не просто отключить, а временно удалить
- Полностью удаляете приложение, чтобы не осталось никаких папок и остаточных файлов.
- Отключаете или лучше удаляете в системе антивирусную программу.
- Теперь снова приступаете к установке приложения.
Отключите «Защитник Windows»
он тоже запросто может быть причиной появления этих ошибок
- Открыть «Центр безопасности Защитника Windows» выбрать настройки
нажать на раздел «Защита от вирусов и угроз». - После нужно нажать на «Управление настройки» в открывшемся разделе
спуститься до пункта «Параметры защиты от вирусов и других угроз». - В новом окне отключаете «Защиту в режиме реального времени» и следом «Облачную защиту» чуть позже система вновь включить защитник, но у вас будет время
проверить игру на наличие ошибки. - И если окажется, что проблема действительно заключается в «Защитнике Windows», тогда необходимо добавить
exe-файл игры в список исключений этой программы.
Воспользуйтесь чистой загрузкой
- Открываете в Windows 10 окно «Параметры», используя меню
Пуск
или
сочетание клавишWin
+
I
.
- Далее открываете раздел под названием «Приложения» переключаетесь
на вкладку «Автозагрузка», где необходимо проблемный exe-файл и отключить его.
Проверьте целостность файлов
возможно, ошибка возникает из-за того что была повреждена целостность
системных файлов
- Откройте «Командную строку» от имени администратора (для этого в поиске просто введите «Командная
строка). - И как только откроется соответствующее, окно введите команду sfc /scannow после чего нажмите
Enter
все найденные ошибки будут автоматически исправлены.
Измените значение в реестре
редактирование в нём иногда помогает избавиться от
ошибок
- Используя сочетание клавиш
Win
+
R
в окне «Выполнить» введите команду regedit нажмите
OK
после чего в окне «Редактор
реестра» отыщите раздел, представленный ниже. - И если он присутствует, тогда необходимо следом отыскать параметр LoadAppinit_DLLs – далее в нём нужно
изменить значение опции с 1 на 0 после необходимо применить
настройки и перезагрузить систему.
Другие способы
- В обязательном порядке попробуйте вручную установить драйверы для графического процессора. Причём это
касается не только интегрированной видеокарты, но и дискретной. - Проверьте наличие всех актуальных распространяемых пакетов «Visual C++», поскольку это программное
обеспечение влияет на многие процессы. - И, наконец, иногда причина этих ошибок заключается в службе «Microsoft Office Click-to-Run» – специальная
технология Microsoft, которая сокращает время, необходимое для установки Office. Поэтому рекомендуем удалить эту
программу и проверить игру на наличие ошибок.
XT File Shredder Lizard
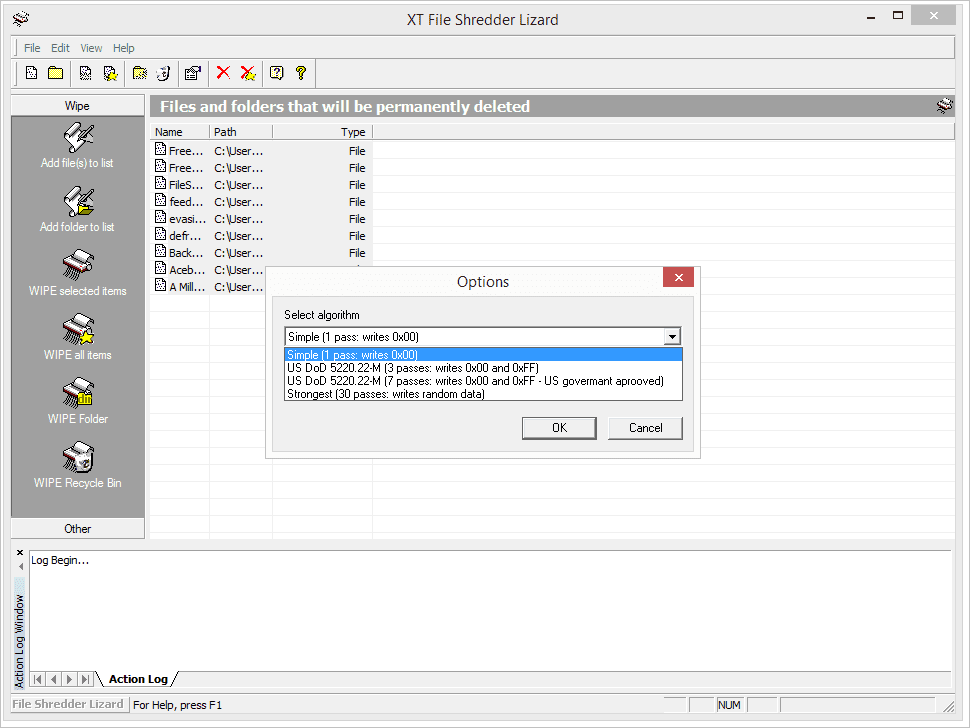
XT File Shredder Lizard — еще одна программа уничтожения данных, которая работает во всех более новых версиях Windows, таких как Windows 7 и Windows 10, а также, возможно, и в более старых версиях.
Методы очистки данных: DoD 5220.22-M , случайные данные , запись в ноль
Чтобы стереть весь жесткий диск с его данными, просто выберите добавление папки, а затем выберите корень диска, который вы хотите безопасно удалить. Если это не сработает, добавьте все корневые папки, но только не фактическую букву диска.
Вы можете стирать файлы как на SSD, так и на традиционных жестких дисках.
Программа немного устарела и, следовательно, немного отличается от других.