Использование растровых изображений nine-patch
Чтобы интерфейс был совместим с экранами разных размеров, используемые в нем графические элементы также должны быть адаптированы соответствующим образом. Например, фон кнопки должен одинаково хорошо выглядеть независимо от ее формы.
Если использовать для компонентов, размеры которых меняются, обычные изображения, то они будут равномерно сжиматься и растягиваться, и результат будет далек от идеального. Решением являются растровые изображения формата nine-patch – специальные PNG-файлы, содержащие информацию о том, какие области можно растягивать, а какие нет.
Создавая растровые изображения для масштабируемых компонентов, обязательно используйте формат nine-patch. На рис. 4 показано обычное растровое изображение (увеличенное в 4 раза для наглядности), которое мы переведем в формат nine-patch.
Откройте его с помощью утилиты , входящей в комплект разработчика (в каталоге). Установите метки на левом и верхнем краях, чтобы ограничить области, которые можно растягивать. Можно также провести линию вдоль правого и нижнего краев, как показано на рис. 5, чтобы отметить области, в которых содержание должно быть зафиксировано.
Обратите внимание на черные пиксели по краям. Метки у верхней и левой границ обозначают те области, которые можно растягивать, а метки у правой и нижней границ – те, куда должно быть помещено содержание
Также обратите внимание на расширение. Оно должно быть задано именно в таком виде, чтобы система могла определить, что это формат nine-patch, а не обычный PNG-файл
При применении этого фона к компоненту (с помощью ) изображение будет растянуто по размеру кнопки, как показано на рис. 6.
Использование квалификатора Smallest-width
Одной из проблем, с которой сталкивались разработчики приложений для устройств Android версий до 3.2, было слишком общее определение «большого» экрана. Это касалось устройств Dell Streak, первой модели Galaxy Tab и планшетных ПК с экраном размером 7 дюймов. Многие приложения требовалось по-разному отображать на разных устройствах (например, с 5- и 7-дюймовыми экранами), хотя они и относились к одной категории «больших» экранов. В Android версии 3.2 и более поздних доступен квалификатор Smallest-width.
Он позволяет определять экраны с заданной минимальной шириной в dp. Например, типичный планшетный ПК с экраном 7 дюймов имеет минимальную ширину 600 dp, и если вы хотите, чтобы приложение работало на нем в двухпанельном режиме (а на меньших экранах в однопанельном), используйте два макета из предыдущего раздела, но вместо квалификатора размера укажите . В таком случае на экранах, минимальная ширина которых составляет 600 dp, будет использоваться двухпанельный макет.
-
, однопанельный макет (по умолчанию):
<LinearLayout xmlns:android=»http://schemas.android.com/apk/res/android»
android:orientation=»vertical»
android:layout_width=»match_parent»
android:layout_height=»match_parent»><fragment android:id=»@+id/headlines»
android:layout_height=»fill_parent»
android:name=»com.example.android.newsreader.HeadlinesFragment»
android:layout_width=»match_parent» />
</LinearLayout>1
2
3
4
5
6
7
8
9
10<LinearLayout xmlnsandroid=»http://schemas.android.com/apk/res/android»
androidorientation=»vertical»
androidlayout_width=»match_parent»
androidlayout_height=»match_parent»>
<fragment androidid=»@+id/headlines»androidlayout_height=»fill_parent»
androidname=»com.example.android.newsreader.HeadlinesFragment»
androidlayout_width=»match_parent»>
<LinearLayout>
-
, двухпанельный макет:
<LinearLayout xmlns:android=»http://schemas.android.com/apk/res/android»
android:layout_width=»fill_parent»
android:layout_height=»fill_parent»
android:orientation=»horizontal»>
<fragment android:id=»@+id/headlines»
android:layout_height=»fill_parent»
android:name=»com.example.android.newsreader.HeadlinesFragment»
android:layout_width=»400dp»
android:layout_marginRight=»10dp»/>
<fragment android:id=»@+id/article»
android:layout_height=»fill_parent»
android:name=»com.example.android.newsreader.ArticleFragment»
android:layout_width=»fill_parent» />
</LinearLayout>1
2
3
4
5
6
7
8
9
10
11
12
13
14<LinearLayout xmlnsandroid=»http://schemas.android.com/apk/res/android»
androidlayout_width=»fill_parent»
androidlayout_height=»fill_parent»
androidorientation=»horizontal»>
<fragment androidid=»@+id/headlines»
androidlayout_height=»fill_parent»
androidname=»com.example.android.newsreader.HeadlinesFragment»
androidlayout_width=»400dp»
androidlayout_marginRight=»10dp»>
<fragment androidid=»@+id/article»
androidlayout_height=»fill_parent»
androidname=»com.example.android.newsreader.ArticleFragment»
androidlayout_width=»fill_parent»>
<LinearLayout>
Это означает, что на устройствах, минимальная ширина экрана которых не меньше 600 dp, будет выбран (двухпанельный макет), а на экранах меньшего размера – (однопанельный макет).
Следует учесть, что на Android-устройствах до версии 3.2 квалификатор не будет работать, поэтому для них по-прежнему нужно использовать . Таким образом, вам потребуется еще один файл с названием , идентичный файлу . В следующем разделе вы познакомитесь с методом, который позволяет избежать дублирования таких файлов макета.
Проблемы и способы их решения
Методы не работают
Скорее всего, вы используете способы, требующие рутирования
Обратите внимание на варианты с ADB, режимом разработчика и простыми настройками телефона – все они работают и при отсутствии прав суперпользователя, которые нужны для, например, сторонних программ и ручного редактирования системной конфигурации
Приложения стали работать неправильно
Если вы изменяли параметры через преднастройки, оставленные производителем устройства, такая проблема должна легко решиться простым перезапуском программ. В случае, когда устанавливалось нестандартное, но допустимое для гаджета значение, вариант решения – такой же. При указании несовместимых значений DPI, рекомендуем выполнить откат действий.
Для изменения DPI подойдёт огромное количество методов, приводящих к единому результату. Прежде чем вы начнёте выполнять действия, описанные в рамках статьи, не забудьте, что при нахождении в стандартном положении телефон имеет больший размер по высоте, нежели по ширине.
Поделиться ссылкой:
SecondScreen
Если процесс изменения разрешения экрана вышеприведенным методом вам кажется сложным или на гаджете нет рут прав, можете скачать утилиту SecondScreen в Плей Маркете. Затем выполняем следующие шаги:
- Запускаем софт, жмем на значок «+».
Отобразится основное меню программы. Там можно осуществить процесс редактирования параметров расширения экрана.
Утилита позволяет поменять разрешение экрана в 1-н клик.
Выбираем подходящее значение, к примеру, 240dpi.
Функционал приложения SecondScreen широкий. Еще пользователи могут выполнить такие настройки:
- Отключение подсветки экрана.
- Использование мультиэкранного режима.
- Автоматическое подключение беспроводных аксессуаров (мышка, клавиатура и т.д.).
LCD Density Modder Pro
Утилита позволяет эффективно изменить показатель DPI. Уменьшая это значение, на экране будет увеличен шрифт, иконки, картинки и др. Данная опция будет полезной для пользователей с проблемным зрением.
Инструкция:
- В настройках софта указываем подходящее значение DPI.
- Выполняем подтверждение сделанного выбора.
- Перезапускаем гаджет.
Все совершенные изменения будут осуществлены после выполнения перезагрузки. Главный минус программы – для ее функционирования необходимо иметь рут доступ.
Android Studio
Этот софт для ПК позволяет поменять разрешение экрана при помощи командной строки. Скачать софт на компьютер можно с сайта разработчиков https://developer.android.com/studio.
Инструкция:
- Подключаем телефон Андроид к компьютеру через USB.
- Запускаем командную строку.
- В командной строке вводим «adb shell dumpsys display | grep mBaseDisplayInfo».
- Теперь нужно нажать «Enter».
На мониторе отобразятся данные девайса. Рядом со значением «Density» будет указано расширение экрана.
Вы можете указать нужное значение, затем выполнить два последних действия инструкции. После перезагрузки на девайсе начнет функционировать новое расширение.
Значения table-*
Современные браузеры (IE8+) позволяют описывать таблицу любыми элементами, если поставить им соответствующие значения .
Для таблицы целиком , для строки – , для ячейки – и т.д.
Пример использования:
Важно то, что это действительно полноценная таблица. Используются табличные алгоритмы вычисления ширины и высоты элемента,
Это хорошо для семантической вёрстки и позволяет избавиться от лишних тегов.
С точки зрения современного CSS, обычные , , и т.д. – это просто элементы с предопределёнными значениями :
Очень подробно об алгоритмах вычисления размеров и отображении таблиц рассказывает стандарт CSS 2.1 – Tables.
Внутри ячеек свойство выравнивает содержимое по вертикали.
Это можно использовать для центрирования:
CSS не требует, чтобы вокруг была структура таблицы: и т.п. Может быть просто такой одинокий , это допустимо.
При этом он ведёт себя как ячейка , то есть подстраивается под размер содержимого и умеет вертикально центрировать его при помощи .
Как внести изменения в реестр
Работа с системным реестром — это действие, которое вы должны делать осторожно. Возможно, вы слышали предупреждения о рисках изменения реестра, и они действительны — вы не хотите играть в реестре, не зная, что вы делаете
Однако это изменение реестра довольно простое и не сложное.
Эта настройка реестра может конфликтовать с некоторыми графическими картами и может вызвать ошибку « синий экран смерти» ( BSOD ). Сделайте резервную копию реестра на случай, если что-то пойдет не так. Если это так, восстановите файл реестра, чтобы отменить изменения.
Убедитесь, что вам нужно внести это изменение в реестр, прежде чем делать это. Сначала попробуйте изменить разрешение экрана в Windows через панель управления, чтобы увидеть, доступны ли более высокие разрешения. Если нет, внесите эти изменения в реестр, чтобы сделать возможным более высокое разрешение.
Чтобы изменить реестр:
-
Откройте редактор реестра с помощью команды regedit в диалоговом окне «Выполнить», в меню «Пуск» или в командной строке .
-
Прокрутите до верхней части левой панели, чтобы перейти к верхней части дерева реестра.
-
Перейдите в Edit и выберите Find . В поле поиска введите Display1_DownScalingSupported и выберите Find Next . Поиск может занять некоторое время.
Если этот раздел реестра отсутствует, ознакомьтесь с инструкциями по его добавлению в следующем разделе ниже.
-
На правой панели выберите Display1_DownScalingSupported .
-
Перейдите в « Правка» и выберите « Изменить» (или дважды щелкните имя ключа), а в поле « Значение» измените значение на 1 .
Изменить значение для каждого экземпляра ключа, найденного в поиске; иначе взлом может не сработать.
-
Когда вы закончите, перезагрузите компьютер .
Когда ваш компьютер перезагрузится и вы перейдете к изменению разрешения, вы увидите опции для разрешений 1024×768 и 1152×864 для вашего нетбука в дополнение к любым предыдущим разрешениям.
Изменение разрешения экрана по умолчанию на вашем нетбуке может сделать его растянутым. Чтобы это исправить, перейдите к дополнительным свойствам дисплея для Intel Graphics Media Accelerator (если ваш нетбук имеет Intel GMA) и установите соотношение сторон, чтобы сохранить соотношение сторон .
Тестирование нескольких экранов
Приложение Android должно быть протестировано для всех конфигураций, которые будут поддерживаться. Оптимальные устройства следует тестировать на самих устройствах, но во многих случаях это невозможно или практично.
В этом случае будет полезно использовать программу установки эмулятора и виртуальных устройств Android для каждой конфигурации устройства.
Пакет SDK для Android предоставляет некоторые обложки эмулятора, которые могут использоваться для создания AVD, которые будут реплицировать размер, плотность и разрешение множества устройств.
Многие поставщики оборудования также предоставляют обложки для своих устройств.
Другой вариант — использовать службы службы тестирования третьих сторон.
Эти службы будут принимать APK, запускать их на различных устройствах, а затем оставлять отзывы о том, как работает приложение.
Размеры экрана и его ориентация (Старый и новый способ)
Чтобы узнать размеры экрана и его ориентацию из запущенного приложения, можно воспользоваться встроенными классами Android.
Данный способ был опубликован в те времена, когда у меня был Android 2.3. Читатели подсказали, что теперь методы считаются устаревшими (API 13 и выше). Пришлось переписывать код. Впрочем, спустя некоторое время и этот код стал считаться устаревшим.
Ориентацию при помощи нового метода не узнаешь. Помните, что это размеры экрана устройства, а не экрана вашего приложения. Кроме того, в документации как-то туманно описывается точность вычислений этих размеров. Никому верить нельзя.
Способ 1: Системные средства
В последнее время на рынке всё чаще появляются девайсы с матрицами высокого (2К и выше) разрешения. Разработчики таких гаджетов понимают, что это не лучшим образом сказывается на производительности, поэтому добавляют в прошивку инструменты для соответствующей настройки.
- Запустите приложение параметров, после чего перейдите в нём к пункту «Display (иначе может называться «Экран», «Экран и яркость», «Параметры экрана», «Screen» и прочее похожее по смыслу).
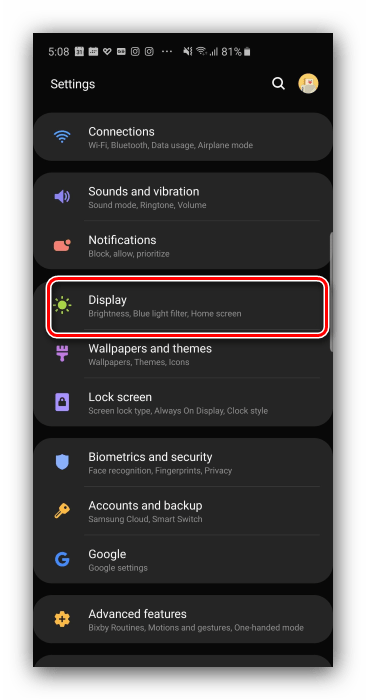
Выберите параметр «Разрешение» (иначе «Screen resolution», «Default Resolution»).
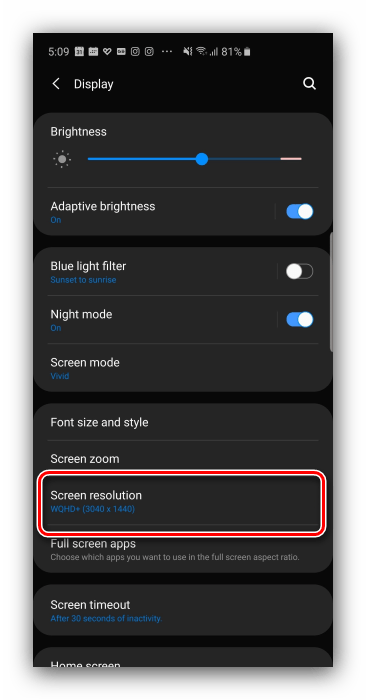
Далее укажите один из приемлемых для вас вариантов и нажмите «Применить» («Apply»).
Изменения будут немедленно применены.
Этот метод – самый простой, но воспользоваться им можно на ограниченном числе прошивок, в которые, к сожалению, чистый Android пока не входит.
Определение поддерживаемых экранных размеров в манифесте
Не всегда предоставляется возможным написать приложение для всех возможных типов экранов. Вы можете использовать тег <supports-screens> в манифесте, чтобы указать, на устройствах с какими экранами может работать ваша программа.
В данном примере приводится поддержка нормальных и больших экранов. Маленьким экраном можно назвать любой дисплей с разрешением меньше, чем HVGA. Под большим экраном подразумевается такой, который значительно больше, чем у смартфона (например, у планшетов). Экран нормальных размеров имеет большинство смартфонов.
Атрибут anyDensity говорит о том, каким образом ваше приложение будет масштабироваться при отображении на устройствах с разной плотностью пикселов. Если вы учитываете это свойство экрана в своем интерфейсе, установите этому атрибуту значение true. При значении false Android будет использовать режим совместимости, пытаясь корректно масштабировать пользовательский интерфейс приложения. Как правило, это снижает качество изображения и приводит к артефактам при масштабировании. Для приложений, собранных с помощью SDK с API level 4 и выше, этот атрибут по умолчанию имеет значение true.
Как узнать разрешение экрана Android
Настройки девайса
Эта информация указана в параметрах гаджета, увидеть её можно следующим образом:
- Откройте приложение «Настройки»;
- Перейдите в раздел «Дисплей»;
- Найдите пункт «Разрешение экрана». Запомните значение, указанное в поле.
Создание скриншота
Можно сделать снимок экрана – по умолчанию он всегда создаётся в текущем разрешении. Для этого достаточно зажать кнопки понижения громкости и блокировки, после чего, если смартфон предложит выбрать действие, связанное с изображением, тапнуть «Сохранить». Когда картинка окажется в памяти девайса, выполните эти действия:
Откройте галерею устройства либо файловый менеджер; Найдите изображение, тапните по нему; Раскройте выпадающее меню, нажав кнопку с тремя точками в верхнем правом углу; Выберите вариант «Сведения», чтобы увидеть свойства файла; Обратите внимание на строку «Разрешение» и два числа, разделённые буквой «x». Это и есть нужное в контексте статьи значение
AIDA64
Мощный инструмент для изучения характеристик устройства и всех его компонентов отлично подойдёт для выполнения задачи, когда требуется узнать точное разрешение экрана на телефоне Андроид, используемого в данный момент. Для этого просто следуйте размещённому далее порядку действий:
- Загрузите AIDA64 из Google Play;
- По окончании предыдущего шага запустите программу;
- Откройте вкладку «Отображение»;
- Посмотрите на самый первый пункт. В нём и представлена нужная информация. Здесь содержатся и другие полезные данные. Например, так можно узнать технологию матрицы дисплея, его частоту обновления и текущую нагрузку на графическое ядро процессора.
Screen Info
Название софта говорит само за себя – с его помощью можно узнать множество информации об экране устройства. Процесс использования утилиты крайне прост:
- Скачайте приложение Screen Info разработчика Infamous Apps из Play Market. Оно полностью бесплатно и занимает менее одного мегабайта;
- Откройте программу, как только процесс скачивания закончится;
- Посмотрите на данные, указанные в блоках «Width» и «Height». Именно эти числа – разрешение экрана. Количество кадров в секунду написано под надписью «Refresh rate».
Device Screen Info
Похожая на предыдущую программа тоже подойдёт для этих целей и обладает несложным интерфейсом. Просто следуйте данному порядку действий:
- Тапните «Установить» на странице этого приложения в «Плей Маркете»;
- Откройте Device Screen Info, как только выполните предыдущий шаг;
- Посмотрите на пункты «Height» и «Width» в блоке «Display (content) Area)».
Вы можете также узнать, какую часть экрана занимает статус-бар, служащий для размещения иконок уведомлений, часов. Ничто не помешает проверить размер клавиатуры, отнимаемый от дисплея при печати.
Сделать скриншот экрана своего приложения
Один из примеров снятия скриншота своего экрана — через методы рисования получить графический отпечаток корневой разметки, а затем сохранить его как картинку, которую можно вывести в ImageView. Выберите любой ваш экран для опытов и добавьте на неё кнопку для снятия скриншотов и ImageView для вывода сохранённого изображения. В моём случае корневым элементом была компоновка TableLayout.
Результат до и после снятия скриншота. Сам скриншот помещается в ImageView, поэтому растягивается до его размеров. Попробуйте доработать пример.
Изменённый пример, когда скриншот сохраняется на SD-карту:
Не забываем про разрешения.
Аспекты
Телевидение с соотношением сторон 16: 9, октябрь 2004 г.
Здесь показана разница между размерами экранов некоторых распространенных устройств, например Nintendo DS и двух ноутбуков.
Оверскан и недоработка
Большинство производителей телевизионных дисплеев «пересканируют» изображения на своих дисплеях (ЭЛТ и плазменные панели, ЖК-дисплеи и т. Д.), Так что эффективное изображение на экране может быть уменьшено, например, с 720 × 576 (480) до 680 × 550 (450). . Размер невидимой области несколько зависит от устройства отображения. Некоторые HD-телевизоры делают это в той же степени.
Компьютерные дисплеи, включая проекторы, обычно не выходят за пределы экрана, хотя многие модели (особенно дисплеи с ЭЛТ) допускают это. ЭЛТ-дисплеи, как правило, занижены в стандартных конфигурациях, чтобы компенсировать увеличивающиеся искажения по углам.
Чересстрочная или прогрессивная развертка
Чересстрочное видео (также известное как чересстрочная развертка ) — это метод удвоения воспринимаемой частоты кадров видеодисплея без использования дополнительной полосы пропускания . Чередующийся сигнал содержит два поля видеокадра, захваченных последовательно. Это улучшает восприятие движения зрителем и уменьшает мерцание , используя феномен фи .
Европейский вещательный союз уже выступал против чересстрочной производства и вещания. Главный аргумент состоит в том, что каким бы сложным ни был алгоритм деинтерлейсинга, артефакты в чересстрочном сигнале не могут быть полностью устранены, потому что некоторая информация теряется между кадрами. Несмотря на аргументы против этого, организации по стандартизации телевидения продолжают поддерживать чересстрочную развертку. Он по-прежнему включен в форматы передачи цифрового видео, такие как DV , DVB и ATSC . Новые стандарты сжатия видео, такие как High Efficiency Video Coding , оптимизированы для видео с прогрессивной разверткой , но иногда поддерживают чересстрочное видео.
Прогрессивная развертка (также называемая построчной разверткой ) — это формат отображения, хранения или передачи движущихся изображений, в котором все строки каждого кадра рисуются последовательно. Это отличается от чересстрочного видео, используемого в традиционных системах аналогового телевидения , где поочередно рисуются только нечетные строки, а затем четные строки каждого кадра (каждое изображение, называемое полем видео ), так что используется только половина фактических кадров изображения. для производства видео.
Как установить точное разрешение дисплея?
Как вы знаете, разрешение дисплея — это количество пикселей на одну единицу площади. Чем больше такой показатель, тем лучше будет отображаться картинка на дисплее планшетного компьютера. Часто обладатели бюджетных версий планшетов с малой диагональю экрана сталкиваются с проблемой, при которой на дисплее отображается небольшое количество строк текста, особенно в альбомной ориентации. При этом все значки и символы имеют крупный размер, что, безусловно, мешает комфортному восприятию информации. Разрешение дисплея устройства с диагональю семь дюймов должно быть не меньше 1024х600 пикселей.
Чтобы точно узнать разрешение, необходимо сделать снимок экрана. На устройствах с операционной системой Андроид это можно сделать, нажав одновременно две кнопки — Громкость и Питание. После этого скриншот автоматически загрузится в Галерею гаджета. Вам необходимо только лишь открыть его и ознакомиться со сведениями. Информация о разрешении картинки будет показывать актуальные данные о параметрах экрана. Обычно проведённый тест совпадает с техническими характеристиками устройства, заявленными производителем.
Варианты значений css-свойства display
В таблице вы найдете варианты значений css-свойства , которые можете использовать в скриптах и CSS.
| Значение | Описание |
|---|---|
| Элемент рендерится браузером, как блочный | |
| Элемент рендерится, как гибкий со свойствами Flexbox-модели. Был добавлен в CSS3 | |
| Элемент рендерится как строчный (inline) | |
| Элемент рендерится как строчно-блочный (inline-block) | |
| Элемент рендерится, как гибкий, но с шириной, равной контенту. Был добавлен в CSS3 | |
| Элемент рендерится каккак контейнер-сетка, но без переноса строки до и после него. | |
| Элемент рендерится (подобно тегу ), без перевода строки до или после таблицы | |
| Элемент рендерится, как контейнер-сетка | |
| Элемент рендерится, как элемент списка () | |
| Элемент не отображается и не реагирует на события | |
| Элемент рендерится, как блочная таблица (подобно тегу ), с переносом строки до и после таблицы | |
| Элемент рендерится, как (подобно тегу ) | |
| Элемент рендерится, как (подобно тегам и ) | |
| Элемент рендерится, как столбец ячеек (подобно ) | |
| Элемент рендерится, как группа из одного или нескольких столбцов таблицы (подобно ) | |
| Элемент рендерится, как строка нижней части таблицы (подобно ) | |
| Элемент рендерится, как строка для заголовочной части (шапки) таблицы (как <thead>) | |
| Элемент рендерится, как строка таблицы (как тег ) | |
| Элемент рендерится, как группа строк таблицы, например, | |
| Устанавливает значение свойства по умолчанию. Например, для блочных элементов — , для строчных — | |
| Наследуется от родителя |
Расположение с помощью конструктора
При создании и отображении экземпляра формы начальное расположение формы определяется свойством StartPosition. Свойство Location содержит текущее положение в форме. Оба свойства можно задать с помощью конструктора.
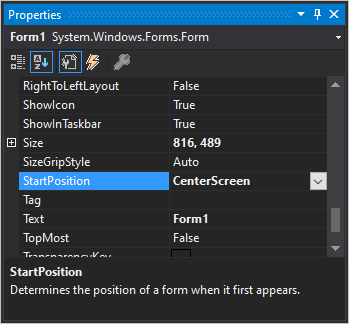
| Перечисление FormStartPosition | Описание |
|---|---|
| CenterParent | Форма располагается в центре родительской формы. |
| CenterScreen | Форма располагается по центру текущего экрана. |
| Вручную | Положение формы определяется свойством Расположение. |
| WindowsDefaultBounds | Форма размещается в расположении Windows по умолчанию и ее размер подгоняется под размер по умолчанию, который определен Windows. |
| WindowsDefaultLocation | Форма размещается в расположении Windows по умолчанию и не изменяется. |
Значение работает только с формами, которые являются либо дочерними формами многодокументного интерфейса (MDI), либо обычными формами, отображаемыми с помощью метода ShowDialog. не влияет на обычную форму, которая отображается с помощью метода Show. Чтобы разместить форму по центру (переменная ) другой формы (переменная ), используйте следующий код:
Определение размеров
Последнее обновление: 14.10.2021
При разработке приложений под Android мы можем использовать различные типы измерений:
-
: пиксели текущего экрана. Однако эта единица измерения не рекомендуется, так как реальное представление внешнего вида
может изменяться в зависимости от устройства; каждое устройство имеет определенный набор пикселей на дюйм, поэтому количество
пикселей на экране может также меняться -
: (device-independent pixels) независимые от плотности экрана пиксели. Абстрактная единица измерения, основанная на физической плотности экрана
с разрешением 160 dpi (точек на дюйм). В этом случае 1dp = 1px. Если размер экрана больше или меньше, чем 160dpi, количество пикселей,
которые применяются для отрисовки 1dp соответственно увеличивается или уменьшается. Например, на экране с 240 dpi 1dp=1,5px, а на экране с 320dpi 1dp=2px.
Общая формула для получения количества физических пикселей из dp: px = dp * (dpi / 160) -
: (scale-independent pixels) независимые от масштабирования пиксели. Допускают настройку размеров, производимую пользователем.
Рекомендуются для работы со шрифтами. -
: 1/72 дюйма, базируются на физических размерах экрана
-
: миллиметры
-
: дюймы
Предпочтительными единицами для использования являются dp. Это связано с тем, что мир мобильных устройств на Android сильно фрагментирован в плане разрешения и размеров экрана. И чем больше плотность пикселей на дюйм, тем соответственно больше пикселей нам будет доступно:
Используя же стандартные физические пиксели мы можем столкнуться с проблемой, что размеры элементов также будут сильно варьироваться в зависимости от
плотности пикселей устройства. Например, возьмем 3 устройства с различными характеристиками экрана Nexus 4, Nexus 5X и Nexus 6P и выведем на экран квадрат размером 300px на 300px:
В одном случае квадрат по ширине будет занимать 40%, в другом — треть ширины, в третьем — 20%.
Теперь также возьмем квадрат со сторонами 300х300, но теперь вместо физических пикселей используем единицы dp:
Теперь же размеры квадрата на разных устройствах выглядят более консистентно.
Для упрощения работы с размерами все размеры разбиты на несколько групп:
-
ldpi (low): ~120dpi
-
mdpi (medium): ~160dpi
-
hdpi (high): ~240dpi (к данной группе можно отнести такое древнее устройство как Nexus One)
-
xhdpi (extra-high): ~320dpi (Nexus 4)
-
xxhdpi (extra-extra-high): ~480dpi (Nexus 5/5X, Samsung Galaxy S5)
-
xxxhdpi (extra-extra-extra-high): ~640dpi (Nexus 6/6P, Samsung Galaxy S6)
Установка размеров
Основная проблема, связанная с размерами, связана с их установкой в коде Java. Например, некоторые методы принимают в качестве значения физические
пиксели, а не device-independent pixels. В этом случае может потребоваться перевести значения из одного типа единиц в другой. Для этого требуется применить
метод TypedValue.applyDimension(), который принимает три параметра:
public static float applyDimension(int unit,
float value,
android.util.DisplayMetrics metrics)
Параметр представляет тип единиц, из которой надо получить значение в пикселях. Тип единиц описывается одной из констант TypedValue:
-
— dp или независимые от плотности экрана пиксели
-
— in или дюймы
-
— mm или миллиметры
-
— pt или точки
-
— px или физические пиксели
-
— sp или независимые от масштабирования пиксели (scale-independent pixels)
Параметр представляет значение, которое надо преобразовать
Параметр представляет информацию о метрике, в рамках коорой надо выполнить преобразование.
В итоге метод возвращает преобразованное значение. Рассмотрим абстрактный пример. Например, нам надо получить из 60dp обычные физические пиксели:
int valueInDp = 60;
int valueInPx = (int) TypedValue.applyDimension(
TypedValue.COMPLEX_UNIT_DIP, valueInDp, getResources().getDisplayMetrics());
В качестве третьго аргумента передается вызов метода , который позволяет получить информацию о метрике,
связанной с текущим устройством. В итоге мы получим из 60dp некоторое количество пикселей.
НазадВперед
Расположение с помощью кода
Несмотря на то, что для задания начального расположения формы можно использовать конструктор, изменить режим начальной позиции или задать расположение вручную можно с помощью кода. Использование кода для расположения формы полезно, если необходимо вручную разместить форму и изменить ее размер относительно экрана или других форм.
Перемещение текущей формы
Переместить текущую форму можно, пока код выполняется в контексте формы. Например, если имеется с кнопкой, то при нажатии на нее вызывается обработчик событий . Обработчик в этом примере изменяет расположение формы на верхнюю левую часть экрана путем задания свойства Location:
Расположение другой формы
Расположение другой формы можно изменить после ее создания с помощью переменной, ссылающейся на форму. Например, предположим, что у вас есть две формы: (начальная форма в этом примере) и . В имеется кнопка, которая при нажатии вызывает событие . Обработчик этого события создает новый экземпляр формы и задает ее размер:
Если свойство не задано, размер формы по умолчанию — это размер, заданный во время разработки.
Синтаксис
Свойство задаётся с помощью ключевых слов. Ключевые слова группируются по шести категориям:
- Эти ключевые слова определяют внешний тип отображения (outer display type) элемента, который играет существенную роль в схеме потока.
- (en-US)
- Эти ключевые слова определяют внутренний тип отображения ( inner display type) элемента, который определяет тип контекста форматирования, в котором располагается его содержимое (при условии, что это незаменяемый элемент).
- Создаёт блоковый бокс для контента и отдельный строковый (inline) бокс для элемента списка.
- (en-US)
- Некоторые модели разметки, такие как и имеют сложную внутреннюю структуру с несколькими различными ролями, которые могут выполнять их дочерние элементы и потомки. Этот раздел определяет те «внутренние» значения отображения, которые имеют смысл только в рамках этих конкретных методов разметок.
- (en-US)
- Эти значения определяют, генерирует ли элемент отображение боксов вообще.
- (en-US)
- В CSS 2 используется синтаксис с одним ключевым словом для свойства , для которого требуются отдельные ключевые слова для блокового и строкового уровней одного способа разметки.
- Устарело Gecko 62
- Значения, используемые только в Firefox, в основном, для стилизации. XUL documents.
Спецификация уровня 3 подразумевает два значения для свойства — позволяет специфицировать внешний и внутренний тип отображения явно — но это поддерживается браузерами пока недостаточно хорошо.
Методы display-legacy позволяют получать такие же результаты с одиночными значениями ключевых слов и должны поддерживаться разработчиками до тех пор, пока два значения ключевых слов не будут лучше поддерживаться. Например, используя два значения, вы можете задать строковый (inline) flex контейнер следующим образом:
В настоящее время это можно задать с помощью одного значения.
где
Настраиваем яркость экрана в своём приложении
Существует возможность переопределить яркость экрана в пределах своего приложения. Я не смог придумать, где можно найти практическое применение, но вдруг вам пригодится. Для управления яркостью экрана воспользуемся элементом SeekBar.
За яркость экрана отвечает свойство LayoutParams.screenBrightness:
Интересно, что когда выводил ползунок в значение 0, то эмулятор зависал с экраном блокировки. Вам следует учесть эту ситуацию и добавить условие:
Опять столкнулся с проблемой. Пример работал на старых устройствах, а на некоторых устройства не работает. Но за эти годы мне ни разу не пришлось использовать этот способ, поэтому даже не стал искать причину. И кстати, ошибка со значением 0 уже не возникает (возможно из-за того, что сам пример не работает как раньше).
Заключение
Описание inline CSS и других значений display заняло намного больше времени, чем первоначально ожидалось. Я действительно взволнован по поводу новых возможностей, которые уже очень скоро окажутся в нашем распоряжении. С их помощью мы сможем создавать уникальные макеты без необходимости прибегать к хакам. Я надеюсь, что эта статья мотивирует вас узнать больше о макетах CSS.
Пожалуйста, оставьте ваши мнения по текущей теме материала. За комментарии, подписки, лайки, дизлайки, отклики низкий вам поклон!
Пожалуйста, опубликуйте свои отзывы по текущей теме материала. За комментарии, лайки, дизлайки, подписки, отклики огромное вам спасибо!
Вадим Дворниковавтор-переводчик статьи «How well do you know CSS display?»

























