Проблемы и пути их решения
Среди наиболее часто встречающихся проблем абонентов МГТС при смене пароля являются:
- Полная утрата данных для доступа;
- Невозможность входа на устройство для настройки;
- Отсутствие результата после смены паролей;
- Отсутствие доступа к некоторым пунктам меню настройки.
Для решения этой проблемы следует обратиться к специалистам, оптимальный вариант – в службу поддержки компании.
Последняя проблема, чаще всего, связан с политикой провайдера. Снять некоторые ограничения можно по звонку в службу поддержки, некоторые доступы не открываются принципиально.
Для требовательных пользователей обязательно нужно установить рядом роутер с поддержкой 802.11AC.
Краткий обзор ZTE ZXHN F609
Роутер Промсвязь MT-PON-AT4 является удешевлённой копией ZTE ZXHN F609
Так роутер выглядит сзади:
Какой пин-код сим-карты Билайн установлен по умолчанию
Так выглядят порты подключения ваших компьютеров и телефонов:
Более свежая аппаратная версия — v5.3 и ПО — v7.0.10P2T1 вселяет надежду на лучшую работу роутера.
Настройка сетевой карты компьютера.
Соединяем 1-3 порт терминала с сетевой картой компьютера патчкордом. Если у вас сетевая карта не настроена для другого провайдера, то вы можете ввести в строке браузера https://192.168.100.1/ и попадёте в админ панель роутера:
Если вы не можете попасть в админку терминала, то надо посмотреть это видео:
По умолчанию логин admin и пароль admin. Если они не подходят, имеет смысл сбросить настройки с помощью утопленной в корпус кнопки reset:
Впринципе, вы можете дальше не настраивать свой роутер, а во время подключения ноутбука к сети просто нажимать кнопочку WPS и вас будет пускать в сеть….
Но устройства Apple не поддерживают WPS, так что если у вас есть iPhone или Mac имеет смысл продолжить.
Вы также можете посмотреть ваш пароль и название сети перевернув роутер:
Если вы хотите задать индивидуально название сети SSID и пароль WPA/WPA2-PSK читаем далее.
Настройка Wi-Fi на ZTE ZXHN F609.
Для начала настроим Wi-Fi — его надо включить. Wireless RF Mode переведём в Enable.
Остальные настройки можно не выполнять, но я поясню что они значат:
- Режим mode позволяет выключить поддержку старых протоколов 802.11B/G — иногда это влияет на возможность подключения к сети и устройств 802.11N. Были случаи, что некоторые новые устройства не подключались к сети 802.11N Only. Включение 802.11N Only позволяет повысить производительность в сети.
- Band Width — ширина канала. В теории устройства работая с шириной каналов 40 mHz имеют большую производительность. На практике в роутерах Промсвязь включение широких каналов почти ничего не даёт.
- Cannel — номер канала Wi-Fi. Самые свободные из них 12 и 13. Связано это с тем что не все роутеры соседей способны работать на этих частотах. Вы можете их и выставить, если у вас нет компьютеров привезённых из США и Франции. Если некоторые ваши устройства перестают видеть сеть — вам останется использовать только 1-11 канал.
Осталось настроить SSID:
Ставим галочку Enable SSID. Впечатываем ваш SSID name.
Изменим пароль на Wi-Fi:
- Authentication Type — самый сильный из того что можно выбрать на этом роутере: WPA2-PSK
- WPA Passphrase — ваш пароль. Самые сильные пароли должны содержать цифры, буквы в вернем и нижнем регистре, спецсимволы.
- WPA Encryption Algorithm — самый сильный на этом роутере AES — его и выбирайте.
Выключение WPS на ZTE ZXHN F609
В целях увеличения безопасности можно отключить WPS. В работе этой функции хакеры нашли уязвимости, которые позволяют в разы уменьшить сложность брутфорса пароля для сети использующей WPS.
Разновидности терминала Промсвязь MT-PON-AT4
Возможно ваш терминал более старой версии:
Перейти к настройке старой версии терминала
Про настройку сетевых адаптеров для работы с Wi-Fi в Windows 7 можно почитать здесь
Настройка закончена. Тем у кого не получилось настроить Wi-Fi рекомендуем обратиться за платной помощью к нам.
Проброс порта на Промсвязь MT-PON-AT4 (ZTE ZXHN F609)
P.S А как выглядел оригинальный терминал ZTE ZXHN F609?
Как видно, Промсвязь серьёзно поработало над удешевлением устройства. Упростили конструкцию убрав съёмные антены. Корпус стал проще в литье.
- https://otarifah.ru/tarify-rostelecom/kak-provoditsya-nastrojka-routera-zte-zxhn-h118n-rostelekom.html
- https://digital2.ru/oborudovanie-rostelekoma-2019-internet-televidenie-umnyj-dom/
- https://210101.ru/rostelekom/zte-f670-parol.html
Настройка Wi-Fi на Ethernet маршрутизаторе ZTE H118N
Производитель роутеров ZTE предоставляет свои изделия с настроенным беспроводным подключением Wi-Fi. Информацию о названии сети и пароле доступа к ней можно узнать в этикетке на корпусе маршрутизатора. Но настройка подключения может быть проведена вручную. Для этого в разделе VLAN (Беспроводная сеть) меню надо выбрать пункт «Настройка Wi-Fi-сетей».
На его странице можно изменить заводские значения на свои собственные. После выбора пункта «Безопасность» появляется возможность изменить тип аутентификации и алгоритм шифрования. В заключение надо нажать кнопку сохранить («Применить»).
Популярные настройки
Применить автоматическую настройку роутера Ростелеком можно после предложенной смены заводского пароля. Если после этого кликнуть по трафарету «Начать работу мастера», то на следующем шаге требуется выбрать и указать регион, филиал и услугу Ростелекома. После продолжения настройки надо заполнить поля логина и пароля, выданные провайдером при заключении договора. В случае использования филиалом «Динамического IP» эти данные не понадобятся.
При подключении ТВ-приставки ей надо назначить порт LAN4. После продолжения мастер предложит изменить данные авторизации. Это можно сделать и продолжить.Следующая страница предлагает войти в настройки с новыми значениями Wi-Fi-сети, именем и паролем администратора, нажать кнопку «Сохранить настройки».
Телефон call-центра круглосуточно
Номер выглядит так: 8 800 234-80-88
9 495
В 2019 году у Ростелекома обновились некоторые линейки оборудования для интернета и интерактивного телевидения. Так же стала активно внедряться услуга «Умный дом» — для этого комплекта так же существуют свои комплектующие, датчики и контроллеры
1. Оптические терминалы с Wi-Fi (ONT)
2. Оптические терминалы без Wi-Fi (PON розетка)
3. FTTB-маршрутизаторы
4. FTTB-роутеры с поддержкой mesh Wi-Fi (планируется)
5. ADSL-модемы
6. ТВ-приставки (STB)
7. ТВ-приставки на Android 4К (планируется)
8. Кабельное ТВ
9. Умный дом
9.1 Внутренние камеры видеонаблюдения
9.2 Внешние камеры видеонаблюдения
9.3 ONT для умного дома
Настройка
Чтобы настроить ZTE F660 GPON, сначала его нужно подключить к оптоволоконной сети оператора и к компьютеру, с которого будем производить настройку. Делается это так:
- Вилку адаптера питания подключить в обычную электрическую розетку 220 В, а другой его конец воткнуть в гнездо «Power» на роутере.
- Подключить разъем оптического кабеля провайдера к гнезду «PON».
- Разъем патч-корда (шнура) или кабеля воткнуть в соответствующий порт на компьютере или ноутбуке, а другой конец к первому порту «LAN» на роутере. При этом на маршрутизаторе должен загореться соответствующий светодиод.
Видео по настройке Wi-Fi смотрите тут:
Теперь все готово для настройки роутера. Параметры оптического подключения должен настроить провайдер. Приведем шаги для запуска раздачи интернета по Wi-Fi:
- Вся настройка маршрутизатора происходит с помощью обычного интернет браузера (Chrome, Internet Explorer, Opera и др.). Поэтому следует запустить эту программу и в адресной строке ввести 192.168.1.1. Это IP адрес роутера. Затем вводим логин и пароль. Они одинаковые – по умолчанию admin.
- После этого мы попадаем на встроенный веб сервер маршрутизатора.
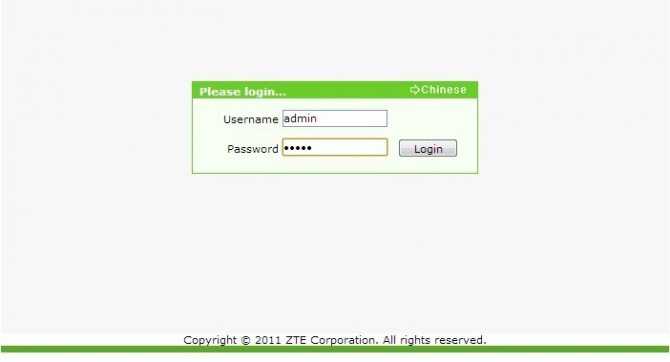
Теперь можно настраивать аппарат. Сверху мы увидим главное меню со следующими пунктами:
- «Status»,
- «Network»,
- «Security»,
- «Application»,
- «Administration».
В меню «Network» выбираем пункт «WLAN» и подпункт «Basic». Далее нужно правильно заполнить данные на этой страничке. В выпадающем списке параметра «Wireless RF Mode» нужно выбрать «Enabled». В списке «Mode» следует выбрать «Mixed (802.11b+802.11g+802.11n)».
Для России прописываем соответственно Russia. Другие поля заполняются следующим образом:
- Channel – Auto,
- Transmitting Power – 100%,
- Qos Type – Disabled,
- RTS Threshold,
- Fragment Threshold – 2346.
Для сохранения всех настроек нужно обязательно нажать «Submit».
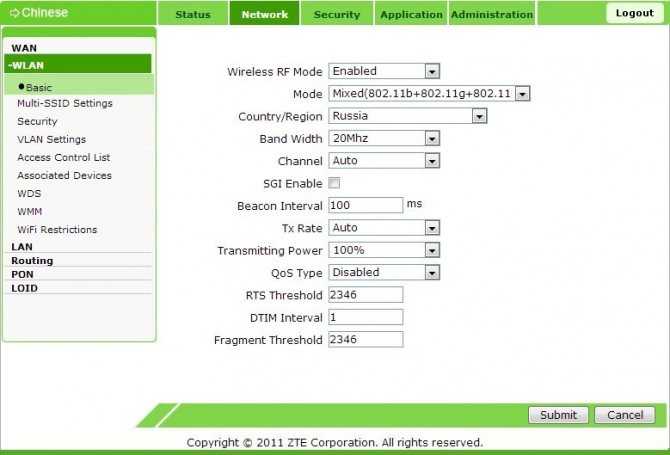
Далее нужно найти подменю «Multi SSID settings». Оно находится слева. Здесь нужно заполнить поля «Choose SSID» – SSID 1, выбрав пункт «Enable SSID», и в «SSID Name» вписать придуманное самостоятельно имя сети. И не забудьте сохранить настройки нажатием «Submit».
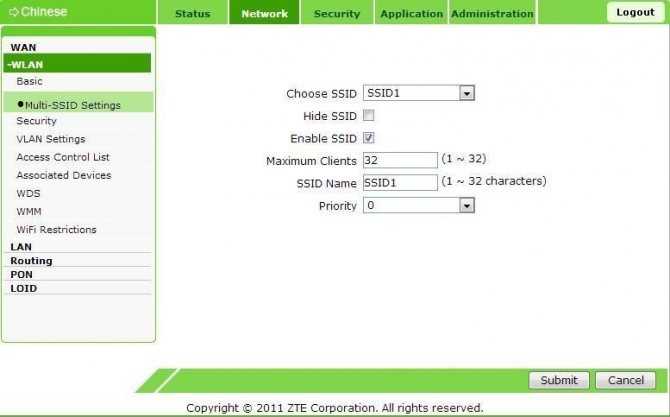
Далее чуть ниже находится подменю «Security». Здесь заполняем следующее:
- в «Choose SSID» прописываем «SSID 1»,
- в «Authentication type» – «WPA/WPA2-PSK».
Здесь же нужно придумать пароль, состоящий не менее, чем из 8, и не более, чем из 63 латинских букв и цифр. Прописать его нужно в поле «WPA Passphrase». Нажмите «Submit» для сохранения настроек.
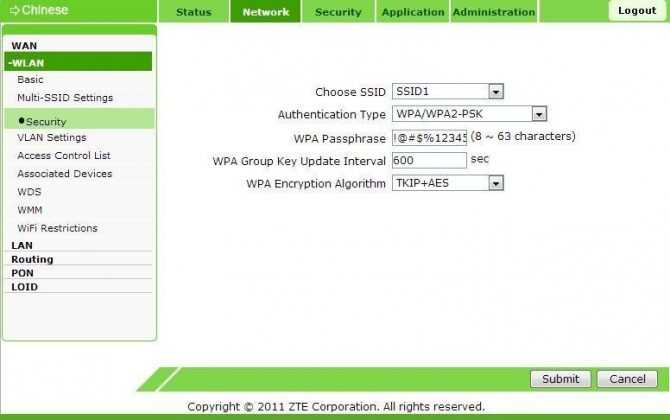
Теперь роутер настроен и можно к нему подключиться по беспроводной сети.
Чтобы уменьшить вероятность взлома «админки», нужно изменить пароль администратора. Это делается в административном разделе (последний сверху), в подразделе управления пользователями. Там все просто и стандартно. Сначала нужно будет ввести старый пароль, а потом придумать и сохранить новый.
Оптические терминалы с Wi-Fi (ONT)
Интернет / IP-TV / Телефония
Данное оборудование используется для подключения клиентов по оптической сети провайдера. Оптика заходит прямо в квартиру — данная технология называется PON. Оконечивается специальным терминалом, который подключен к оптической коробке с помощью патчкорда. Считается качественным и надежным оборудованием для интернета и телевидения. Наличие модуля Wi-Fi позволит вам избавиться от лишних проводов в квартире. Гарантия действует в течение двух лет — если вам поменяют терминал, то срок снова станет 2 года. При этом гарантия на Б/У оборудовани составляет год. Установить терминал вы можете как на стене (есть специальное крепление в комплекте), так и оставить на полу.
Стоимость: ~ 6200 рублей (возможна рассрочка или аренда)
Ссылка на настройки
Стоимость: ~ 6200 рублей (возможна рассрочка или аренда)
Маршрутизатор zte zxa10 f660: технические характеристики и особенности конструкции
Роутер gpon ont zxhn f660 представляет собой экономичный мобильный Wi-Fi передатчик с основной рабочей частотой 2,4 ГГц.
Стартовый комплект Теле2: обзор оператора, тарифных планов, начало работы
Функционал маршрутизатора обеспечивает скорость передачи данных по «вай фай» до 300Мбит/сек, при этом устройство поддерживает до 4 SSID с одновременным подключением 128 пользователей к каждой сети.
Также роутер zte f660 поддерживает режим WPS, соответственно устройство может использоваться для расширения зоны WiFi другого маршрутизатора.
На тыльной стороне маршрутизатора расположены:
- — стандартные LAN-разъемы для подключения к zxa10 f660 устройств посредством Ethernet-кабеля;
- — два POTS разъема для реализации функции IP-телефонии (для подключения телефонного кабеля RJ-11);
- — два USB-разъема для подключения внешних носителей (в т.ч. для обновления прошивки девайса и организации локального Web-сервера);
- — разъем POWER для подключения адаптера питания;
- — кнопки включения/выключения функций WLAN и WPS;
- — кнопка RESET для сброса настроек маршрутизатора до заводских;
- — кнопка включения/выключения роутера.
Разъем для GPON для подключения предоставленного провайдером оптоволоконного кабеля может располагаться как на тыльной, так и на боковой панели роутера zte f660.
Проброс портов
Часто требуется извне озадачить домашний ПК, организовать сервер. Сетевые протоколы используют поголовно порты связи. В модем заложена изначально защита против хакеров. Доступ внутрь (Интранет) начисто отсутствует. Поэтому доступность портов требуется настроить. Продемонстрируем технику проведения настроек, заручившись примером H118N.
Простейший вариант одолеть железо Ростелеком – использовать встроенное меню Приложение. Активируйте подраздел UPnP. Номер порта задаётся цифрой. Немного ниже расположился специализированный раздел. Меню Проброс портов поможет выставить нужные цифры. Потрудитесь установить галочку Включить.
Третий способ – настроить демилитаризованную зону. Создание выделенного сервиса помогает ограничить ущерб возможной хакерской атаки. Настройки прежние:
- Тип соединения + порт (одной строкой).
- Локальный IP-адрес ПК.
Предварительно проверьте функциональность предоставляемого вовне сервиса внутри сети. Поможет сократить время наладки.
Разблокировка
Случается, иногда абоненту захотеть сменить провайдера. Купил MF823D, приспичило перейти на Йоту, либо надоел МГТС, а F670 отказывается поедать чужую СИМ-карту. Чтобы поменять поставщика услуг, следует железо разблокировать. Мегафон MF823 называет М100-3 – суть прежняя. Разблокировка тесно касается вопросов перепрошивки. Выбирается двоичный образ, не привязанный к провайдеру.
Инструктаж: модель MF823D
Понадобится образ прошивки. Добывайте, используя поисковики.
- Качаем эмулятор терминала PuTTY.
- Устанавливаем драйвер диагностического режима ZTE.
- Включаем оборудование.
- Скармливаем браузеру замысловатую ссылку 192.168.0.1/goform/goform_process?goform >Железо должно перейти в диагностический режим. Проверьте, открыв Диспетчер задач Windows. Свойства содержат номер последовательного порта, напротив соответствующего COM должна красоваться надпись ZTE Diagnostic Interface.
Открывайте терминал PuTTY, копируйте образ в последовательный порт, номер которого показывает диспетчер задач. Осталось вызволить устройство из диагностического режима. Откройте сызнова терминал, выставьте параметры режима:
Протокол – Serial (последовательный порт).
Номер линии COM (согласно информации Диспетчера задач, указанной выше).
Скорость попробуйте поставить 921600.
Окно терминала будет совершенно пустым. Забейте поочерёдно команды, каждый раз нажимаю Enter:
Каждый раз может возникать ответ устройства, содержащий количество успешных, сбойных операций. Операция закончена. Перезагрузите устройство.
Настройка автоматического монтирования сетевой папки в Linux
Автоматически монтируемые файловые системы прописываются в файле /etc/fstab. Откроем этот файл:
sudo gedit /etc/fstab
Теперь в него нужно добавить строку вида:
//ИМЯ-КОМПЬЮТЕРА/Папка /точка/монтирования cifs credentials=/home/mial/.smbcredentials,uid=1000,iocharset=utf-8,nofail,_netdev 0 0
Мы добавили опцию nofail, чтобы ОС нормально загружалась даже если не удалось смонтировать данную файловую систему. Ещё добавьте опцию _netdev, эта опция означает, что файловая система находится на устройстве, которому требуется доступ к сети (используется для предотвращения попыток системы смонтировать эти файловые системы до тех пор, пока в системе не будет включена сеть).
Для моего примера это строка:
//HACKWARE-MIAL/ShareRestricted /mnt/share cifs credentials=/home/mial/.smbcredentials,uid=1000,iocharset=utf-8,nofail,_netdev 0 0
Сохраним и закроем этот файл. Для проверки выполним:
sudo mount -a
Если сетевая папка успешно смонтировалась, значит можно выполнить проверку перезагрузкой.
Если нужно смонтировать папку для входа в которую не требуется пароль, то используйте в качестве опции учётные данные «username=guest,password=»:
//ИМЯ-КОМПЬЮТЕРА/Папка /точка/монтирования cifs username=guest,password=,uid=1000,iocharset=utf-8,nofail,_netdev 0 0
Либо можно по-прежнему использовать файл .smbcredentials, как это было показано выше:
//ИМЯ-КОМПЬЮТЕРА/Папка /точка/монтирования cifs credentials=/home/mial/.smbcredentials,uid=1000,iocharset=utf-8,nofail,_netdev 0 0
Но в файл ~/.smbcredentials запишите следующее:
username=guest password=
Как зайти в меню модема
Вход может быть осуществлен только после подключения кабеля поставщика услуг интернет к порту WAN (RJ-45) на задней панели роутера ZTE ZXHN H118N Ростелеком. Один из 4 портов маршрутизатора LAN (RJ-45) соединен Ethernet-линией с разъемом сетевой карты компьютера (ПК) или ноутбука, используемого для настройки. Предварительно необходимо задать автоматический режим получения адресов устройством на странице интернет-протокола 4 версии.
По информации на наклейке видно, что IP-адрес устройства — 192.168.0.1 — и по умолчанию используются данные его авторизации: имя пользователя — admin, пароль — admin. Сетевой адрес вводится в адресную строку используемого на ПК веб-браузера, а информация о логине и пароле необходима для заполнения полей открывшегося окна.
Программа роутера требует обязательного подключения кабеля провайдера к разъему WAN, и первая страница входа напомнит об этом в случае нарушения необходимого условия. Если маршрутизатор определяет подключение к интернету, то страница имеет другой вид. На ней появляются предложения о выборе часового пояса и необходимости смены заводского пароля с соответствующими информационными полями.
После выполнения требований безопасности необходимо нажать на трафарет «Продолжить» и перейти на следующую страницу. На ней надо выбрать предлагаемый способ настройки: «Начать работу мастера», «Настроить устройство вручную».
Как сделать меню полноценным
Настраивается роутер Ростелеком после выбора ручной настройки. Для входа в меню требуется ввести данные имени пользователя — admin — и созданного индивидуального пароля. При нажатии на вкладку «Вход» осуществляется переход к стартовой странице интерфейса маршрутизатора с общей информацией об устройстве. Пункт «Сеть» в левой ее части открывает возможности выбора типа WAN-соединения.
При настройке используются данные, предоставленные провайдером при заключении договора с ним: тип интернет-соединения (PPPoE), номер включенного VLAN (оптоволокно) и его приоритет, имя пользователя и пароль. Создаваемое соединение должно быть «Всегда включено». Введенные данные сохраняются при выполнении команды «Изменить» в нижней части страницы.
Для использования функции просмотра телевидения нужно повторно открыть список возможных соединений WAN и выбрать в нем IPTV. В строке типа соединения надо использовать «Мост» и затем выполнить команду «Создать». Поле этого необходимо в разделе WAN главного меню перейти к пункту «Привязка портов».
В нем производится программное назначение коннекторов LAN1-LAN4. Для PPPoE по умолчанию выбраны порты LAN1-LAN3. К ним будут подключаться компьютеры. Для IPTV надо назначить LAN4. К нему будет включена ТВ-приставка, которая будет использовать его по Ethernet-кабельной линии. После установки галочек в выбранных клетках нажмите кнопку «Сохранить настройки и подтвердить».
Случайно нажали RESET и настройки на роутере сбросились?
Случайно нажали RESET и настройки на роутере сбросились? — Не беда, устраним проблему в пару кликов с помощью наших инструкций. С появлением такого устройства, как роутер, многие пользователи сети Интернет открыли для себя новые горизонты и возможности. Еще бы — теперь провода не нужны, а с одной точки можно получать Интернет на различные устройства. Однако возник ряд чисто технических проблем. Порой настроенное устройство, только что работавшее, как часы, отказывается выполнять свои функции. В чем дело? То сеть пропадет, то установки сбиваются. Может, оно сломалось? Может быть. Но, как правило, все бывает гораздо проще. Об этом ниже.
Как создать общую сетевую папку в Samba
Если в этой статье вы пропустили предыдущие части, так как вам нужно только настроить файловый сервер на Linux, то начните с установки пакета samba.
Следующая команда не сработает, если отсутствует файл /etc/samba/smb.conf. Если у вас тоже нет этого файла, то создаёте его заглушку — к настройке самого файла smb.conf мы вернёмся позже:
sudo touch /etc/samba/smb.conf
Теперь нужно добавить пароль для пользователя Samba. Действует следующее правило: имя пользователя должно быть таким же, как у вашего текущего пользователя, а пароль можно установить иной, отличный от вашего системного пароля.
Для установки пароля Samba, выполните следующую команду:
sudo smbpasswd -a $USER
Если вы хотите, чтобы у пользователя не было пароля, то укажите опцию -n.
Создайте папку, которая станет совместно используемой:
mkdir ~/linuxshare
Узнаем абсолютный путь до папки ~/linuxshare:
realpath ~/linuxshare
У меня это:
/home/mial/linuxshare
Откройте для редактирования файл /etc/samba/smb.conf:
sudo gedit /etc/samba/smb.conf
Добавьте туда строки вида:
comment = Samba на Linux path = /home/ИМЯ_ПОЛЬЗОВАТЕЛЯ/ИМЯ_ПАПКИ valid users = ИМЯ_ПОЛЬЗОВАТЕЛЯ read only = no browsable = yes
Обратите внимание, что все пробелы в строках выше являются обязательными.
Для моих данных это строки:
comment = Samba на Linux path = /home/mial/linuxshare valid users = mial read only = no browsable = yes
Теперь запустим службу SMB:
sudo systemctl start smb.service
Для добавления службы в автозагрузку выполните:
sudo systemctl enable smb.service
На самом деле, мы настроили не полноценную Samba, а только файловый сервер SMB. Одно из следствий этого — показанные выше способы обнаружения сетевых папок, такие как команда smbtree в Linux или переход во вкладку «Сеть» в проводнике Windows, не обнаружат нашу шару.
Для подключения к этой общей сетевой папке на Linux нужно использовать IP адреса компьютера Linux вместо имени компьютера, как это мы делали раньше. Кстати, поэтому нужно настроить статичный IP (смотрите статью «Как настроить Linux на использование статичного IP адреса»).
Создадим файл, чтобы сетевая папка не была пустой:
echo "Документ на Linux" > ~/linuxshare/document.txt
Посмотрите локальный IP адрес компьютера, на котором запущена Linux:
ip a
У меня этим IP является 192.168.0.89, а папку, как мы помним, я создал с именем linuxshare, тогда в Windows я перехожу в проводнике во вкладку «Сеть» и подключаюсь к этой папке следующим образом:
\\192.168.0.89\linuxshare
Вводим учётные данные (которые мы установили командой smbpasswd):
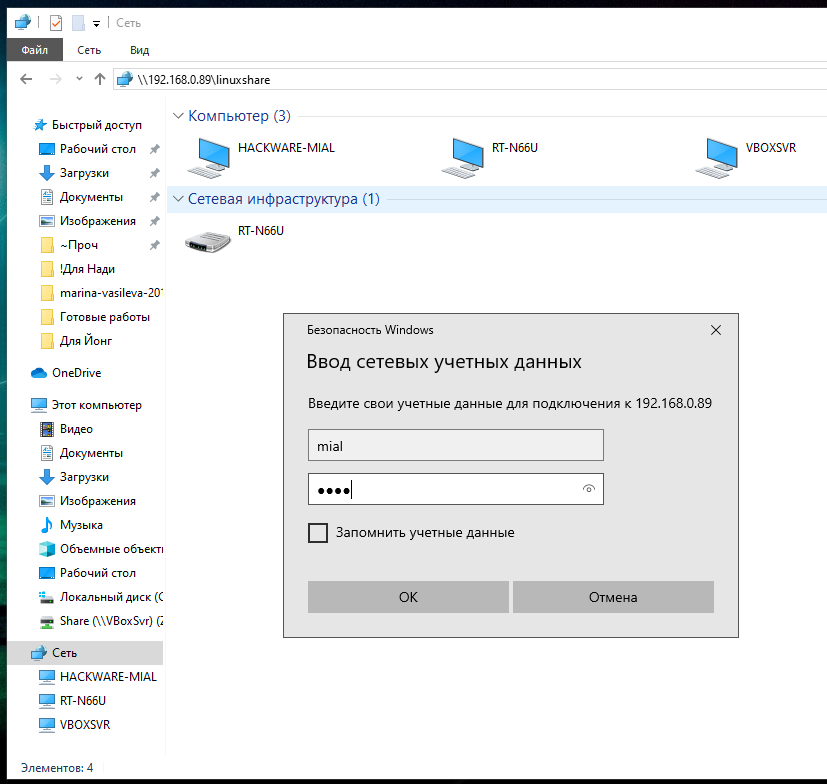
Видим содержимое совместно используемой папки, размещённой на Linux с помощью SMB:
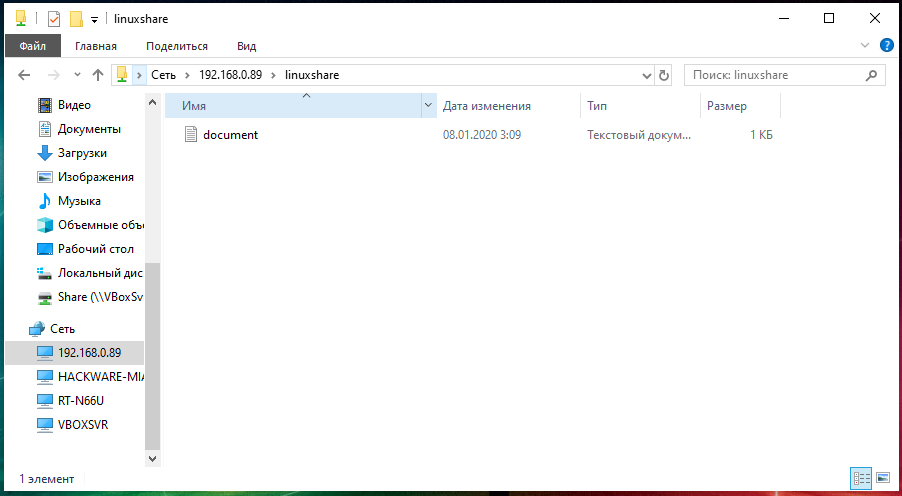
Для подключения к сетевой папке из консоли Linux, запустите команду вида:
sudo smbclient //IP_АДРЕС/Папка -U ПОЛЬЗОВАТЕЛЬ
Для моего примера это:
sudo smbclient //192.168.0.89/linuxshare -U mial
После ввода пароля нам становится доступным содержимое сетевой папки.

Эту папку можно смонтировать как это было показано в предыдущем разделе, либо подключать в Windows как , как это было показано в первой части.
Общий доступ к файлам с компьютера, телевизора и мобильных устройств
На компьютере, просто откройте Проводник, и слева перейдите на вкладку Сеть. Нажмите правой кнопкой мыши на пустую область, и выберите Обновить. На вкладке Компьютер должен появится роутер. Откройте его.
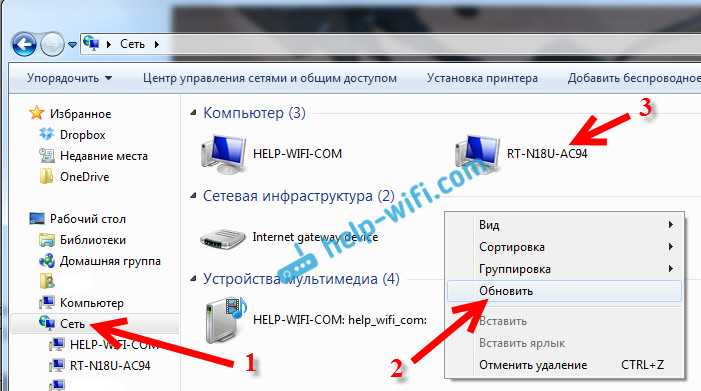
Вы увидите содержимое подключенного накопителя. При попытке открыть любую папку, появится запрос имени пользователя и пароля.
Внимание! Здесь нужно указать имя пользователя и пароль, которые используются для входа в настройки вашего роутера. По умолчанию – admin и admin.

Если вы правильно указали данные, то папка откроется, и вы получите доступ к своему накопителю. Сможете копировать туда файлы, удалять их, создавать папки и т. д.
Телевизор Philips (у вас может быть другой телевизор) сразу увидел подключенный к роутеру USB-накопитель, точнее медиасервер, который запустил сам маршрутизатор (он начинает работать сразу после подключения накопителя, ничего настраивать не нужно). Для доступа к файлам медиасервера, указывать пароль не нужно.
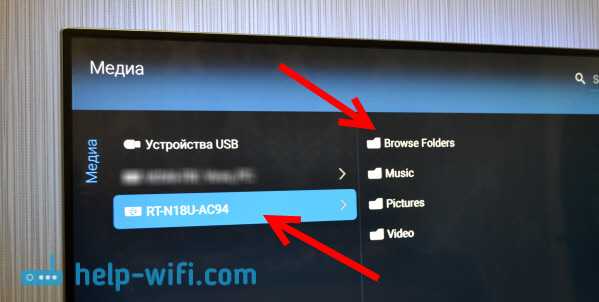
Если у вас телефон, или планшет на Android, то открыть папку в локальной сети можно с помощью менеджера файлов «ES Проводник». Установите это приложение из маркета, откройте в нем папку LAN, и там увидите локальную папку сетевого диска, подключенного к маршрутизатору. Что бы указать пароль доступа, нажмите на сетевое устройств, там появится кнопка редактировать. Нажмите на нее, и задайте имя пользователя и пароль, как на компьютере.
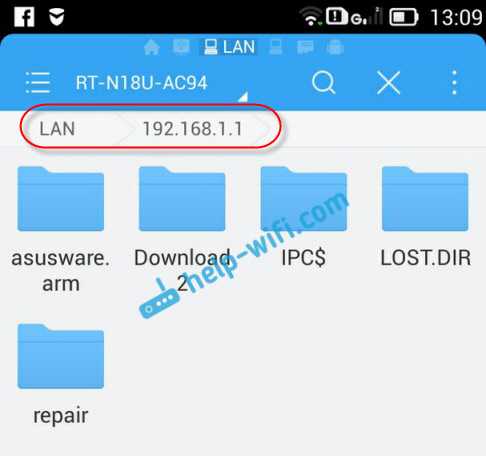
Вот и все, все устройства, которые подключены к роутеру Asus могут открывать файлы, которые находятся на флешке, которая подключена к этому же роутеру. Даже, если все компьютеры выключены, а вы хотите на планшете посмотреть фильм из сетевого накопителя, то это у вас получится.
Настройка медиасервера (DLNA) и общего доступа к файлам на маршрутизаторах Asus
На маршрутизаторах Asus, есть возможность не просто настроить доступ до сетевого накопителя, а настроить медиа-сервер (DLNA), или iTunes Server, и запустить общий FTP ресурс. Что касается медиасервера, то он включен по умолчанию. И сразу после подключения накопителя начинает работать. Именно он отображается на телевизоре (там не нужно указывать пароль для доступа). А если вам нужен iTunes Server, то его можно активировать в настройках.
Что бы перейти к настройке общего доступа к файлам и DLNA-сервера на роутерах Asus, нужно зайти в настройки, и перейти на вкладку USB-приложение — Файл/Медиа-сервер.

Там есть три вкладки: Медиасервер, Сетевое окружение (Samba) / Cloud Disk и Общий ресурс в FTP.
Общий доступ к файлам можно настроить на вкладке «Сетевое окружение (Samba) / Cloud Disk». Как я показывал выше, там сразу все работает. Но, если нужно, то можно внести некоторые настройки. Например, сменить имя устройства, сменить рабочую группу, включить гостевой вход (в таком случае, для доступа к накопителю не нужно будет указывать пароль), можно создавать и удалять пользователей, или выключить общий доступ к ресурсу.
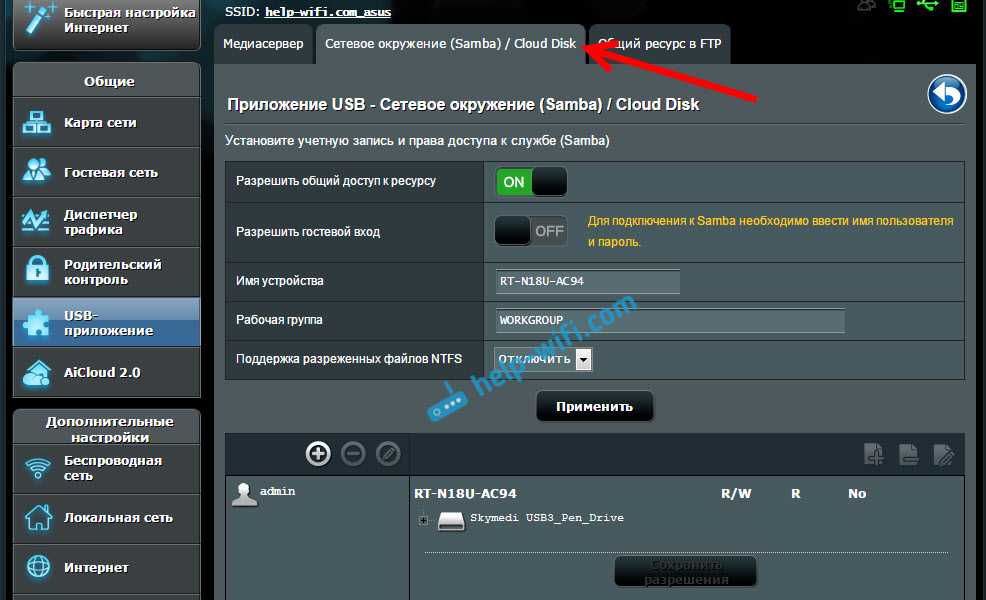
А вот настройки медиасервера на Asus RT-N18U:
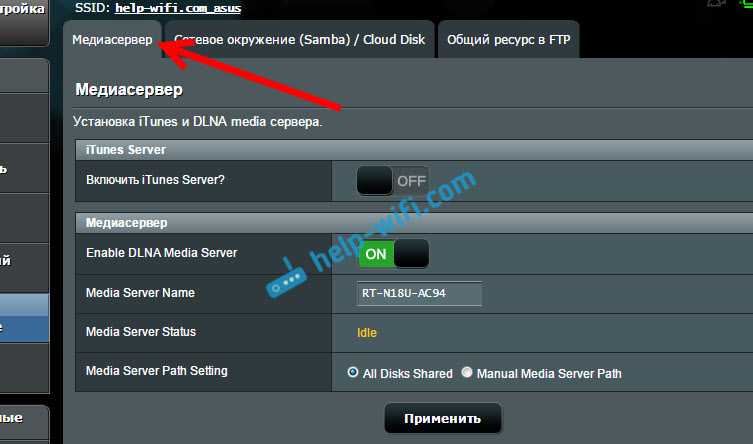
Настройку FTP, я думаю рассматривать не будем. Это уже тема для отдельной статьи.
При настройке этих функций, я советую хорошо защитить вашу Wi-Fi сеть. Что бы никто не смог получить доступ к вашим файлам.
Заключение
Если у вас маршрутизатор Asus с USB разъемом (моделей там много: RT-AC56U, RT-AC87U, RT-N56U, RT-N65U, RT-N10U, DSL-N17U, RT-N14U и другие), то вы без проблем можете настроить медиасервер DLNA, для ваших телевизоров, и общий доступ к файлам с компьютеров, или мобильных устройств. И главное, что эти файлы будут хранится не на одном из компьютеров в сети (который нужно все время держать включенным), а на USB-накопителе, или внешнем жестком диске, подключенном к маршрутизатору.
316
Сергей
Asus
Ручная настройка сети
Для того чтобы настроить конфигурацию WAN вручную, нужно:
- Зайти в административную панель устройства через браузер.
- В верхнем меню открыть раздел «Интернет».
- Перейти в меню «WAN».
- Зайти в пункт протокола, по которому предоставляются услуги.
- Заполнить данные.
Далее нужно подтвердить введенную информацию с помощью соответствующей кнопки. Этот метод настройки роутера ZXHN F670 подходит для всех операторов, в том числе МГТС. В случае предоставления интернет-услуг по протоколу DHCP пользователю нет необходимости вносить вручную IP-адреса и маски подсети, достаточно просто переключить протокол и включить автоматическое получение параметров.
Настройка IPTV
Для настройки IPTV на модеме ZXHN F670 нужно:
- Через интернет-обозреватель зайти в административную панель маршрутизатора.
- Открыть вкладку «Интернет».
- Перейти в раздел «Ethernet», нажать «Создать новый элемент».
- Для имени указать значение IPTV.
- Для типа соединения выбрать «Мост».
- Деактивировать работу VLAN.
Далее нужно сохранить изменения и выполнить проброс портов. Для этого:
- Зайти в раздел «Привязка портов».
- Выбрать нужный элемент, определить рабочий LAN-порт.
- В разделе «Multicast» активировать работу IGMP.
- В сгенерированном системой окне «Соединение с интернет» указать значение IPTV.
Обязательно сохранить настройки нажатием кнопки и отправить роутер на перезагрузку. После перезапуска системы новая конфигурация вступит в силу.
Настройка ZXHN H298A с помощью мастера настройки
Открываем браузер, например Firefox. В адресной строке браузера набираем 192.168.0.1 и нажимаем клавишу «Enter». На открывшейся WEB странице будет предложено установить пароль на доступ к настройкам роутера. Придумываем пароль, вводим его два раза и нажимаем кнопку «OK».
На следующей странице нужно нажать одну из кнопок «Настроить вручную» или «Начать работу мастера». С помощью мастера настроить роутер намного проще, поэтому нажимаем эту кнопку.
На следующей странице роутер предложит выбрать филиал, город и набор предоставляемых услуг. Мы настраиваем роутер для двух услуг Пензенского филиала Ростелекома, поэтому мы выбираем услугу «Интернет + ТВ». После чего нажимаем кнопку «Дальше»
На этой станице нужно будет ввести логин и пароль для услуги интернет (PPPoE) который Вам предоставил Ростелеком. Обычно он указан в договоре на услуги связи. После ввода данных нажимаем кнопку «Дальше»
Здесь выбираем любой порт, в который будем включать телевизионную приставку STB. VLAN вводить не нужно, так как мастер настройки её уже прописал за нас. Согласно выбранному региону VLAN IPTV = 50.
Здесь показаны пароли к сетям Wi-Fi. В этом роутере их две 2,4ГГц и 5ГГц. Можно их здесь заменить, а можно оставить как есть. Нажимаем кнопку «Дальше»
Проверяем все ли правильно настроено. Если все хорошо, то нажимаем кнопку «Сохранить настройки».
Настройка роутера завершена. Через две минуты можно приступать к проверке работы услуг.
Начало настройки роутера
Первый этап данного процесса – подготовительный. Следуйте расписанным ниже шагам.
- Разместить роутер в подходящем месте. Руководствоваться при этом нужно такими критериями:
- Предполагаемая зона покрытия. Устройство желательно разместить в приблизительном центре области, в которой планируется использовать беспроводную сеть;
- Быстрый доступ для подключения провайдерского кабеля и соединения с компьютером;
- Отсутствие источников помех в виде металлических преград, устройств Bluetooth или беспроводной радиопериферии.
- Соединить роутер с WAN-шнуром от поставщика интернета, а затем подключить устройство к компьютеру. Нужные порты находятся на задней части корпуса девайса и отмечены для удобства пользователей.
После этого маршрутизатор следует подключить к электропитанию и включить. -
Подготовить компьютер, для чего требуется установить автоматическое получение адресов TCP/IPv4.
Подробнее: Настройка локальной сети на Windows 7
На этом этап предподготовки окончен – приступаем к настройке.






























