Может ли семья умершего получить доступ к аккаунту Google?
Google дает четко понять, что никогда и никому не будет переданы пароли, учетные данные или дан несанкционированный доступ, посмертный или нет.
Однако Google оставляет для себя некоторое пространство для маневра в тех ситуациях, когда семье умершего требуется особая информация из учетной записи, даже если Менеджер неактивных аккаунтов не был настроен.
У Google есть некий стандартный протокол для получения доступа к учетной записи умершего пользователя. Перейдя к этой форме, члены семьи могут официально запросить выполнение одного из следующих действий:
- Закрыть аккаунт умершего пользователя;
- Подать заявку на перевод средств со счета умершего пользователя;
- Получить данные из учетной записи умершего пользователя.
Если люди хотят «получить данные из учетной записи умершего пользователя», им будет предложено ввести следующую информацию:
- Полное ФИО умершего
- Электронный адрес умершего.
- Имя родственника или законного представителя
- Фамилия родственника или законного представителя.
- Адрес электронной почты родственника или законного представителя.
- Полный почтовый адрес.
- Дата смерти.
- Выбор платформ Google, к которым требуется получить доступ (Gmail, Диск, Google Фото, YouTube и т.д.)
- Загруженный скан вашего государственного удостоверения личности или водительских прав, свидетельство о смерти умершего, а также любые дополнительные документы.
Если документы составлены на другом языке, кроме английского, требуется профессиональный нотариально заверенный перевод на английский язык.
Прежде чем форма будет отправлена, Google также требует, чтобы запрашивающая сторона согласилась с тем, что после отправки первоначального запроса необходимо будет еще и получить постановление суда в Соединенных Штатах. Google обещает помочь с необходимым языком постановления суда.
Что можно попробовать сделать
Инструкция по исправлению подобной ситуации включает в себя множество вариантов. Связано это с тем, что причин возникновения ошибки – более, чем достаточно.
Поэтому иногда все вышеописанные способы не дают положительно результата. И приходится действовать дальше. К счастью, варианты еще есть:
- Убедиться в правильности выставленного времени и даты. Перейти в раздел «Дата и время». Если стоит автоопределение, то деактивировать эту функцию. Дальше – ввести дату и время того часового пояса, в котором работает провайдер. После сохранения изменений – перезапустить телефон и проверить результат;
- Проверить настройку разрешений. Через иконку в виде шестеренки осуществить переход к диспетчеру приложений. Перейти к сервисам GP. Найти в новом окошке подраздел «Разрешения». Зайти в него и поставить галочки напротив абсолютно всех пунктов. Перезагрузить смартфон.
Иногда первопричиной может оказаться какое-то конкретное приложение. Узнать об этом можно, если сообщение появляется только при обращении к нему. В таком случае стоит откатить ПО до изначального состояния. Или вообще удалить, и выполнить инсталляцию заново
Особое внимание обращая на лицензию и различные пользовательские соглашения
Причиной может стать и новая, неофициальная прошивка, которую пользователь установил самостоятельно. Если сбой начал проявляться именно после такого апгрейда, то настоятельно рекомендуется вернуть все к изначальному состоянию.
Также стоит воспользоваться одной из хороших антивирусных программ, чтобы полностью проверить систему мобильника на наличие заражений. Для этой цели прекрасно подходит один из следующих вариантов: Dr.Web, NORTON Security, Kaspersky, ESET, AVG.
В общем, нужно пробовать. Какой-то из способов обязательно сработает. Но какой именно – все зависит от конкретно взятого случая.
Какие сервисы гугл можно удалить?
В большинстве случаев сложно сказать, какое приложение можно удалить, а какое не следует. По их названиям часто нельзя понять, какую функцию они выполняют. В итоге удаление приложения может привести к сбою телефона. Чтобы помочь вам, мы создали список предустановленных приложений на устройстве Android, которые можно удалить.
Убедитесь, что вы прочитали описание каждого приложения перед удалением, чтобы убедиться, что оно вам не нужно.
Bluetooth.apk
Это приложение не управляет Bluetooth, как можно подумать вначале. Вместо этого он управляет печатью Bluetooth. Таким образом, если вам не нужна или никогда не будет использоваться печать через Bluetooth, вы можете удалить ее.
BluetoothTestMode.apk
Это приложение для тестирования Bluetooth. Его можно удалить, хотя это может помешать работе некоторых терминалов Bluetooth, которые должны проверить верность Bluetooth перед передачей файлов.
Browser.apk
Если вы используете установленный браузер, такой как Firefox или Google Chrome, вы можете безопасно удалить это приложение. Удаление означает, что вы не будете использовать стандартный браузер, который был предварительно установлен на вашем устройстве.
Divx.apk
Это приложение представляет информацию о лицензиях для вашего видеоплеера. Если вы не используете видеопроигрыватель на своем устройстве, можете свободно удалять эту функцию.
Gmail.apk, GmailProvider.apk
Если вы не используете Gmail, то можете удалить это.
GoogleSearch.apk
Если виджет поиска Google на рабочем столе вашего телефона действует вам на нервы, то удаление этой строки вас порадует.
Вы можете легко настроить свой девайс по вашему вкусу. Данные действия избавят вас от проблем, с которыми вы можете столкнуться из-за нехватки памяти или проблем с аккумулятором, связанных со службами Google Play. Настраивайте приложения по вашему выбору и не зависьте от прихотей вашего телефона.
Решение №1 – Перезапуск устройства
Иногда перезапуск вашего телефона помогает решить ту или иную проблему. Так почему бы не попробовать сделать такую простую операцию и в этом случае.
- Нажмите и удерживайте кнопку «Питание», пока не появится меню. В зависимости от модели смартфона и используемой в нем оболочки Android, в появившемся меню может присутствовать кнопка «Перезапустить», «Выключить», «Скриншот» и другие.
- Если у вас есть кнопка «Перезапустить», то смело нажимайте. Система перезагрузится, на что уйдет около 30-60 секунд.
- Если есть только кнопка «Выключить», то используйте ее. Подождите несколько секунд. Затем на выключенном устройстве нажмите и удерживайте кнопку «Питание», чтобы снова запустить систему.
После этого посмотрите, исправит ли это вашу проблему или нет.
Как избавиться от ошибки
Без исправных сервисов от Google:
- сообщение об ошибке будет появляться постоянно;
- не удастся пользоваться фирменными приложениями компании для доступа к YouTube, Gmail, G Drive и другим.
Избавляются от ошибки Гугл Плей Сервисов обычными способами (изменение времени/даты) или кардинальными методами — со сбросом настроек к заводскому состоянию.
Дата и время
Перевод времени помогает в случаях, когда между приложением и серверами компании произошел сбой:
- Через «Настройки» зайдите в «Язык и время».
- Включите автоматическое определение данных с помощью сети мобильного оператора или укажите верные параметры вручную.
Удаление кэша и данных
Переизбыток временных файлов приводит к конфликту в работе прошивки и приложения:
- Зайдите в «Настройки», откройте «Приложения», выберите «Все приложения».
- В списке найдите и тапните по названию софта.
- Поочередно выполните следующие действия:
- «Остановка»;
- «Очистить кэш»;
- «Удалить данные»;
- «Восстановить».
- Разработчики прошивки могут блокировать доступ к некоторым функциям, чтобы пользователь не повлиял на работу систему.
Проблемы с сетью
Обмен информацией между устройством и сервисами происходит через сервера компании. Если в этот момент передача данных сбоит — появляется ошибка. Попробуйте:
- переключиться с мобильного интернета на Wi-Fi или наоборот;
- подключитесь к другой точке доступа — для проверки связи подойдет общедоступный Wi-Fi;
- используйте или отключите VPN/proxy на телефоне, повторите это для роутера.
Удаление аккаунта
Промежуточным звеном между приложениями и сервисами выступает пользовательский Google-аккаунт, который отвечает за синхронизацию данных. Убедившись, что у вас есть доступ к профилю:
- удалите учетную запись;
- зайдите под ней снова.
Обновление или переустановка
Оба варианта взаимоисключающие:
- при наличии доступа к Google Play, апдейт скачивают и устанавливают маркет;
- если магазин не работает и появляется сообщение, что произошла ошибка в приложении Google Play Market — используйте установочный APK-файл.
Как выполнить оба предложенных варианта, читайте в тематическом материале.
Файл hosts
В файле hosts хранятся веб-адреса, к которым ограничен доступ. Просмотреть документ могут только пользователи с Root-правами и вирусы, сумевшие перейти в ранг суперпользователя. Как проверить документ:
- Установите проводник с Рут-правами. Например, Total Commander с включенной в настройках функцией «root везде».
- Используйте встроенный в приложение поиск, чтобы найти соответствующий файл. Он находится в системной папке etc.
- Откройте его с помощью текстового редактора.
- Удалите все адреса, расположенные под записью: :1 localhost.
Перенос на карту памяти
Google и разработчики прошивок ограничивают возможность переноса сервисов компании на карту памяти. Однако, это не касается рутированых девайсов. Если сервисы были случайно перемещены на SD-карту, верните их обратно во внутреннюю память, вместе с остальными приложениями бренда.
Резервная копия
Наличие Root оставляет шанс, что пользователь предварительно сделал резервную копию системных приложений, на случай случайного удаления важных файлов:
- Запустите софт, через который создавали РК — в примере использован Titanium Backup. Перейдите в «Резервные копии», откройте вкладку, посвященную сервисам.
- Тапайте по «Восстановить», выберите «ПО + данные».
Сброс настроек
Последний вариант в решении любой проблемы — сброс до заводских настроек, с предварительным сохранением личных данных и удалением/восстановлением текущего Google-аккаунта. Подробности в этой статье.
Ошибка в работе Сервисов Гугл Плей устраняется также, как и аналогичные проблемы с работой Маркета. Единственный минус — при удалении Services, сообщения о его неисправной работе будут появляться каждые 10-15 секунд.
Что можно сделать, когда появляется напоминание?
Когда вы получаете напоминание о конфиденциальности, у вас есть несколько вариантов дальнейших действий.
Полностью прочитав текст напоминания и нажав «Принимаю» в нижней части страницы, вы вернетесь к сервису Google, с которым работали.
Примечание. Кнопка «Принимаю» находится в самом низу страницы с напоминанием.
Прочитать напоминание и продолжить пользоваться сервисом Google
Прочитав текст напоминания, прокрутите страницу вниз и нажмите «Принимаю». После этого вы вернетесь к сервису Google, с которым работали.
Узнать, как Google использует ваши данные
Прочтите напоминание, прокрутите страницу до конца и откройте раздел Как ваши данные помогают улучшить работу Google.
О том, как Google использует и защищает вашу личную информацию, можно прочесть на странице privacy.google.com.
Настроить параметры конфиденциальности
Прежде чем нажать «Принимаю», вы можете изменить настройки конфиденциальности
Обратите внимание, что доступные настройки зависят от того, вошли вы в аккаунт или нет
Чтобы открыть список этих параметров при просмотре напоминания, прокрутите страницу до раздела Настройки конфиденциальности или Изменить настройки конфиденциальности. Подробную информацию можно найти ниже в разделе .
Также параметры конфиденциальности доступны на странице Аккаунт Google.
Отключить некоторые сервисы Google
Если вы не доверяете определенному сервису Google (например, Google+ или Gmail), то можете отключить его после входа в аккаунт.
Для этого прокрутите страницу напоминания до конца и нажмите Другие варианты Удалить сервис Google из аккаунта.
Кроме того, сервис можно удалить на странице Аккаунт Google.
Скачать данные из аккаунта Google
Вы можете в любой момент скачать свои данные из сервисов Google, чтобы импортировать их в какое-либо приложение или просто сохранить в своем архиве.
Если вы хотите скачать данные, перейдите на эту страницу. Ответы на часто задаваемые вопросы об экспорте данных можно найти в Справочном центре.
Удалить аккаунт Google
Если вы сочли все вышеперечисленные варианты неподходящими и не хотите, чтобы ваши данные обрабатывались в соответствии с нашей Политикой конфиденциальности, то можете удалить свой аккаунт Google.
Если у вас нет аккаунта Google, вы можете перестать пользоваться сервисами Google в любой момент. Вы также можете пользоваться такими сервисами, как Поиск и Карты, без аккаунта Google и при этом будете видеть напоминание о конфиденциальности.
Важно: если вы решили удалить аккаунт
- Рекомендуем скачать копию данных из своего аккаунта перед его удалением, чтобы вы могли использовать их где-то ещё.
- Узнайте, что произойдет, когда вы удалите аккаунт Google, например как это повлияет на работу вашего устройства Android или Chromebook.
Что будет с купленным контентом?
Удалив аккаунт, вы потеряете доступ к определенному контенту в Google Play и на YouTube. Например, вам будут недоступны приобретенные или взятые напрокат фильмы, срок возврата которых ещё не истек, подписки в таких сервисах, как Google Play Музыка, а также приложения, купленные в Google Play.
Как охватить подходящую аудиторию
Чтобы управлять доступностью версий по странам, необходимо понять, чем отличается доступность приложения от таргетинга по странам.
Доступность приложения
Доступность приложения – это доступность рабочей версии. Если в этом разделе выбрать страну, в ней будут доступны все последующие рабочие версии приложения.
Чтобы настроить доступность приложения, выполните следующие действия:
- Откройте Play Console.
- Выберите приложение.
- Нажмите Выпуск > Рабочая версия > Страны/регионы.
- Выберите необходимые страны.
- Опубликуйте обновление.
Примечание. Подробнее о том, как настроить поэтапное внедрение в определенных странах, рассказано .
Таргетинг по странам
Вы можете настроить не только доступность рабочей версии, но и таргетинг по странам для альфа- и бета-версии. По умолчанию он соответствует параметрам доступности рабочей версии.
Внимание! Настроить доступность по странам для альфа- или бета-версии можно, только если соблюдается одно из этих условий:
- В вашем приложении нет APK рабочей версии.
- Для загруженного APK рабочей версии настроена хотя бы одна страна доступности.
Чтобы изменить доступность альфа- или бета-версии приложения, выполните следующие действия:
- Откройте Play Console.
- Выберите приложение.
- Нажмите Выпуск > Тестирование > Открытое или закрытое тестирование > Страны/регионы.
- Выберите, какие страны вы хотите добавить или удалить.
- Проверьте таблицу со странами.
- Синхронизировано с рабочей версией. Доступность по странам для альфа- или бета-версии соответствует доступности рабочей версии.
- Настроить доступность. Можно задать разную доступность по странам для рабочей, альфа- и бета-версии.
- Проверьте таблицу со странами.
- Обновите доступность по странам.
- Опубликуйте обновление.
Метод 2 Очищаем кэш данные программы
Каждая программа, как системная, так и стороннего производителя, с течением времени покрывается бесполезным хламом файлов. Данный мусор иногда вызывает сбой и ошибку в их функционировании. Service Google Play не являются исключением. Может быть, они были остановлены как раз из-за этой причины. Отсюда, мы данную причину обязаны убрать. Чтобы это сделать:
- Входим в «Настройки», задействуем команду «Приложения и уведомления». После этого нам нужно посмотреть все приложения;
- Затем, нам нужно найти «Сервисы Google Play», тапнуть по данной команде, чтобы попасть в раздел «Хранилище»;
- Нажимаем на кнопочку «Очистить кэш», после этого «Управление местом». Тапнем «Удалить все данные», и подтверждаем проделанную нами работу в появившемся окошке;
Как и до этого, теперь нужно перезагрузить смартфон, затем нужно начать проверять присутствие ошибок. Судя по всему, они далее возникнуть не должны.
Перезаход в свой аккаунт Google на Samsung
Если неполадки произошли на сервере, вы сможете решить ошибку в телефоне Samsung при помощи выхода и новой авторизации в телефоне. При этом вы должны помнить данные для входа, чтобы не получилось так, что вы после удаления аккаунта не сможете войти.
Что делать, если сервисы постоянно закрываются:
- В очередной раз переходим в настройки мобильного устройства;
- Далее нужно нажать на «Расширенные настройки»;
- Найдите строку с названием «Аккаунты» и выберите её;
- В этом разделе отображаются все аккаунты, в которых вы авторизованы на устройстве в приложениях. Нам нужен аккаунт Google, выберите его в этом окне;
- У вас может быть не один аккаунт. В этом случае они отобразятся все. Выберите тот, из которого нужно выйти или удалить из устройства; Выберите в списке аккаунт, которым пользуетесь
- В следующем окне нужно нажать внизу на кнопку «Ещё», после которой появится контекстное меню. В нём нажмите на строку «Удалить аккаунт».
Подтвердите удаление и вернитесь на главное меню. Теперь нужно перезагрузить смартфон, и если аккаунт в нём был единственный, то нужно при входе авторизоваться с теми же данными. Если вам удалось войти без ввода данных (если у вас более 1 аккаунта), нужно снова посетить настройки, раздел «Аккаунты» и войти в ваш аккаунт. Попробуйте использовать другой, если он есть.
В чем разница между открытым, закрытым и внутренним тестированием
Существует три типа тестовых версий приложения, которые можно использовать перед выпуском рабочей версии. Каждая фаза тестирования позволяет собрать отзывы, необходимые для усовершенствования приложения.
Внутреннее тестирование позволяет быстро распространить приложение среди 100 тестировщиков для первичной проверки качества. Рекомендуем провести его, прежде чем выпускать версии для закрытого или открытого тестирования. При необходимости можно запустить внутреннее тестирование одновременно с закрытым или открытым для разных версий приложения.
Совет. Внутреннее тестирование можно также использовать для проверки приложений, настройка которых ещё не завершена (подробные сведения вы найдете в разделе Внутреннее тестирование: до 100 человек ниже).
Закрытое тестирование позволяет проверить предварительный выпуск на более широкой выборке тестировщиков и собрать более конкретные отзывы. После того как вы протестируете приложение на небольшой группе сотрудников или доверенных пользователей, можно выпускать версию для открытого тестирования. На странице закрытого тестирования альфа-версия будет доступна как исходная закрытая. При необходимости можно создать и присвоить им названия.
При тестировании опубликованного ранее приложения обновление его закрытой версии получат только тестировщики.
Открытое тестирование позволяет проверить тестовую версию приложения в большой группе пользователей, опубликовав ее в Google Play. Любые пользователи могут присоединяться к открытому тестированию и отправлять вам личные отзывы. Прежде чем выбрать этот вариант, убедитесь, что ваше приложение и его страница готовы к публикации.
Свернуть все
Как управлять историей поиска, сохраненной в вашем аккаунте Google
Как удалить историю поиска
Важно! Если вы удалите историю поиска, сохраненную в аккаунте Google, восстановить ее будет нельзя. Вы можете удалить как отдельные действия, так и всю историю поиска за определенный день, любой другой период или даже за все время
Вы можете удалить как отдельные действия, так и всю историю поиска за определенный день, любой другой период или даже за все время.
- На телефоне или планшете Android откройте приложение Google .
- В правом верхнем углу экрана нажмите на значок профиля История поиска.
- Выберите данные, которые хотите удалить. Доступны следующие варианты:
- Все время. Над историей нажмите Удалить Удалить все.
- Определенный период. Над историей выберите Удалить Удалить за определенное время.
- Определенный день. Рядом с нужным днем нажмите «Удалить всю историю за » .
- Определенное действие. Рядом с ним выберите «Удалить действие» .
Как управлять историей поиска
Совет
Чтобы повысить уровень безопасности, настройте .
Как автоматически удалять историю поиска
Важно! Историю поиска можно очистить вручную, даже если для нее настроено автоматическое удаление
- На телефоне или планшете Android откройте приложение Google .
- В правом верхнем углу экрана нажмите на значок профиля История поиска Управление данными.
- На карточке «История приложений и веб-поиска» выберите Автоматическое удаление (отключено)
Если вы видите «Автоматическое удаление (включено)», значит по истечении определенного времени Google автоматически удаляет историю приложений и веб-поиска. Чтобы отключить настройку или изменить частоту удаления данных, нажмите Автоматическое удаление (включено).
.
- Следуйте инструкциям на экране.
Как приостановить сохранение истории поиска
Примечание. История поиска не сохраняется в вашем аккаунте Google, когда вы используете режим инкогнито в браузере.
Чтобы приостановить сохранение истории поиска, выполните следующие действия:
- На телефоне или планшете Android откройте приложение Google .
- В правом верхнем углу экрана нажмите на значок профиля История поиска Управление данными.
- На карточке «История приложений и веб-поиска» нажмите Отключить.
- Если вы видите «Включить», значит история приложений и веб-поиска не сохраняется в аккаунте Google.
- Вы можете оставить историю приложений и веб-поиска включенной, но при этом выбрать данные, которые не будут сохраняться в аккаунте Google. Сделать это можно в разделе «Дополнительные настройки».
- Прочитайте, что произойдет, когда вы отключите историю приложений и веб-поиска, а затем нажмите Приостановить.
Радикальные решения
Если исправление двух приложений не принесли результатов, переходите к радикальным решениям.
Способ 1: Удаление и повторный вход в аккаунт гугл на устройстве
Все программы Google используют единый аккаунт и взаимодействуют с ним. Его удаление с устройства, а затем повторный вход может исправить возникшую с Play Market ошибку:
- Зайдите в «Настройки» – «Аккаунты» – «Google» – «Ваш профиль».
- Выберите «Удалить» и подтвердите свое решение.
- Затем, вернитесь в меню «Аккаунты» и выберите «Добавить аккаунт».
- Из перечня откройте «Google».
- Следуйте процедуре входа в Google профиль.
- По завершению, проверьте работу программ.
Способ 2: Проверка своих отключенных приложений
Способ может помочь тем, кто проводил оптимизацию смартфона и отключил предустановленные неиспользуемые приложения. Есть вероятность, что среди них имеется ПО, косвенно связанные с сервисами Google. Включите приложения, а затем проверьте на наличие ошибки Google Play.
Найти отключенные приложения можно так: «Настройки» – «Приложения и уведомления» – «Приложения» — сортировка «Отключено».
Способ 3: манипуляции с VPN
Если для выхода в интернет вы используете установленное для смартфона VPN-подключение, попробуйте проверить работоспособность Google напрямую, без него. Если же вы не использовали VPN в своем смартфоне, можете сделать обратное – установить соответствующее приложение. Это следует сделать даже, когда в месте вашего пребывания проблем с ограничениями доступа не наблюдается.
Чтобы установить VPN-клиент в обход неработающего Play Marketa:
- Откройте браузер и зайдите в веб версию магазина.
- Через поиск найдите релевантное приложение, например VPN-Master.
- Сделайте замену в строке браузера https://play.google.com на https://apk-dl.com, не изменяя весь URL.
- Скачайте apk-файл и установите утилиту (отключив опцию блокировки ПО из неизвестных источников).
Способ 4: чистка файла hosts.txt (для рутированых устройств)
Пользователи смартфонов и планшетов с root-правами могут почистить файл hosts, отвечающий за блокировку ресурсов и перенаправление доменов. Некоторые установленные программы могли внести коррективы в текстовый файл, которые в конечном итоге приводят к ошибке многих сервисов Google.
Для очистки:
- Откройте файловый менеджер, который может работать на рутированом устройстве.
- Зайдите «system» – «etc» – «hosts».
- Откройте файл hosts как текстовый файл любым редактором.
- Удалите все строки в файле, кроме первой 127.0.0.1 localhost.
- Нажмите «Сохранить».
- Перезапустите систему.
- Проверяйте работу маркета.
Способ 5: сброс устройства до заводских настроек
Сброс до заводских настроек подразумевает полное удаление пользовательских данных и возврат устройства к состоянию «из коробки». Процедура не сложная, но прежде чем ее сделать, создайте резервную копию своих данных:
-
Зайдите в «Настройки» – «Система» – «Резервное копирование» и выберите способ «резервное копирование Google».
- Скопируйте данные на Google Диск.
- Дополнительно, можете использовать любые другие способы бэкапа данных.
Для сброса сделайте следующее:
- В настройках выберите «Система» – «Сброс».
- Нажмите «Восстановление заводских настроек».
- Согласитесь с удалением всех данных.
- Ожидайте окончания процедуры.
Удаление не затрагивает данные, находящиеся на SD-карте. Дополнительно, на устройствах с ОС Android 7.0 и выше, можно сохранить данные «музыки» и «фото», сняв галочку «Очистить внутреннюю память».
Способ 6: советы по восстановлению
После сброса Android до заводских настроек, активируйте устройство и подключите свой Google профиль. Если на чистом устройстве проблемы с Google Play нет, а появляется она после процедуры восстановления, то можно сделать следующее:
- Вновь сделайте сброс устройства, а при восстановлении выберите процесс восстановления не «автоматически», а «вручную».
- Восстанавливайте все, что посчитаете нужным, кроме данных приложений.
- На время, в настройках отмените синхронизацию с приложениями.
- Проверяйте работоспособность Google Play.
Если ошибка периодически возвращается, то используйте в качестве основного, другой профиль Google или полностью отключите синхронизацию в старом, и вводите нужные данные вручную.
- https://sovetclub.ru/oshibka-servisov-google-play-kak-ispravit
- https://nox-emulator.ru/faq/google-play-services-error-in-nox-app-player
- https://gsmwiki.ru/android/nepoladki/google-play-ostanovleno/
Способ 1: Удаление учетной записи
Чаще всего ошибка «Требуется действие с аккаунтом» от Google возникает на Android-устройствах из-за полного удаления учетной записи, которая, в свою очередь, была привязана к смартфону. Это связано с тем, что деактивация профиля хоть и завершается успешно, приложения на телефоне и, в частности, Сервисы Гугл продолжают безуспешные попытки синхронизации, зачастую блокируя привязку новых аккаунтов и многие другие возможности платформы. Для устранения проблемы будет достаточно произвести процедуру восстановления и последующего правильного удаления.
Восстановление аккаунта
Несмотря на возможность удаления учетной записи, компания Google предоставляет средства для восстановления, воспользоваться которыми можно на официальном веб-сайте, задействовав браузер для ПК или телефон. В процессе решения этой задачи потребуются данные от профиля, включая пароли и код из SMS. Ознакомиться с деталями восстановления более подробно вы можете в отдельной инструкции на сайте.
Подробнее:
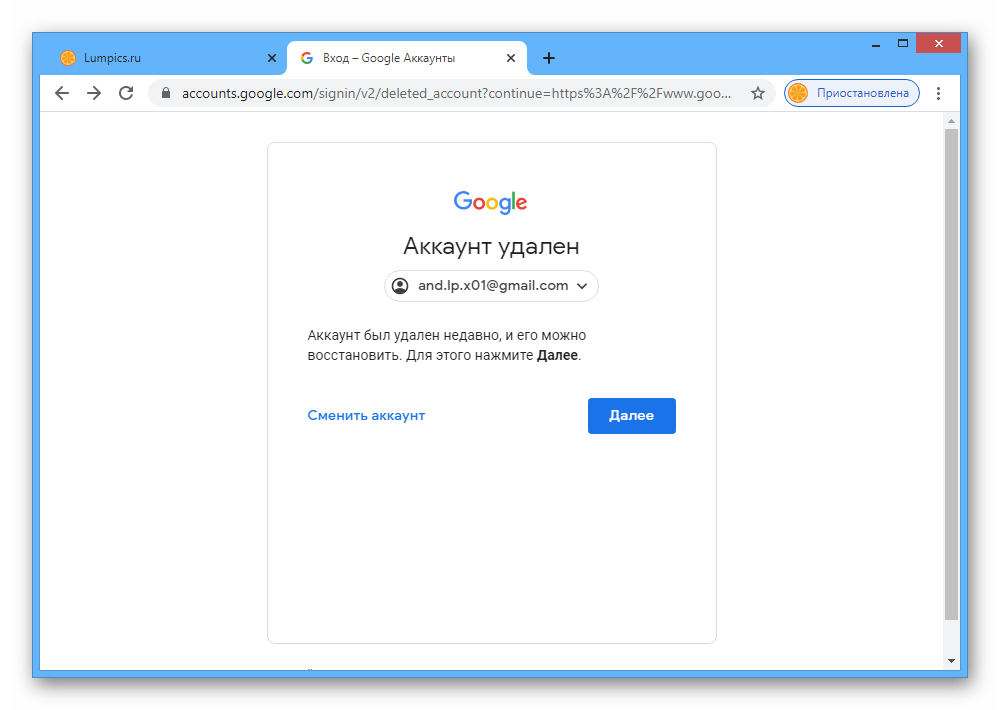
Настройки смартфона
После того как учетная запись восстановится и снова активируется на мобильном устройстве в системном приложении «Настройки» должен будет отобразиться аккаунт с возможностью отключения. Выполните данную задачу по одной из представленных ниже инструкций и по желанию привяжите новый основной профиль.
Подробнее:Как выйти из аккаунта Google на телефонеВыход из учетной записи Google на Xiaomi
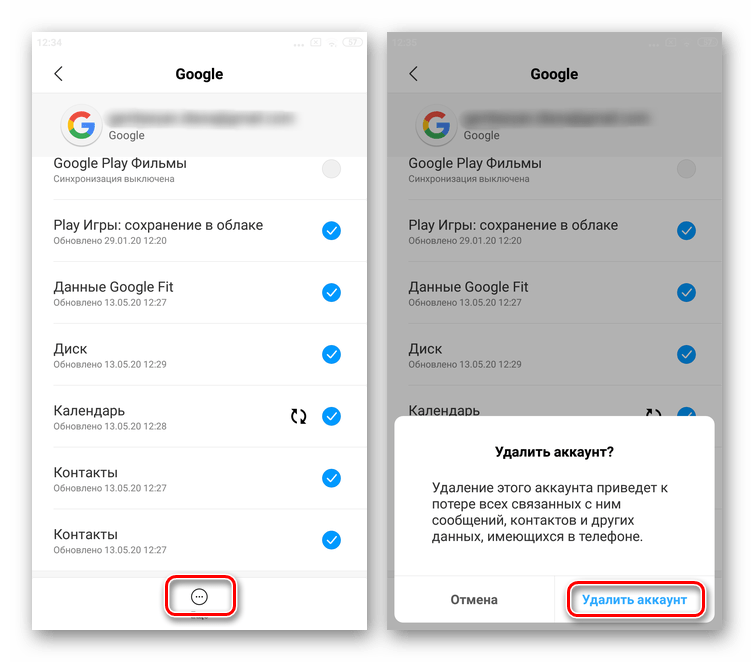
Отдельно обратите внимание на то, что в качестве альтернативы, например, если аккаунт не отображается в разделе «Google» на смартфоне, можно воспользоваться параметрами учетной записи и принудительно выполнить отключение. При определенных обстоятельствах такой подход может быть недоступен, но попробовать все равно стоит
Подробнее: Удаление устройства из аккаунта Google




























