Установка Gnome на RedHat/CentOS/Fedora
Чтобы установить его выполните одну из ниже приведенных команд:
# yum groupinstall basic-desktop desktop-platform x11 fonts
или
# yum groupinstall "Desktop" "Desktop Platform" "X Window System" "Fonts"
Чтобы вывести список всех установленных и доступных групп выполните:
# yum grouplist
Чтобы удалить группу пакета используйте:
# yum groupremove "General Purpose Desktop"
Чтобы перечислить все пакеты и описания группы:
# yum groupinfo "General Purpose Desktop"
Есть также некоторые дополнительные пакеты, если вы хотите нечто большее, чем настольный графический интерфейс:
Программы для работы
# yum -y groupinstall "Graphical Administration Tools"
Программы для работы с текстами:
# yum -y groupinstall "Office Suite and Productivity"
Еще несколько пакетов:
# yum -y groupinstall "Graphics Creation Tools" # yum -y groupinstall "Base" # yum -y groupinstall "General Purpose Desktop"
Программы для работы с веб -сервером:
# yum -y groupinstall "Web Server"
Программы для работы Базами Данных:
# yum -y groupinstall "MySQL Database Server"
Устанавливаем программы для «учебы»:
# yum -y groupinstall "Educational Software" # yum -y groupinstall 'Electronic Lab"
Программы для работы NFS server
# yum -y groupinstall "NFS file server"
Программы для работы c NFS:
# yum -y groupinstall "Network Storage Server"
Программы для работы с виртуализацией:
# yum -y groupinstall "Virtualization"
To boot to GUI directly without going to CLI mode, you need to edit /etc/inittab
# vim /etc/inittab
# приводим к такому виду #id:3:initdefault: id:5:initdefault:
Основные различия
CentOS, как и RHEL, получает всесторонне протестированные апдейты, в особенности что касается безопасности, и тем самым достигается стабильная работа системы. CentOS Stream – это своего рода тестовый полигон для нововведений. Обновления для него выходят в несколько раз чаще – например, пользователи CentOS Stream смогут в числе первых опробовать возможности, которые лишь через некоторое время появятся в стабильной сборке RHEL. Однако в этом случае разработчики не могут (и не станут) гарантировать полную стабильность работы ОС, поскольку апдейты не проходят многочисленные фазы тестирования.
Интерфейс CentOS 8
Примечательно, что Red Hat отказалась от поддержки только CentOS 8 – дистрибутив CentOS 7, дебютировавший больше шести лет назад, в июле 2014 г., получил основную поддержку до IV квартала 2020 г, а критические обновления для него Red Hat продолжит выпускать вплоть до 30 июня 2024 г. Техподдержка еще более раннего дистрибутива, CentOS 6, истекла 30 ноября 2020 г.
Использование сетевых утилит traceroute, dig в CentOS
Для диагностики сетевых подключений в CentOS полезно использовать специальные утилиты. Но если вы использовали установку minimal, то их скорее всего в системе не будет. К примеру, популярная утилита traceroute
при попытке ее запуска выдаст сообщение:
# traceroute ya.ru
bash: traceroute: command not found
Ее нужно установить отдельно из репозитория:
# yum -y install traceroute
То же самое с популярной программой dig
для работы с dns серверами и записями:
# dig ya.ru
bash: dig: command not found
Чтобы эта сетевая утилита заработала, необходимо установить пакет bind-utils
:
# yum -y install bind-utilsНастройка 802.1Q VLAN в CentOS 7
Для поднятия тегированного интерфейса на CentOS нужно в первую очередь проверить поддержку ядром 8021q
:
# modprobe 8021q
Если сообщений об ошибке нет, значит все в порядке. Если же модуль не найден, необходимо пересобрать модули ядра, включив поддержку необходимого модуля.
Теперь создаем файл конфигурации для vlan в /etc/sysconfig/network-scripts:
# mcedit ifcfg-vlan4000
VLAN=yes
DEVICE=eno16777728.2000
BOOTPROTO=static
ONBOOT=yesTYPE=Vlan
IPADDR=192.168.100.2
NETMASK=255.255.255.0
Обращаю внимание на выделенное жирным. Во всех инструкциях в интернете, что мне попались, этот параметр был указан как TYPE=Ethernet
, но с такой настройкой интерфейс с vlan не поднимался, появлялась ошибка:. Error: no device found for connection ‘System vlan4000’.
Error: no device found for connection ‘System vlan4000’.
Только после того, как я исправил, все заработало как надо. Так что сохраняем и активируем интерфейс:
# ifup vlan4000
Connection successfully activated (D-Bus active path: /org/freedesktop/NetworkManager/ActiveConnection/7)
Проверяем наш vlan:
# ip l ls
Все в порядке, тегированный интерфейс поднят. По аналогии можно создать еще несколько подобных интерфейсов, не забывая изменять им имена и адреса.
На этом мой объемный материал на тему настройки сети в CentOS закончен.
Буду очень рад комментариям, замечаниям, поправкам. Они наверняка будут. Создавая подобные материалы я в первую очередь учусь сам и подтягиваю свои знания в предметной области. Тут могут быть где-то ошибки и описки, хотя я и проверяю все на живых системах во время написания руководств, но все равно возможны неточности и опечатки.
За статью огромнейшее спасибо: http://serveradmin.ru
Пользователи Linux, избалованные дистрибутивами наподобие Ubuntu, практически не сталкиваются с проблемой настройки сети. Интернет подключается автоматически в момент установки дистрибутива. Система сама находит сетевое оборудование и производит его настройку. Примерно так же, как это происходит в операционной системе Windows сравнительно поздних выпусков.
В Centos дело обстоит иначе – юзеру или администратору приходится поработать мозгами и ручками. Связано это с практичностью и минимализмом дистрибутива в некоторых его аспектах. А также тем, что он рассчитан на сравнительно узкий круг подготовленных пользователей. Данную ОС особенно любят системные администраторы в офисах и на производстве. На протяжении нашего короткого рассказа мы обсудим, как в Centos осуществляется настройка сети.
Разумеется, наш рассказ не будет всеохватным, мы остановимся только на основных моментах, а тонкую регулировку параметров оставим на потом. Многие пользователи сталкиваются с препятствиями уже на первом этапе: терминал реагирует на ifconfig ошибкой. Мол, нет такой команды и все тут. Ifconfig необходимо запускать от имени администратора системы с префиксом «su -».
Этот коварный WPA Supplicant
Теперь настраиваем wpa_supplicant. Открываем /etc/sysconfig/wpa_supplicant и вписываем:
Опять же, обратите внимание, что интерфейс и драйвер в вашем случае могут быть другими. Расположение этого файла в директории /etc/sysconfig справедливо только для CentOS/Red Hat
Для вашего дистрибутива уточнить расположение конфигурационного файла можно с помощью команды «man wpa_supplicant».
Теперь открываем файл /etc/wpa_supplicant/wpa_supplicant.conf и вносим новую секцию, отвечающую за подключение к выбранной сети:
Это для WPA2. Для WPA значения pairwise и group устанавливаем в TKIP.
Теперь wpa_supplicant готов честно трудиться для того, чтобы пользователь имел возможность подключиться к своей любимой рабочей сети. Запускаем сервис:
Применяем новые настройки сети
После того, как вы внесете все необходимые изменения в файл ifcfg-eth0, нажмите кнопку «Esc» для выхода из режима редактирования, потом введите «:wq» для выхода из редактора с сохранением и нажмите «Enter».
Теперь проверьте настройки основного конфигурационного файла:
Там должно быть следующее содержимое:
Для того, чтобы изменения начали действовать, необходимо перезагрузить сетевой интерфейс:
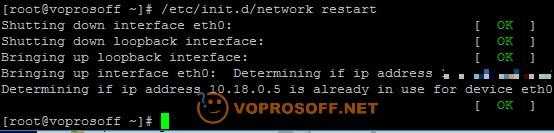
Если у вас остались вопросы или нужны уточнения — пожалуйста, или оставьте комментарий.
В данном материале я затрону актуальную тему, с которой начинается практически любая первоначальная работа с сервером. Настройка основных параметров сети в CentOS — ip адрес, dhcp, ipv6, dns, hostname, статические маршруты, сетевые карты и другие network параметры.
Двигаться по теме будем шаг за шагом от простого к сложному, разбирая все нюансы по порядку и отвечая на наиболее популярные вопросы.
- Сетевые настройки на сервере CentOS 7
- Как получить сетевые настройки по DHCP
- Как настроить DNS в CentOS 7
- Как отключить ipv6 в CentOS 7
- Как изменить hostname в CentOS 7
- Установить шлюз по-умолчанию в CentOS 7
- Network Manager в CentOS 7
- System config network tui в CentOS 7
- Как добавить статический маршрут в CentOS 7
- Как настроить 2 IP адреса на одном интерфейсе
- Как сделать перезапуск сети в CentOS 7
- Как узнать IP адрес в CentOS 7
- Что делать, если CentOS не видит сетевую карту?
- Что делать, если сеть недоступна в CentOS?
- Использование сетевых утилит traceroute, dig в CentOS
- Настройка 802.1Q VLAN в CentOS 7
Обновление программного обеспечения и обновление системы
Варианты обновления программного обеспечения и обновления системы в Redhat и Ubuntu отличаются друг от друга. Этот факт помогает в конфликте сравнения Redhat и Ubuntu . Давайте посмотрим доступные варианты.
Ubuntu предоставляет утилиту обновления программного обеспечения. Это поможет проверить, есть ли обновление для любого приложения. Пользователи могут легко обновить приложения отсюда. Это более быстрый способ проверки обновлений, чем у большинства других программ. Кроме того, вы также можете обновить программное обеспечение и систему с помощью инструмента командной строки терминала.
Наоборот, Redhat поставляется с двумя вариантами проверки обновлений и их установки. Он предоставляет возможность обновления программного обеспечения внутри системных инструментов. Вы можете обновить программное обеспечение оттуда или проверить наличие обновлений с помощью команд через yum. Если есть обновление, вы можете установить его с помощью инструмента командной строки.
Подготовка сервера
Проверяем наличие поддержки со стороны процессора:
cat /proc/cpuinfo | egrep «(vmx|svm)»
Если команда ничего не вернет, на сервере отсутствует поддержка виртуализации или она отключена в настройках БИОС. Сам KVM поставить на такой сервер можно, но при попытке ввести команду управления гипервизором мы получим ошибку «WARNING KVM acceleration not available, using ‘qemu’». В таком случае необходимо перезагрузить сервер, войти в БИОС, найти поддержку технологии виртуализации (Intel VT или AMD-V) и включить ее.
Создадим каталоги, в которых будем хранить все, что касается виртуализации (предлагаемые по умолчанию не удобные):
mkdir -p /kvm/{images,iso}
* каталог /kvm/images для виртуальных дисков; /kvm/iso — для iso-образов.
Настройка сети из консоли (командами)
Настройка из консоли будет работать только до перезагрузки системы. Ее удобно применять для временного конфигурирования или проведения тестов.
Назначение IP-адреса или добавление дополнительного к имеющемуся:
ip a add 192.168.0.156/24 dev ens32
* в данном примере к сетевому интерфейсу ens32 будет добавлен IP 192.168.0.156.
Изменение IP-адреса:
ip a change 192.168.0.157/24 dev ens32
* однако, по факту, команда отработает также, как add.
Удаление адреса:
ip a del 192.168.163.157/24 dev ens32
Добавление маршрута по умолчанию:
ip r add default via 192.168.0.1
Добавление статического маршрута:
ip r add 192.168.1.0/24 via 192.168.0.18
Удаление маршрутов:
ip r del default via 192.168.160.1
ip r del 192.168.1.0/24 via 192.168.0.18
Подробнее про управление маршрутами в CentOS.
Как CentOS связан с Red Hat®, Inc. или с RHEL?
Red Hat является куратором торговой марки CentOS и обеспечивает экспертную оценку и управление кадровой расстановкой, используйщейся для руководства проектом CentOS.
Некоторые члены правления проекта CentOS являются работниками Red Hat, Inc
Red Hat, Inc. никаким образом не спонсирует CentOS Linux.
CentOS Linux — это не Red Hat Linux и не Fedora Linux. Это не Red Hat Enterprise Linux. Это не RHEL. CentOS Linux не включает в себя Red Hat Linux, Fedora Linux или Red Hat Enterprise Linux.
CentOS Linux — это НЕ клон Red Hat Enterprise Linux.
CentOS Linux собран из публично доступного, предоставленного Red Hat, Inc. в рамках их проекта Red Hat Enterprise Linux исходного кода, и собран на базе совершенно другой системы сборки, поддерживаемой проектом CentOS Project.
Продукты Red Hat
Компания Red Hat выпускает несколько редакций своей системы для использования в различных областях. Есть версии для JBoss Middleware, сервера KVM, облака, хранилища, мобильной разработки, платформ управления, настольных компьютеров, интернета вещей и конечно же сервера. Эта операционная система может работать на всем, начиная от встраиваемых устройств и до суперкомпьютеров.
У Red Hat есть даже специальная система Atomic Host для популярных сейчас контейнеров. Это специально оптимизированная Red Hat 7 для управления контейнерами Docker. Atomic Host упрощает создание и развертывание контейнеров, обеспечивая центральную консоль управления, в которой есть такое программное обеспечение, как: Docker, Kubernetes, SELinux, Systemd и другие стандартные компоненты.
Red Hat имеет партнерские отношения со многими крупными компаниями в сфере информационных технологий, это Dell, SAP, Cisco, Hewlett-Packard, Intel, IBM, Amazon и даже Microsoft. Как и в большинстве проектов свободного программного обеспечения вы получаете функциональную совместимость, а не завязаность на том или ином аппаратном обеспечении.
У Red Hat Linux есть версия системы для рабочего стола и рабочих станций, но о них не так много слышно. Red Hat очень хорошо показывает себя на рабочем столе, это безопасная и стабильная операционная система, простая в настройке и управлении. Для обычных пользователей тут есть один минус — не всегда можно получить самую новую версию программного обеспечения, ведь в дистрибутив попадают только хорошо отлаженные версии. Но для предприятий это в самый раз.
Прощай, CentOS 8
Компания Red Hat объявила о грядущем полном прекращении поддержки Linux-дистрибутива CentOS 8. Выпущенный в сентябре 2019 г., он изначально должен был получать апдейты до 31 мая 2029 г., но теперь последнее обновление для него выйдет 31 декабря 2021 г.
CentOS – это своего рода модификация дистрибутива Red Hat Enterprise Linux (RHEL), но без корпоративной поддержки. Отказавшись от CentOS 8, Red Hat, которую в 2019 г. с гигантской переплатой в миллиарды долларов купила IBM (общая сумма сделки составила $34 млрд – примерно на 60% дороже рыночной стоимости Red Hat), предложила пользователям перейти на CentOS Stream. Ее главное отличие от обычной CentOS заключается в подходе к процессу выпуска обновлений. Отметим, что CentOS 8 и CentOS Stream были анонсированы одновременно – 24 сентября 2019 г.
Изначально Red Hat не имела к CentOS никакого отношения. Проект существует с 2004 г., а Red Hat «присоединилась» к нему лишь в январе 2014 г., объявив, что будет спонсировать дальнейшее его развитие. В этот же период времени к ней перешли все права на товарные знаки Cent OS.
Настройка сети CentOS 8 через Nmcli
nmcli – это интерфейс командной строки NetworkManager, он идет по умолчанию в CentOS 8, это новое и более удобное средство по настройке сети в centOS 8. Как я показывал выше вы можете посмотреть список ваших интерфейсов командой ip addr show, у меня это ens33 и ens36. Чтобы получить более подробную информацию о сетевом интерфейсе ens33, вы можете выполнить следующую команду:
nmcli device show ens33
На выходе ужен больше полезных данныж, тут видно и статус подключения, Ip-адрес, шлюз, DNS, маску, MTU:
GENERAL.DEVICE: ens33
GENERAL.TYPE: ethernet
GENERAL.HWADDR: 00:0C:29:E1:D0:26
GENERAL.MTU: 1500
GENERAL.STATE: 100 (connected)
GENERAL.CONNECTION: ens33
GENERAL.CON-PATH: /org/freedesktop/NetworkManager/ActiveConnection/1
WIRED-PROPERTIES.CARRIER: on
IP4.ADDRESS: 192.168.31.31/24
IP4.GATEWAY: —
IP4.ROUTE: dst = 192.168.31.0/24, nh = 0.0.0.0, mt = 100
IP4.DNS: 192.168.31.1
IP4.DNS: 192.168.31.2
IP6.ADDRESS: fe80::ae8e:ebde:2fa6:dea0/64
IP6.GATEWAY: —
IP6.ROUTE: dst = fe80::/64, nh = ::, mt = 100
IP6.ROUTE: dst = ff00::/8, nh = ::, mt = 256, table=255
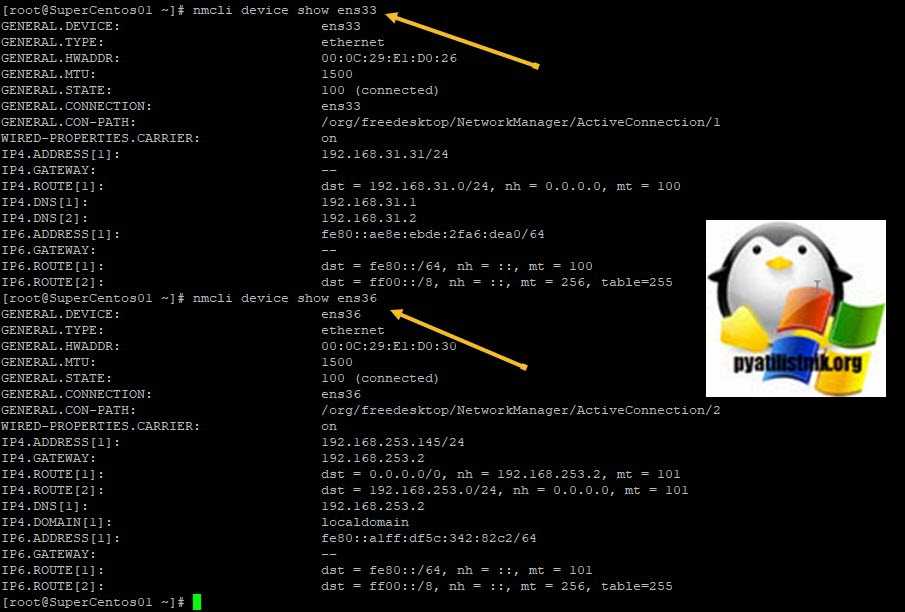
Давайте теперь для интерфейса настроим сеть вот с такими параметрами:
- Ip – поменяем на 192.168.31.10/24
- Шлюзом сделаю 192.168.31.131
- DNS 192.168.31.231
Первой командой мы зададим или поменяем текущий IP-адрес.
nmcli con mod ens33 ipv4.address 192.168.31.10/24
далее зададим шлюз:
nmcli con mod ens33 ipv4.gateway 192.168.31.131
Задать DNS
nmcli con mod ens33 ipv4.dns 192.168.31.231
Теперь нужно перезапустить ваш сетевой интерфейс или сеть centOS 8. Сделать, это можно командой:
ifdown ens33 && ifup ens33
Эти изменения также будут сохранены в файле /etc/ sysconfig/network-scripts/ens33.
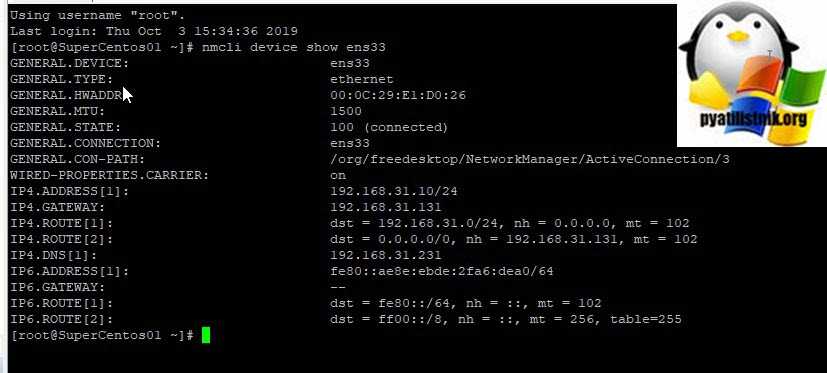
Если нужно настроить дополнительнвый IP-адрес, то введите
nmcli con mod ens33 +ipv4.addresses 192.168.31.32/24
Добавить дополнительный DNS:
nmcli con mod ens33 +ipv4.dns 8.8.8.8
Как видите утилита nmcli позволяет очень быстро задать статический IP или произвести полную настройку сети в CentOS 8.
Более подробно о конфигурировании
Начнем с редактирования файла ifcfg-eth0, расположенного по адресу /etc/sysconfig/network-scripts/. Сделать это можно при помощи редактора vi или любого другого. Имеется две основные разновидности настроек сети в CentOs – на базе протокола DHCP и для статического IP-адреса. В первом случае содержимое данного файла конфигурации нужно будет сделать таким:
В случае использования DHCP эти строки будут выглядеть так:
Есть еще один файл конфигурации, который нужно править при настройке сети в CentOs. Это файл /etc/sysconfig/network. Сюда нужно ввести такие строки:
 Обязательно следует выполнить рестарт сетевого интерфейса. Делается это так:
Обязательно следует выполнить рестарт сетевого интерфейса. Делается это так:
Указания на DNS задаются в файле под именем /etc/resolv.conf. Сведения о DNS вводятся в данный файл в таком формате:
Вот, пожалуй, и все, что нужно знать и уметь для первоначальной настройки сети в CentOs. То есть ничего особенно сурового. Приведем еще команду, используемую для отключения сетевого интерфейса.
Как настроить Wi-Fi в Linux через терминал. Недавно я попробовал дистрибутив CentOS и нельзя сказать, что был сильно впечатлен. Одной из задач во время тестирования была настройка Wi-Fi в конфигурации без графической среды.
Как создать файл xorg.conf?
Разработчики системы Х Вендора ПО потрудились таким образом, что файл /etc/X11/xorg.conf теперь больше не требуется. Однако время от времени может возникнуть необходимость «продвинутой настройки», например в случае с несколькими дисплеями и пр. В этом случае можно создать шаблонный файл xorg.conf следующим образом:
{{{Xorg :1 -configure }}}
результатом будет файл xorg.conf.new, расположенный в текущей директории. Его можно протестировать, указав опцию -config команде Xorg. Если этот файл подходит, то можно его поместить в папку /etc/X11, где он будет использоваться в качества конфигурационного файла по умолчанию, предварительно сделав бекап.
Каким образом я могу скачать и записать образы CentOS?
Последние вресии образов CentOS можно скачать отсюда: CentOS Downloads
После того, как скачали ISO-образы, вам надо проверить их MD5-контрольны суммы (или лучше SHA1 или SHA256 суммы) и сравнить с теми, которые приведены в директории с ISO. Если для какого-то файла суммы не совпадают, значит вам надо заново его скачать. В этом плане скачивание при помощи Bittorent более удобно, т.к. MD5-суммы проверяются автоматически. DVD-носитель предпочтительнее, т.к. позволяет устанавливать ОС без смены установочного носителя, а так же его можно использовать в качестве предустановленного yum-репозитория для установки пакетов локально, через yum. Прямое скачивание является единственно доступной опцией в том случае, если в вашем окружении отключена возможность обмена файлами через P2P протокол, включая Bittorent. Зеркала, поддерживающие прямое скачивание, можно найти при помощи выпадающего меню «Downloads/Mirrors» в верхей строке меню «Home» или «Forum». Нажмите на ссылку Current CentOS Public Mirror List, выберите ваше географическое положение и ищите в столбце «Direct DVD Downloads» подходящее зеркало, расположенное рядом с вами.
Вы можете быть уверены, что скачали ISO-образы правильно, если контрольные суммы совпали. Теперь можно записать ISO на диск. Если у вас установлен k3b (по умолчанию стоит только в CentOS4, в остальных версиях — нет), то мы рекомендуем использовать именно его. Можно использовать опции tools->CD->Burn CD Image или tools->CD->Burn DVD ISO Image для записи образа ISO на CD/DVD.
Дополнительно о том, как проверить и записать CD ISO, можно прочитать тут: http://www.centos.org/docs/5/html/CD_burning_howto.html.
Вы сможете загрузиться с CD после того, как он записан. Последнее, что надо проверить — сам носитель. После этого вы можете быть уверены, что процесс записи ISO выполнен корректно. Для этого необходимо выбрать опцию «Check Media» после меню выбора раскладки клавиатуры и языка.
Если ваш медиа-носитель прошёл проверку (не забудьте проверить все диски), то у вас — полностью рабочий установочный носитель. Если проверка медиа-носителя не пройдена, но прошла проверка md5-контрольных сум, то налицо проблема с записанным носителем. Попробуйте заменить носитель или записать по возможности на меньшей скорости.
Т.к. все ISO-образы CentOS нами проверяются, и, если контрольные суммы совпали, то ISO должны записаться без ошибок. Если же ошибки присутствуют, то с большой долей вероятности проблема в плохом носителе CD/DVD.
Если вы предпочитаете покупать ISO уже записанными, обратитесь к Оффициальному поставщику CentOS CD/DVD. Эти оффициальные поставщики предоставляют порцию CD/DVD, предназначнных для продажи, непосредственно проекту CentOS. В итоге вы получаете готовые и протестированные ISO-образы, мы получаем деньги…что может быть лучше?
Базовая настройка сети
Смотрим все установленные сетевые адаптеры в системе:
ip a
В результате получаем что-то подобное:
1: lo: <LOOPBACK,UP,LOWER_UP> mtu 65536 qdisc noqueue state UNKNOWN
link/loopback 00:00:00:00:00:00 brd 00:00:00:00:00:00
inet 127.0.0.1/8 scope host lo
valid_lft forever preferred_lft forever
2: ens32: <BROADCAST,MULTICAST,UP,LOWER_UP> mtu 1500 qdisc pfifo_fast state UP qlen 1000
link/ether 00:50:56:81:28:3c brd ff:ff:ff:ff:ff:ff
inet 192.168.156.22/22 brd 192.168.159.255 scope global ens32
valid_lft forever preferred_lft forever
3: ens34: <BROADCAST,MULTICAST,UP,LOWER_UP> mtu 1500 qdisc pfifo_fast state UP qlen 1000
link/ether 00:50:56:81:3f:22 brd ff:ff:ff:ff:ff:ff
inet 10.243.254.68/26 brd 10.243.254.127 scope global ens34
valid_lft forever preferred_lft forever
* Из примера видно, что в моем CentOS есть 3 сетевых карты — lo (локальная петля), ens32 и ens34 — сетевые Ethernet адаптеры.
Если нужно настроить сеть для адаптера ens32, открываем на редактирование следующий конфигурационный файл:
vi /etc/sysconfig/network-scripts/ifcfg-ens32
И приводим его к следующему виду:
DEVICE=ens32
BOOTPROTO=static
IPADDR=192.168.0.155
NETMASK=255.255.255.0
GATEWAY=192.168.0.1
DNS1=192.168.0.54
DNS2=192.168.0.11
ONBOOT=yes
… а также для CentOS 8 добавим:
NM_CONTROLLED=yes
Основные опции
| Опция | Описание | Возможные значения |
|---|---|---|
| DEVICE | Имя сетевого адаптера | Должно совпадать с именем в системе. В данном примере ens32 |
| BOOTPROTO | способ назначения IP-адреса | static: ручное назначение IP, dhcp: автоматическое получение IP |
| IPADDR | IP-адрес | адрес, соответствующий вашей сети |
| NETMASK | Сетевая маска | должна соответствовать вашей сети |
| GATEWAY | Шлюз по умолчанию | IP-адрес сетевого шлюза |
| DNS1 | Основной DNS-сервер | IP-адрес сервера имен |
| DNS2 | Альтернативный DNS-сервер | IP-адрес сервера имен |
| ONBOOT | Способ запуска сетевого интерфейса | yes: автоматически при старте сервера, no: запускать вручную командой |
| NM_CONTROLLED | Указываем, должен ли интерфейс управляться с помощью NetworkManager | yes: управляется NetworkManager, no: не может управляться NetworkManager |
Чтобы настройки применились, перезапускаем сетевую службу.
а) для CentOS 7:
systemctl restart network
б) для CentOS 8 вводим 2 команды:
systemctl restart NetworkManager
nmcli networking off; nmcli networking on
* в большей степени, это основное отличие версий 7 и 8. Чтобы команды смогли поменять настройки, для интерфейсов необходима настройка NM_CONTROLLED=yes.
Дополнительные опции (не обязательны для работы сети)
| Опция | Описание | Возможные значения |
|---|---|---|
| DOMAIN | Указываем домен, который необходимо добавлять к имени хостов, если он не указан в запросе явно. | Строковое значение, соответствующее имени домена. |
| IPV4_FAILURE_FATAL | Отключение сетевого интерфейса, если IP-адрес (v4) имеет неверную конфигурацию | yes: отключать, no: не отключать |
| IPV6_FAILURE_FATAL | Отключение сетевого интерфейса, если IP-адрес (v6) имеет неверную конфигурацию | yes: отключать, no: не отключать |
| IPV6_AUTOCONF | Разрешает или запрещает автоконфигурирование IPv6 с помощью протокола Neighbor Discovery | yes: разрешить автоконфигурирование, no: запретить |
| IPV6INIT | Говорит о возможности использовать сетевой интерфейс для адресации IPv6 | yes: адресация может использоваться, no: не используется |
| PEERROUTES | Задает приоритет настройки шлюза по умолчанию, полученного от DHCP | yes: маршрут от DHCP важнее, чем назначенный вручную, no: важнее маршрут, заданный вручную |
| IPV6_PEERROUTES | Задает приоритет настройки шлюза по умолчанию, полученного от DHCP (для IPv6) | |
| UUID | Уникальный идентификатор сетевого интерфейса. Его можно сгенерировать самостоятельно командой uuidgen | Строка из 32-х символов в формате 8-4-4-4-12. Например: fca8cc84-6f21-4bac-9ccb-36f281321ba4 |
Почему проект CentOS контроллирует мой веб-сайт?
Вовсе нет. CentOS — это на основе ядра Linux. На базе CentOS в интернете существуют миллионы веб-серверов, по факту же CentOS — 3ая по популярности среди Веб-серверов операционная система Linux (см. Survey).
Страница «Основано на CentOS», которую вы видите, это страница по умолчанию и используется, когда веб-серверу не предоставлен какой-либо контент для отображения. Причин этому может быть много, но самые частые это:
- Вы только что закончили устанавливать веб-сервер и ещё не успели добавить содержимое сайта;
- Неправильная настройка веб-сервера с пустым значением параметра расположения;
-
Проблемы в DNS, связанные с тем, что имя веб-сайта в запросе не соответствует нужному IP.
Вам необходимо связаться с тем, кто настраивал этот веб-сервер или DNS, чтобы исправить эти проблемы. Проект CentOS не может сделать это за вас на этой, или какой-то другой машине.
Где я могу найти самую последнюю версию пакета XyZ.rpm для CentOS? Никак не могу его найти!
Т.к. CentOS является операционной системой Enterprise-уровня, то она ориентирована на долгосрочную поддержку и стабильность, а не на последние новшества. Старшие версии пакетов остаются неизменными на протяжении всего жизненного цикла. Это является сутью требований Enterprise-среды, тем самым предоставляя стабильную основу для разработчиков без опасений, что написанное ими приложение будет приходить в негодность каждый раз, как что-то обновится до последей и самой новой, но насыщенной ошибками версии или изменится API, нарушив обратную совместимость.
Поэтому ответ: никак. Вы не найдёте самые последние версии различных пакетов, входящих в состав операционных систем Enterprise-класса, таких как CentOS. И это не «недостаток», а «особенность».
Ручная настройка конфигурационного файла сетевого интерфейса в CentOS
Выведем список доступных сетевых интерфейсов в системе:
Файлы конфигурации сети вашего сервера хранятся в каталоге /etc/sysconfig/network-scripts. Эти файлы создает демон NetworkManager для каждого сетевого интерфейса. В нашем случае файл конфигурации называется ifcfg-eth0 (у вас может отличаться в зависимости от схемы именования сетевого интерфейса).
Рассмотрим основные параметры:
- DEVICE – имя сетевого адаптера, совпадает с именем в системе, у нас это eht0
- BOOTPROTO – способ назначения IP-адреса (static — статическое значение, указываем в ручную. dhcp — получить адрес автоматически)
- IPADDR – IP-адрес
- NETMASK – маска подсети
- GATEWAY – шлюз по умолчанию
- DNS1 – Основной DNS-сервер
- DNS2 — альтернативный DNS-сервер
- ONBOOT — способ запуска сетевого интерфейса (yes – автоматически, no – вручную)
- UUID – уникальный идентификатор сетевого интерфейса. Можно сгенерировать самостоятельно командой uuidgen.
- IPV4_FAILURE_FATAL – отключение сетевого интерфейса с IP-адресом v4, если он имеет неверную конфигурацию (yes – отключить, no – не отключать)
- IPV6_FAILURE_FATAL – отключение сетевого интерфейса с IP-адресом v6, если он имеет неверную конфигурацию (yes – отключить, no – не отключать)
- IPV6_AUTOCONF – разрешает или запрещает автоконфигурирование Ipv6 с помощью протокола
- IPV6_INIT – включение возможности использования адресации Ipv6(yes – адресация может использоваться, no – не используется)
- PEERROUTES – устанавливает приоритет настройки шлюза по умолчанию, при использовании DHCP
- IPV6_PEERROUTES — устанавливает приоритет настройки шлюза по умолчанию, при использовании DHCP для IPv6
Исходя из этой информации, настроим сетевой интерфейс.
Настройка статического IP адреса в CentOS
Откроем файл для редактирования:
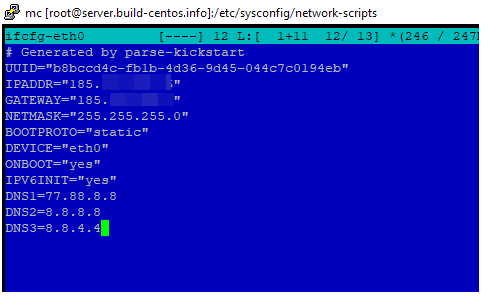
В этом примере я указал статический IP адрес, маску подсети, шлюз и несколько DNS серверов. Включаем автозапуск интерфейса:
ONBOOT=”yes”
После всех модификаций, нужно выполнить рестарт сервиса network. Если все в порядке, вы получите такой листинг:
Restarting network (via systemctl):
Также можно просто перезапустить все профили подключений :
Получение динамического IP адреса для интерфейса через DHCP
Если ваш сервер должен получить IP адрес от DHCP севера, откройте конфигурационный файл интерфейса и измените настройки:
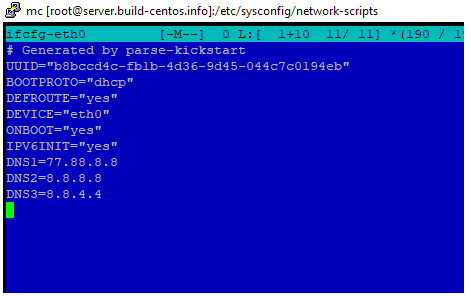
То есть мы убрали все настройки, связанные с IP-адресами и маской, а так же поменяли способ назначения IP-адреcа на dhcp (BOOTPROTO=”dhcp”). После всех изменений, не забываем выполнять перезагрузку network.






























