Информация о файле iexplore.exe
Процесс Internet Explorer или Windows Explorer или Updater или NirCmd принадлежит программе Windows Internet Explorer (версия 9, 8, 7) или Internet Explorer (версия 11, 11 Release Preview) или Операционная система Microsoft Windows или Microsoft Windows Operating System или Adobe Flash Player (версия 11 ActiveX, 10 ActiveX) или WinX HD Video Converter Deluxe или Super DVD Creator (версия 9.8 Trial, 9.8 Trial Version) или NirCmd от Microsoft (www.microsoft.com) или Корпорация Майкрософт или NirSoft (www.nirsoft.net) или WinUpdate.
Описание: Это процесс веб-браузера Micosoft Internet Explorer, и он будет присутствовать, если вы используете этот браузер
Обратите внимание, что в некоторых случаях этот процесс может появляться в списке задач, даже если вы закрыли все окна браузера, так как он остается в фоновом режиме, чтобы быстрее реагировать на будущие запросы браузера
Подробный анализ: iexplore.exe часто вызывает проблемы и необходим для Windows. Файл iexplore.exe находится в подпапках «C:\Program Files».
Известны следующие размеры файла для Windows 10/8/7/XP 638,816 байт (24% всех случаев), 748,336 байт и .
Это системный файл Windows. Это файл, подписанный Microsoft. Поставлена цифровая подпись.
Поэтому технический рейтинг надежности 5% опасности.Если у вас есть какие-либо проблемы с iexplore.exe, Вы можете удалить программное обеспечение Microsoft Internet Explorer, используя функцию «Установка и удаление программ» в Панели управления Windows, получить помощь от поставщика программного обеспечения Microsoft или обновить программу до последней версии.
Рекомендуем: Выявление проблем, связанных с iexplore.exe
Является ли iexplore.exe вирусом? Нет, это не вирус. Настоящий файл iexplore.exe — это безопасный системный процесс Microsoft Windows, который называется «Internet Explorer».
Тем не менее, авторы зловредных программ, таких как вирусы, черви, и трояны намеренно называют процессы таким же именем, чтобы избежать обнаружения. Вирусы с тем же именем файлов: вроде Spyware.PCAcme или WS.Reputation.1 (определяется антивирусом Symantec), и Gen:Variant.Zusy.8098 или Generic.Application.CoinMiner.1.294AD505 (определяется антивирусом BitDefender).
Чтобы убедиться, что работающий iexplore.exe на вашем компьютере — это не вредоносный процесс, нажмите здесь, чтобы запустить Проверку на вирусы.
Как распознать подозрительные процессы?
- Если iexplore.exe находится в подпапках C:\Windows, тогда рейтинг надежности 43% опасности. Размер файла 1,825,280 байт (50% всех случаев) или 815,280 байт.
Это не системный процесс Windows. Приложение не видно пользователям.
Iexplore.exe способен манипулировать другими программами, мониторить приложения и записывать ввод данных. - Если iexplore.exe находится в папке C:\Windows, тогда рейтинг надежности 78% опасности. Размер файла 435,200 байт (50% всех случаев) или 236,304 байт.
Это не системный процесс Windows. Находится в папке Windows, но это не файл ядра Windows. Нет более детального описания программы. У процесса нет видимого окна.
Iexplore.exe способен записывать ввод данных и мониторить приложения. - Если iexplore.exe находится в подпапках «C:\Users\USERNAME», тогда рейтинг надежности 56% опасности. Размер файла 1,536 байт (50% всех случаев) или 445,440 байт.
- Если iexplore.exe находится в подпапках диска C:\, тогда рейтинг надежности 100% опасности. Размер файла 31,232 байт.
Суть проблемы запуска процесса explorer.exe
Бывает, что система Windows загружается, но после логотипа Microsoft и «приветственного» экрана значков и ярлыков нет, «Панель задач» и «Главное меню» с кнопкой «Пуск» не управляются, и как ни щёлкай кнопками мыши, невозможно начать работу ни в одной из имеющихся программ. Перезагрузка, гибернация, спящий режим Windows не работают. Может сработать лишь выключение нажатием кнопки питания — и то не всегда. На старых компьютерах срабатывал «жёсткий» метод — нажатие кнопки сброса на системном блоке ПК.
Основные причины неработоспособности процесса explorer.exe
Отказ системного процесса explorer.exe бывает в следующих случаях:
- система Windows подверглась вирусной атаке: произошло изменение параметров реестра Windows или повреждение исполняемой программы explorer.exe, которой запускалась работа «Проводника»;
- неправильные настройки пользователя ПК: не отдавая себе до конца отчёт в своих действиях, он «намудрил» с настройками реестра Windows;
- вмешательство других пользователей по локальной сети или через сеть одного и того же интернет-провайдера;
- ошибки, вызванные неправильным завершением работы Windows: злоупотребление кнопкой Reset, выключателями на системном блоке, нажатием и удержанием кнопки питания, выдёргиванием батареи из ноутбука и т. д. В итоге ошибки будут накапливаться, и повреждёнными могут оказаться записи реестра, среди которых будут и настройки explorer;
- частая установка новых программ.
Варианты ошибок процесса explorer.exe
Когда не работает процесс explorer.exe, могут появляться сообщения о следующих ошибках:
- appcrash explorer.exe — срабатывает при несовместимости какого-либо приложения с «Проводником» Windows, например, первые версии Mozilla Firefox с Windows 7, 8, 8.1 и 10;
- explorer.exe Class not registered («Класс не зарегистрирован») — это сообщение другого компонента Windows — «Консоли управления MMC» (Microsoft Management Console, компонент Windows для тонкой настройки операционной системы и её встроенных приложений) при попытках настроить сторонние приложения;
- не уточнённые ошибки процесса explorer.exe: система Windows не сообщает код ошибки при сбое «Проводника» и перезапускает explorer.exe автоматически.
Как переустановить Internet Explorer
Переустановка Интернет Эксплорер может понадобиться из-за неправильной работы или сбоев программы. Если система не предлагает сделать это автоматически, придется провести переустановку самостоятельно. Делается это в несколько этапов:
Нужно открыть меню Пуск и вызвать Панель управления.
- В появившемся окне нужно выбрать команду «Установка компонентов системы».
- Далее из списка выбирается интересующая пользователя программа. В данном случае – это Интернет Эксплорер.
- При его выборе на экране появится мастер компонентов и предложит удалить данный компонент.
- В окне нужно поставить галочку рядом с нужным ПО и продолжить.
- После удаления нужно заново установить программу. Для этого необходимо вызвать мастера установки компонентов Windows.
- В данном окне также нужно отметить компонент под названием Internet Explorer и продолжить.
- После этого нужно закрыть Панель управления и проверить, как работает браузер.
При повторной некорректной работе стоит попробовать обновить браузер либо, наоборот, установить более раннюю версию, которая бы стабильно работала на данном компьютере.
Установку, удаление и обновление Internet Explorer нужно производить с соблюдением всех правил, так как ошибки в этих трех процессах могут повлечь сбои и конфликты в работе не только браузера, но и всей системы.
8 ответов
попробуйте это в вашем пакетном файле:
вы можете использовать любой из этих двух сценариев, чтобы открыть URL-адреса в отдельных вкладках в (одном) новом окне IE. Любой из этих сценариев можно вызвать из пакетного сценария (или из командной строки):
JavaScript Создайте файл с именем типа:«веб-адресов.js»:
VB Script Создайте файл с именем типа:«веб-адресов.vbs»:
Как только вы решите «JavaScript» или «VB Script», у вас есть несколько вариантов:
если ваши URL-адреса статичны:
1) вы могли бы написать «JS / VBS» файл сценария (выше), а затем просто вызовите его из пакетного сценария.
из пакетного сценария (или командной строки) вызовите «JS / VBS» скрипт вроде этого:
Если URL-адреса меняются нечасто:
2) вы могли бы написать пакетный скрипт «JS / VBS» скрипт на лету, а затем вызовите его.
Если URL-адреса могут отличаться каждый раз:
3) Использовать «JS / VBS» скрипты (ниже) и передайте URL-адреса страниц для открытия в качестве аргументов командной строки:
JavaScript Создайте файл с именем типа:«веб-адресов.js»:
VB Script Создайте файл с именем типа:«веб-адресов.vbs»:
Если скрипт вызывается без каких-либо параметров, они вернут %errorlevel%=1 , иначе они вернутся %errorlevel%=0 . Проверка «достоверности» или «доступности» каких-либо URL-адресов не производится.
Из пакетного сценария (или командной строки), звоните «JS / VBS» скрипт вроде этого:
Если по какой-то причине вы хотите запустить их с помощью «wscript», не забудьте использовать «start /w», чтобы коды выхода (%errorlevel%) были возвращены в ваш пакетный скрипт:
Edit: 21-Sep-2016
был комментарий, что мое решение слишком сложно. Я не согласен. Вы выбираете JavaScript решение, или the VB Script решение (не оба), и каждый составляет всего около 10 строк фактического кода (меньше, если вы устраните проверку ошибок/отчетность), а также несколько строк для инициализации констант и переменных.
как только вы решили (JS или VB), вы пишете этот скрипт один раз, а затем вы вызываете этот скрипт из batch , передает URLs , в любое время вы хотите использовать его, как:
причина, по которой я написал это ответ, потому что все другие ответы, которые работают для некоторых людей, не будут работать для других, в зависимости от:
- текущие настройки Internet Explorer для «открыть всплывающие окна на новой вкладке», «открыть в текущем / новом окне / вкладке»и т.д. Предполагая, что у вас уже есть те настройки, которые вам нравятся для общего просмотра, большинство людей сочтут нежелательным изменять эти настройки взад и вперед, чтобы заставить скрипт работать.
- их поведение (может быть) несовместимо в зависимости от того, было ли окно IE уже открыто до открытия «новых» ссылок. Если бы уже было открыто окно IE (возможно, со многими открытыми вкладками), то все новые вкладки также были бы добавлены туда. Это может оказаться нежелательным.
решение, которое я предоставил, не имеет этих проблем и должно вести себя одинаково, независимо от настроек IE или любых существующих окон IE. (Пожалуйста, дайте мне знать, если я ошибаюсь, и я постараюсь адресовать его.)
Как обновить «Яндекс.Браузер»
«Яндекс.Браузер» — это веб-обозреватель, созданный компанией «Яндекс». Он находится на втором месте по количеству установок на настольные компьютеры в России, на которых имеется выход в Глобальную сеть. Сегмент, занимаемый «Яндекс.Браузером» среди пользователей в России, составляет около 22%. Браузер имеет наиболее совершенную систему поиска сведений, что представляет огромное подспорье для пользователей, которые работают с большими объёмами информации.
Версию веб-браузера можно актуализировать, используя три различных способа. Эти способы аналогичны обновлению Google Chrome кроме использования утилиты Kaspersky Software Updater.
Для обновления веб-браузера с сайта разработчика пользователь должен выполнить следующую пошаговую инструкцию:
- Перейти на основную веб-страницу поисковой системы «Яндекс».
-
Щёлкнуть по предложению загрузить «Яндекс.Браузер» с защитной технологией Protect.
Щёлкните по строке «Загрузите Я_Браузер»
-
В нижней половине раскрывшегося окна щёлкнуть по клавише «Выполнить» на панели установки.
Щёлкните по клавише «Выполнить» на панели установки
- Дождаться окончания инсталляции «Яндекс.Браузера».
Для актуализации веб-обозревателя в режиме автоматической инсталляции необходимо сделать изменения в настройках браузера, как указано ниже:
- Открыть «Яндекс.Браузер».
-
В правом верхнем углу окна браузера щёлкнуть кнопку, которая обозначена пиктограммой, представляющей собой три горизонтальных черты друг над другом.
Щёлкните по кнопке управления работой браузера
-
В открывшемся меню щёлкнуть по пиктограмме «Настройки».
В меню управления работой браузера щёлкните по пиктограмме «Настройки»
-
В окне настроек щёлкнуть по клавише «Показать дополнительные настройки».
Щёлкните по клавише «Показать дополнительные настройки»
-
В блоке «Система» установить «галку» у строки «Обновлять браузер, даже если он не запущен», если она отключена.
В блоке «Система» отметьте пункт «Обновлять браузер, даже если он не запущен»
Браузер будет работать в режиме автообновления.
Для ручного обновления веб-браузера необходимо провести ряд следующих действий:
- Открыть «Яндекс.Браузер» и перейти в меню управления его работой, как это было показано в предыдущей инструкции.
-
В выпавшем меню подвести курсор к строке «Дополнительно».
В выпадающем меню выберите пункт «Дополнительно»
-
В следующем меню щёлкнуть по строке «О браузере».
В развёрнувшемся меню щёлкните по строке «О браузере»
-
В консоли сведений о «Яндекс.Браузере» будет отображена текущая версия веб-обозревателя. Если установлена последняя версия, то ничего делать не нужно. Если поисковая система обнаружит обновление, то его установка пройдёт автоматически.
Проверьте актуальность текущей версии браузера
Как установить Internet Explorer на Mac OS
Одной из проблем браузера Эксплорер является его пригодность только для одной системы – Windows. Однако некоторые хитрости помогают использовать его и на устройствах под руководством других систем. Для этого применяются различные инструменты, одним из которых является приложение Remote Desktop. Оно, по сути, представляет собой эмулятор, который использует для своей работы облачное хранилище пользователя. Данный инструмент будет удобен тем пользователям, которые имеют несколько устройств, так как Remote Desktop позволяет использовать одни и те же привычные приложения.
Для установки и использования IE на МАК, нужно произвести несколько действий:
- Зайти в менеджер приложений (AppStore).
- Найти Remote Desktop и скачать его для данной версии системы.
- Далее необходима регистрация на сайте Майкрософт.
- Через созданный аккаунт произвести вход на ресурс remote.modern.ie.
- Здесь необходимо выбрать сервер, который будет использоваться для облачного хранилища.
- Далее предстоит запустить само приложение.
- При запуске нужно открыть вкладку Azure Remote App.
- После этого вводятся данные аккаунта Майкрософт и производится вход.
- Далее нужно начать установку приложения через интерфейс программы.
- На окончательном этапе нужно поставить флажок напротив позиции West Europe IE with EdgeHTML.
Как запустить Internet Explorer?
Зайдите в поиск и введите фразу «Internet Explorer», в результатах поиска появится всем известный значок. Жмем на результат и браузер откроется.
Также найти Internet Explorer можно в меню Пуск, папка «Стандартные».
Если вы не нашли браузер в Пуске, и в поиске, то зайдите напрямую в системный диск (C:). Браузер находится по следующему пути C:\ Program Files\ Internet Explorer. Найдите там файлик iexplore и запустите его.
Еще один быстрый способ запуска Internet Explorer из Windows 10 – нажатие комбинации клавиш Win+R и ввод команды iexplore.
Вот какие способы есть для запуска уже довольно устаревшего браузера.
Настройка и запуск браузера
Несомненно, браузер является устаревшим, однако пользоваться им все-таки удобно. Наша статья расскажет, как запускать этот браузер быстро и в любое время.
- Метод первый. Открыть браузер при помощи утилиты Выполнить.
Для этого необходимо следовать следующим действиям:
- Метод второй. Открыть браузер при помощи панели задач.
Найдите на панели задач необходимый вам браузер и нажмите на него.
НА ЗАМЕТКУ! Зачастую значок данного браузера отсутствует на панели задач, поэтому можно воспользоваться другими методами, которые описываются в данной статье.
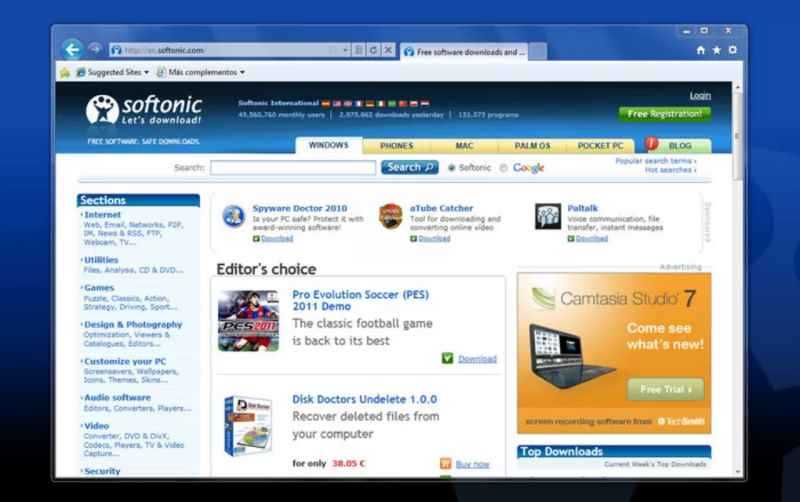
- Метод третий. Включить Internet Explorer при помощи проводника.
Для этого необходимо открыть проводник и перейти в папку с программами. Далее вы можете либо ввести название браузера, либо найти его самостоятельно. После этого нажмите на приложение, и оно начнет открываться.
- Метод четвертый. Открыть браузер с помощью командной строки.
Если вы хотите воспользоваться этим методом, то выполняйте следующий алгоритм действий:
Откройте командную строку, а в ней наберите слово CMD, удерживая клавиши Пуск и R.
После этого в командную строку необходимо ввести название вашего браузера. Но учитывайте, что этот метод работает не всегда.
- Метод пятый. Открыть приложение с помощью Пуска.
Для этого вам нужно будет нажать левой кнопкой мыши и выбрать все приложения. После этого откройте стандартные приложения операционной системы и найдите необходимый браузер.
- Метод шестой. Открыть браузер с помощью поиска.
Для этого вам необходимо перейти к панели задач. В поисковой строке введите название браузера и нажмите на него. Готово!
Текстовые веб-браузеры
Существует несколько текстовых веб-браузеров, которые можно запустить из командной строки и даже использовать в окне командной строки. Недавно разработанный с ограниченной поддержкой изображений и видео называется Browsh. Старые инструменты включают Lynx и W3M.
Поскольку так много онлайн-контента предназначено для использования с мышью, с полной графикой и видео, вы часто ограничены в возможности использовать сайты с текстовым браузером.
Вы также можете использовать текстовые инструменты командной строки для загрузки файлов из Интернета. Два распространенных таких инструмента — curl и wget. Их можно использовать непосредственно из командной строки или как часть автоматизированного процесса для регулярного получения данных из Интернета.
Переустановка и удаление браузера
Поскольку обозреватель фактически перестал поддерживаться Microsoft, а сами разработчики всеми силами стараются убедить пользователей Windows 10 перейти на Edge, в работе Explorer часто возникают проблемы. Чтобы исправить их, нужно переустановить браузер, а точнее – выполнить процедуру восстановления:
- Закройте все приложения.
- Одновременно нажмите на клавиши «Win» + «R».
Введите запрос «inetcpl.cpl».
- Нажмите на кнопку «ОК».
- Перейдите во вкладку «Advanced».
- В строке «Reset Internet Explorer» нажмите на «Сброс».
- При необходимости удалите историю посещений.
- Перезапустите приложение.
Если вы не пользуетесь браузером Explorer, то есть смысл избавиться от него. Полностью удалить IE не получится. Возможно, он автоматически исчезнет после следующего обновления Windows 10. А пока можно лишь отключить лишний веб-обозреватель одним из предложенных способов:
Через «Параметры». Откройте меню «Пуск», а затем попутно откройте вкладки «Параметры/Система/Приложения и возможности/Программы и компоненты». Нажмите на кнопку «Включение и отключение компонентов Windows», а затем снимите галочку с «Internet Explorer 11».
Через PowerShell. Запустите консоль любым удобным способом (например, через диалоговое окно, вызываемое кликом ПКМ по значку «Пуск»). Введите запрос «Disable-WindowsOptionalFeature -FeatureName Internet-Explorer-Optional-amd64 –Online» и нажмите на клавишу «Enter».
Браузер перестанет потреблять ресурсы компьютера и, возможно, устройство начнет работать быстрее. А далее останется дождаться окончания поддержки браузера и его автоматического исключения из базового комплекта ПО на Windows 10. А если вы решите заново активировать веб-обозреватель, то нужно будет установить галочку напротив его названия в меню «Программы и компоненты» или ввести запрос «Enable-WindowsOptionalFeature -FeatureName Internet-Explorer-Optional-amd64 –Online» в консоли PowerShell.
Как запустить эксплорер через командную строку?
Как запустить процесс explorer exe через командную строку?
Запуск explorer.exe через «Диспетчер задач»
- Дайте команду: «Файл» — «Новая задача». Введите: explorer.exe. Запустите.
- Нажмите клавиши Ctrl+Shift+Esc. В открывшемся окне введите: explorer.exe. Введите: explorer.exe.
- Откройте вкладку процессов — explorer.exe должен быть на своём месте. Процесс explorer.exe работает
Как открыть проводник с помощью командной строки?
Чтобы открыть проводник Windows находясь в командной строке, введите ниже приведенную команду и нажмите Enter. start. Проводник откроется для текущего каталога Windows. Если ввести “start..” (две точки), то откроется родительская директория.
Как вызвать Internet Explorer?
Способ 1: откройте Internet Explorer с помощью команды Выполнить Удерживая клавишу «Windows» нажмите клавишу R, чтобы запустить диалоговое окно «Выполнить», введите iexplore и нажмите OK.
Как запустить Internet Explorer в Windows 10?
Чтобы открыть Internet Explorer, нажмите кнопку Пуск и введите Internet Explorer в поле поиска . Выберите Internet Explorer (классическое приложение) в результатах. Если вам не удается найти Internet Explorer на вашем устройстве, необходимо добавить его в качестве компонента.
Плюсы и минусы
После выхода Microsoft Edge предыдущий стандартный браузер Windows потерял свою актуальность
Но если вы решите воспользоваться им сейчас, то обратите внимание на плюсы и минусы веб-обозревателя. Некоторые моменты могут оказаться критическими и оттолкнуть вас от использования данного браузера
Плюсы:
- мультиязычность (поддержка около сотни языков);
- скромное потребление ресурсов компьютера;
- неплохая степень безопасности.
Минусы:
- фактическое отсутствие поддержки со стороны разработчиков;
- устаревший дизайн;
- регулярные сообщения, блокирующие доступ к сайтам;
- скудный список расширений;
- невысокая скорость работы.
С высоты нашего времени IE 11 имеет слишком много недостатков, чтобы пользоваться им вместо Microsoft Edge или Google Chrome. Впрочем, если вы являетесь владельцем слабого компьютера, то Эксплорер сможет порадовать стабильной работой в режиме многозадачности за счет потребления скромного количества ресурсов.
Системные требования
Хотя Explorer рекомендован для использования на слабых компьютерах, программа обладает системными требованиями. Следовательно, есть устройства, которые не поддерживают корректную работу веб-обозревателя. Изучите их перед установкой и началом эксплуатации:
- процессор – с частотой от 1 ГГц;
- архитектура – 32 или 64 бита;
- ОЗУ – 1-2 Гб;
- место на накопителе – 16-20 Гб;
- разрешение дисплея – 800х600 и выше;
- прочее – подключение к интернету.
Обратите внимание, что это лишь минимальные требования. Их достаточно только для запуска обозревателя
Соответствие требованиям не свидетельствует о стабильности работы. Чем лучше характеристики вашего компьютера, тем стабильнее будет функционировать Эксплорер.
Несколько способов, как открыть проводник в системе Windows 7
Действия с папками и файлами производятся через проводник Windows 7, который позволяет выполнять открытие файлов и директорий, их копирование, перенос, удаление, переименование и другие важные операции.
Ниже описаны методы, как можно открыть проводник в компьютере с Windows 7, а также решения проблем, когда самопроизвольно перезапускается проводник в Windows 7, с конкретными рекомендациями, что при этом надо делать.
Как открыть через меню «Пуск»?
Чтобы запустить проводник в Виндовс 7, необходимо выполнить следующие несколько последовательных действий:
- Кликнуть «Пуск»;
- Навести курсор на строчку «Все программы»;
- Далее в отобразившемся перечне перейти в раздел «Стандартные»;
- Затем в новом отобразившемся перечне найти и кликнуть по строчке «Проводник»;
- Готово. На экране появится нужное окно.
Запуск с использованием иконки на рабочем столе
Для этого потребуется исполнить лишь один шаг:
- Произвести двойной клик по иконке «Мой компьютер» на экране;
- На мониторе сразу откроется необходимое меню.
Через контекстное меню
В Windows 7 операцию выполнить можно и с применением правой кнопки мыши:
- Запустить контекстное меню от кнопки «Пуск»;
- Затем кликнуть «Проводник».
Комбинацией клавиш
Это один из самых быстрых методов запуска. Просто следует запомнить, что для этого необходимо, удерживая кнопку «Win», щелкнуть по «E».
После этого действия на рабочем столе мгновенно всплывет окошко проводника.
Специальной командой
Алгоритм действий этого способа тоже не отличается значительной сложностью и состоит всего из нескольких этапов:
- Удерживая «Win», щелкнуть по «R»;
- Напечатать «explorer»;
- Кликнуть «Ok».
Устранение проблем с перезапуском
К сожалению, перезапустить проводник под силу не только самому владельцу компьютера, но и, например, вирусу или некорректной записи в реестре.
Также причинами частого перезапуска могут являться приложения, несовместимые с ОС, и неправильно установленные версии драйверов комплектующего оборудования ПК.
В основном сложность задачи заключается в незнании пользователем истинной причины неполадок, поэтому рекомендуется выполнить нижеуказанные рекомендации в их строгой последовательности.
Примечание: следует после исполнения каждого этапа инструкции осуществлять перезапуск ПК и проверять работу проводника. В случае если ошибка еще не устранилась, то переходить к следующему этапу.
https://youtube.com/watch?v=uY0NumcUjg0
Требуется выполнить следующие последовательные этапы действий:
- На первом этапе необходимо произвести полный анализ памяти ПК на предмет заражения вредоносными программами, предварительно обязательно обновив антивирусную базу установленной в компьютере защитной утилиты;
- С официального ресурса инсталлировать в ПК приложение «ShellExView» и открыть его. В главном меню кликнуть для сортировки отображаемого перечня на «Type». Далее деактивировать через контекстное меню элементы типа «Context menu»;
- В случае когда после перезапуска ПК проводник уже функционирует нормально, то можно сделать вывод вызова сбоя одним из отключенных элементов. Необходимо последовательно вновь активировать их и перезапускать компьютер (это единственный способ выявить виновника ошибки);
- Если ситуация не изменилась, то приступить к чистке реестра. Инсталлировать приложение «Ccleaner» и в закладке «Реестр» кликнуть «Поиск». При обнаружении ошибок надо их исправить и снова осуществить анализ. Процедуру требуется исполнять до тех пор, пока приложение не выведет надпись «Неполадки не найдены»;
- Удерживая «Win», кликнуть «R» и напечатать «msconfig».
Далее щелкнуть «Ввод». В отобразившемся окошке войти в закладку «Службы» и установить отметку в пункте «Не отображать службы Microsoft». Затем кликнуть «Отключить все»;
В случае когда после перезапуска ПК проводник уже функционирует нормально, то можно сделать вывод вызова сбоя одной из отключенных служб. Необходимо последовательно вновь активировать их и перезапускать компьютер (это единственный способ выявить виновника ошибки).
Заключение
После выполнения вышеперечисленных шагов в большинстве случаев ошибка исчезает, но если все действия оказались безрезультатны, то придется прибегнуть к следующим мерам:
- Установить свежее программное обеспечение для видеоускорителя;
- Последовательно деинсталлировать установленные в ПК программы, начав с той, которая была инсталлирована самой последней по времени;
- Воспользоваться функцией восстановления Виндовс 7 и откатить ее;
- Переустановить ОС.
Помещаем значок Internet Explorer на рабочий стол
Ну описывать тут особо нечего. Допустим вы ввели в поиске фразу и появился результат «Internet Explorer», просто нажимаем по нему правой кнопкой мыши и появится контекстное меню, где выбираем пункт «Закрепить на панели задач», можно нажать вариант «Закрепить на начальном экране».
Второй метод размещения следующий: открываете папку, где находится браузер и нажимаете по исполняемому файлу правой кнопкой мыши, создаете ярлык и помещаете его на рабочий стол.
Вообще, в Windows можно разместить ярлык той или ной программы разным способами, но нам всего лишь нужно значок браузера разместить, поэтому указанные способы вполне сойдут.






























