Как переименовать файлы по маске из пакетного файла
Иногда возникает необходимость переименовать все файлы в папке по шаблону из пакетного файла. Сделать это можно при помощи следующей команды в bat-файле:
for /f "tokens=*" %%a in ('dir /b PATH\*.*') do ren PATH\%%a Prefix%%a
В этой строке надо заменить PATH\ на путь к файлам, которые будут переименованы, а Prefix на те символы, которые будут добавлены к имени файла при переименовании.
Не помещайте пакетный файл в папку, где происходит переименование, иначе он будет переименован тоже. Если в папке, где происходит переименование файлов есть подпапки, то к имени подпапки также будет добавлен префикс, т.е. подпапки будут переименованы как и файлы.
Если указать определенную маску для типов файлов, которые подлежат переименованию, например, *.txt, а не *.* как в примере, то будут переименованы файлы только указанных типов. Другие файлы и папки переименовываться не будут.
Второй вариант:
set thePATH=C:\test for %%I in (*.txt) do ren "%thePATH%\%%~nxI" "%%~nI.dat"
Как в bat файле дождаться появления определенного файла
Иногда необходимо при появлении определенного файла в папке выполнить какое-то действие. Чтобы организовать проверку появления файла в папке можно использовать следующий пакетный файл
:test if exist c:\1.txt goto go sleep 10 goto test :go notepad
Такой пакетный файл будет проверять с интервалом 10 секунд наличие в корне диска С файла 1.txt и когда файл 1.txt появится, будет выполнено действие, указанное после метки go, т.е. в этом примере будет запущен Блокнот.
Если файл 1.txt большого размера и копируется откуда-то, то может получится так, что пакетный файл проверит его наличие в то время, как файл еще не скопировался или занят другим приложением. В таком случае, попытка выполнить какие-то действия с файлом 1.txt приведет к ошибке. Чтобы этого не произошло пакетный файл можно модифицировать следующим образом
:test if exist c:\1.txt goto go sleep 10 goto test :go rename c:\1.txt 1.txt if not errorlevel 0 goto go del c:\1.txt
Когда файл 1.txt скопировался на диск С не полностью, либо занят другим приложением, попытка его переименовать вызовет ошибку и цикл будет повторяться до тех пор, пока файл не скопируется полностью либо не будет освобожден. После того, как команда rename c:\1.txt 1.txt будет выполнена без ошибки (т.е. файл свободен), то с ним можно выполнять любые действия. В последнем примере это его удаление.
Как из bat файла обойти проверку даты
Некоторое программное обеспечение при запуске проверяет текущую системную дату. Если дата больше, чем заложено разработчиком, то программа не запускается. Например, разработчик считает, что версия программы может отработать месяц, а потом пользователь должен будет установить обновленную версию программы. С одной стороны это забота о пользователе, который будет иметь в своем распоряжении свежую версию программы с устраненными недочетами, по отношению к прошлым версиям. С другой стороны, производитель вынуждает пользователя скачивать новую версию даже если пользователя полностью устраивает та версия программы, которая у него установлена. Данную проблему можно легко решить при помощи следующего пакетного файла, который будет запускать программу, дожидаться ее завершения и возвращать дату на ту, которая была до запуска программы.
set tempdate=%date:~-10% date 01-01-04 notepad.exe date %tempdate%
В данном примере текущая системная дата сначала сохраняется в переменной, затем (во второй строке) системная дата устанавливается на 1-е января 2004 года, а потом вызывается программа, которая проверяет системную дату. В данном примере это Блокнот. До тех пор, пока открыт Блокнот, пакетный файл находится в ожидании, не завершаясь и не переводя системную дату обратно. Как только Блокнот будет закрыт, пакетный файл продолжит свое выполнение и установит системную дату на сохраненное в переменной tempdate значение, т.е. на то, которое было до запуска пакетного файла.
Не забывайте, что если путь до файла, которым запускается программа, содержит пробелы, то его (путь) необходимо заключить в кавычки. Если путь содержит кириллицу, то при написании пакетного файла необходимо использовать текстовый редактор, поддерживающий кодировку DOS (например, FAR). В противном случае, при запуске пакетного файла будет выведено сообщение о том, что «указанный файл не является внутренней или внешней коммандой…».
Если программа проверяет текущую системную дату только при своем запуске и во время работы больше этого не делает, то пакетный файл можно модифицировать, добавив перед именем исполняемого файла программы оператор start, т.е. наш пример будет выглядеть так:
set tempdate=%date:~-10% date 01-01-04 start notepad.exe date %tempdate%
В этом случае, пакетный файл изменит системную дату, запустит программу и не дожидаясь ее завершения вернет дату на ту, которая была до запуска программы.
Как отправить сообщение из bat-файла
Когда пакетный файл исполняется на одной из машин в сети, то удобно проинформировать администратора об окончании его выполнения при помощи сообщения, отправленного на машину администратора. Сделать это можно, включив в пакетный файл команду
net send name Message text
Где name имя машины или пользователя, которому адресуется сообщение, а Message text — текст сообщения. После выполнения этой команды пользователю name будет отправлено сообщение.
Обратите внимание на то, что при использовании в тексте сообщения кириллицы текст должен быть набран в кодировке MS-DOS (866 кодовая страница). Иначе сообщение придет в виде нечитаемых символов
Набрать текст в кодировке DOS можно при помощи любого текстового редактора, поддерживающего эту кодировку. Это может быть, например, FAR. Откройте в FAR пакетный файл на редактирование (F4) и нажмите кнопку F8. В верхней строке редактора должна быть указана кодировка DOS, а снизу, у подсказки о быстрых клавишах, у клавиши F8 должна быть надпись Win, говорящая о том, что текущая кодировка DOS и для переключения в кодировку Win надо нажать F8.
Массивы и списки
IFS — разделитель элементов массива
При работе с массивами в качестве разделителя используется переменная . При работе с массивами вы можете задать собственный разделитель — просто установив значение переменной . Чтобы установить в качестве разделителя перенос каретки (окончание строки) задайте значение этой переменной: .
Создание и наполнение массивов
Инициализация (объявление):
Разбить строку по словам и создать массив (join array with delimiter):
Создать массив из строки с указанием разделителя:
Добавить элементы в массив:
Вывод элементов массива
Распечатать элементы массива ():
Количество элементов массива:
Индекс случайного элемента массива:
Вывести элементы массива через разделитель :
Срезать/получить первый символ первого элемента массива:
Срезать первый элемент массива:
Копировать массив (присвоить массив другой переменной):
Проверить наличие элемента в массиве:
Как переместить файл через консоль?
Для перемещения файлов используется команда под названием «MOVE». Что бы переместить файл из корня диска «C:\ Move.txt» в папку, в моём случаи это «С:\Test_Move» пишем в консоль:

Результат выполнения команды. Файл «Move.txt» был перемещён в папку «Test_Move»
Если Вам нужно переместить все файлы с конкретным расширением, то в этом случаи стоит писать так:

Для примера я создал 3 файла «Move_1.txt, Move_2.txt и Move_3.txt» Как видно из скриншота выше, все три файла были перемещённых. В этом можно убедится не закрывая консоль.
Для проверки используем команду «DIR»

С перемещением файлов на этом все. Но, если в каталоге куда нужно переместить файл уже есть такой? То пользователь получит сообщения, в котором его спросят подтвердить, перезаписать файл или нет.
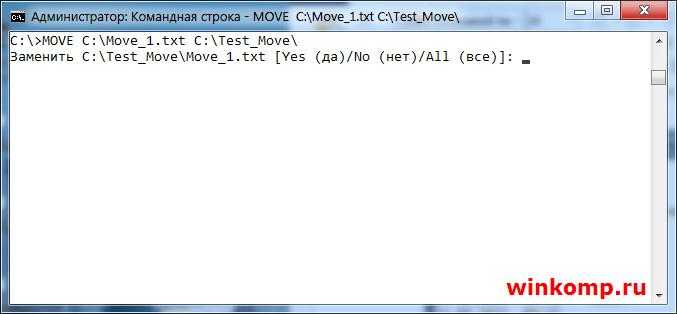
Если ввести символ «Y» то файл будет перезаписан. При этом содержимое уже имеющегося файла в каталоге «C:\Test_Move\» будут потеряны.
Если ввести символ «N» файл не будет перемещён.
Если ввести «ALL» то будут перемещены и перезаписаны все файлы с конкретным расширением. При этом, также, содержимое файлов в директории «C:\Test_Move\» будут потеряны.
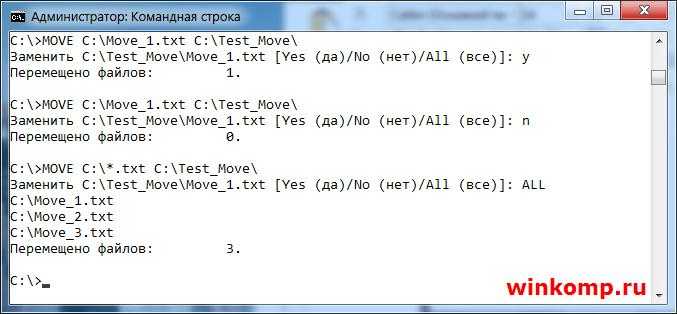
Что бы отключить предупреждения используется ключик «Y»

Теперь все файлы будет перемещены и перезаписаны без всяких предупреждений. Будьте внимательны, можно потерять важную информацию.
Оператор добавления перенаправления
Оператор двойной стрелки добавляет, а не заменяет файл:
Добавление результатов «ipconfig» в существующий файл журнала.
В этом примере используется оператор перенаправления >>, который работает почти так же, как оператор > , но вместо перезаписи выходного файла, если он существует, он добавляет вывод команды в конец файла.
Вот пример того, как может выглядеть этот файл LOG после экспорта в него команды:
Файл журнала результатов командной строки.
Оператор перенаправления >> полезен, когда вы собираете похожую информацию с разных компьютеров или команд и хотите, чтобы все эти данные были в одном файле.
Приведенные выше примеры операторов перенаправления находятся в контексте командной строки, но вы также можете использовать их в файле BAT . Когда вы используете BAT-файл для передачи вывода команды в текстовый файл, используются те же самые команды, описанные выше, но вместо нажатия Enter для их запуска вам просто нужно открыть .BAT-файл.
Шаг 2. Изучите основы пакетного скриптинга
Пакетные файлы используют тот же язык, что и командная строка. Все, что вы делаете, это сообщаете командной строке, что вы хотите ввести через файл, вместо того, чтобы вводить его в командной строке. Это экономит ваше время и усилия. Это также позволяет вам вводить некоторую логику (например, простые циклы, условные операторы и т. Д., На которые процедурное программирование способно концептуально).
@echo: этот параметр позволит вам просмотреть рабочий скрипт в командной строке. Этот параметр полезен для просмотра вашего рабочего кода. Если из пакетного файла возникнут какие-либо проблемы, вы сможете просмотреть проблемы, связанные с вашим сценарием, с помощью функции echo. Добавление следующего параметра к этому параметру позволит вам быстро закрыть сценарий после его завершения.
title: Обеспечивая большую часть той же функции, что и тег <title> в HTML, это обеспечит заголовок для вашего пакетного сценария в окне командной строки.
cls: очищает командную строку, лучше всего использовать, когда посторонний код может сделать то, к чему вы обращаетесь, нужно было найти.
rem: Сокращение для примечания обеспечивает ту же функциональность, что и тег <! — в HTML. Выражения Rem не вводятся в ваш код. Вместо этого они используются для объяснения и предоставления информации о коде.
%% a: каждый файл в папке.
(«. \»): Корневая папка. При использовании командной строки необходимо направить запрос в определенный каталог, прежде чем изменять имя файла, удалять файл и т. Д. С пакетными файлами вам нужно только вставить ваш .bat файл в каталог по вашему выбору.
пауза: позволяет разорвать логическую цепочку вашего .bat-файла. Это позволяет пользователям читать командные строки перед тем, как продолжить работу с кодом. Фраза «Нажмите любую клавишу, чтобы продолжить …» будет означать паузу.
начать «» : перейдет на веб-сайт по вашему выбору с помощью веб-браузера по умолчанию.
ipconfig: это классический параметр командной строки, который выдает информацию, касающуюся информации о сети. Эта информация включает в себя MAC-адреса, IP-адреса и маски подсетей.
ping: проверяет IP-адрес, отправляя пакеты данных через маршруты сервера, чтобы определить их местоположение и задержку (время отклика).
Библиотека для пакетных переменных огромна, если не сказать больше. К счастью, есть запись Wikibook, которая содержит обширную библиотеку параметров и переменных пакетного скрипта в вашем распоряжении.
Так же
FOR
Conditionally perform a command several times.
syntax-FOR-Files
FOR %%parameter IN (set) DO command
syntax-FOR-Files-Rooted at Path
FOR /R path] %%parameter IN (set) DO command
syntax-FOR-Folders
FOR /D %%parameter IN (folder_set) DO command
syntax-FOR-List of numbers
FOR /L %%parameter IN (start,step,end) DO command
syntax-FOR-File contents
FOR /F %%parameter IN (filenameset) DO command
FOR /F %%parameter IN ("Text string to process") DO command
syntax-FOR-Command Results
FOR /F %%parameter IN ('command to process') DO command
The operation of the FOR command can be summarised as...
Take a set of data
Make a FOR Parameter %%G equal to some part of that data
Perform a command (optionally using the parameter as part of the command).
Repeat for each item of data
If you are using the FOR command at the command line rather than in a batch program, use just one percent sign: %G instead of %%G.
FOR Parameters
The first parameter has to be defined using a single character, for example the letter G.
FOR %%G IN ...
In each iteration of a FOR loop, the IN ( ....) clause is evaluated and %%G set to a different value
If this clause results in a single value then %%G is set equal to that value and the command is performed.
If the clause results in a multiple values then extra parameters are implicitly defined to hold each. These are automatically assigned in alphabetical order %%H %%I %%J ...(implicit parameter definition)
If the parameter refers to a file, then enhanced variable reference can be used to extract the filename/path/date/size.
You can of course pick any letter of the alphabet other than %%G.
%%G is a good choice because it does not conflict with any of the pathname format letters (a, d, f, n, p, s, t, x) and provides the longest run of non-conflicting letters for use as implicit parameters.
G > H > I > J > K > L > M
Format letters are case sensitive, so using a capital letter is also a good way to avoid conflicts %%A rather than %%a.
Examples
FOR /F "tokens=1-5" %%A IN ("This is a short sentence") DO @echo %%A %%B %%D
will result in the output: This is short
Create a set of 26 folders, one for each letter of the alphabet:
FOR %%G IN (a,b,c,d,e,f,g,h,i,j,k,l,m,n,o,p,q,r,s,t,u,v,w,x,y,z) DO (md C:\demo\%%G)
Running multiple commands in a FOR loop
Within a FOR loop, variables are expanded at the start of the loop and don’t update until the entire DO section has completed.
The following example counts the files in the current folder, but %count% always returns 1:
@echo off
SET count=1
FOR /f "tokens=*" %%G IN ('dir /b') DO (
echo %count%:%%G
set /a count+=1 )
To update variables within each iteration of the loop we must either use EnableDelayedExpansion or else use the CALL :subroutine mechanism as shown below:
@echo off
SET count=1
FOR /f "tokens=*" %%G IN ('dir /b') DO (call :subroutine "%%G")
GOTO :eof
:subroutine
echo %count%:%1
set /a count+=1
GOTO :eof
Nested FOR commands
FOR commands can be nested FOR %%G... DO (for %%U... do ...)
when nesting commands choose a different letter for each part. you can then refer to both parameters in the final DO command.
For an example of exiting the inner loop of two nested FOR loops, see the EXIT page.
If Command Extensions are disabled, the FOR command will only support the basic syntax with no enhanced variables:
FOR %%parameter IN (set) DO command
FOR is an internal command.
“Those who cannot remember the past are condemned to repeat it” - George Santayana
Related:
FOR - Loop through a set of files in one folder
FOR /R - Loop through files (recurse subfolders)
FOR /D - Loop through several folders
FOR /L - Loop through a range of numbers
FOR /F - Loop through items in a text file
FOR /F - Loop through the output of a command
Parameters/arguments %~ options
FORFILES - Batch process multiple files
GOTO - Direct a batch program to jump to a labelled line
IF - Conditionally perform a command
Powershell: ForEach-Object - Loop for each object in the pipeline
Equivalent bash command (Linux): for var in ; do - Expand list, and execute commands
Погружение немного глубже
Я сказал, что расскажу больше о том, что if по существу проверяет состояние завершения команд. И я так и сделаю. Основное правило bash, когда дело доходит до условий: 0 равно true, >0 равно false.
Это в значительной степени противоположно многим языкам программирования, где 0 равно false, а 1 (или более) равно true. Причиной этого является то, что оболочки типа bash часто работают с программами. По соглашению UNIX программы используют состояние выхода для указания того, что выполнение прошло нормально или произошла ошибка. Поскольку успешное выполнение не требует каких-либо объяснений, ему нужен только один статус выхода. Однако, если возникла проблема, полезно знать, что пошло не так. Следовательно, 0 используется для успешного выполнения, а 1-255 для указания, какая ошибка произошла. Значения чисел 1-255 различаются в зависимости от программы, возвращающей их.
В любом случае, if выполняет блок после then, когда команда возвращает 0. Да, условия являются командами. Фраза возвращает статус завершения, а также два других синтаксиса! Следовательно, есть удобный прием, который вы можете использовать для быстрого тестирования состояния:
&& echo true
В этом примере «echo true» выполняется только в том случае, если возвращает 0 (true). Почему это так, спросите вы? Это потому, что bash оценивает состояние только при необходимости. При использовании комбинирующего выражения and оба условия должны быть истинными, чтобы комбинированное выражение возвращало true. Если первое условие возвращает false, не имеет значения, что возвращает второе; результат будет ложным. Следовательно, bash не оценивает второе условие, и именно поэтому в этом примере «echo true» не выполняется. То же самое относится к оператору or («||»), где второе условие не оценивается, если первое условие истинно.
Указание времени выполнения
Утилита поддерживает широкий диапазон временных характеристик. Вы можете указать время, дату и приращение от текущего времени:
- Время — чтобы указать время, используйте форму или . Чтобы указать 12-часовой формат времени, используйте или после времени. Вы также можете использовать такие строки, как , , или (16:00). По истечении указанного времени задание будет выполнено на следующий день.
- Дата — команда позволяет запланировать выполнение задания на заданную дату. Дату можно указать, используя название месяца, за которым следует день и (необязательно) год. Вы можете использовать строки, например, , или будний день. Дата также может быть указана в , , или .
- Increment — также принимает приращения в формате , где — это число, а может быть одной из следующих строк: , , или .
Время, дату и приращение можно комбинировать, вот несколько примеров:
-
Запланируйте работу на ближайшее воскресенье на время на десять минут позже текущего:
-
Запланируйте запуск задания на 13:00 через два дня:
-
Запланируйте запуск задания на 12:30 21 октября 2020 г .:
-
Запланируйте запуск задания через час:
Вы также можете указать время и дату в используя параметр . Вот пример:
Поиск в локальной сети включенных компьютеров.
В данном примере речь идет о создании командного файла, позволяющего “собрать” список IP-адресов узлов локальной сети, включенных на данный момент времени. Ничего принципиально нового в плане создания командных файлов здесь нет, но тем не менее, задача поиска включенных узлов в локальной сети встречается довольно часто, и решить ее описанными выше способами, с использованием ping.exe и net view удается далеко не всегда, поскольку в современных версиях операционных систем семейства Windows настройки брандмауэров по умолчанию, задают довольно жесткие правила, блокирующие сетевые соединения извне, и ответы на эхо-запрос.
Прием, используемый для получения списка включенных сетевых устройств при решении данной задачи остается прежним – необходимо определить характерные отличия в выходных сообщениях стандартных сетевых утилит в случае, когда устройство выключено, и когда – защищено параноидальными настройками брандмауэра.
При любой передаче пакетов IP-протокола с данного компьютера на IP-адрес другого сетевого устройства в локальной сети, программные средства сетевых протоколов выполняют процедуру определения физического адреса сетевого адаптера получателя ( MAC-адрес получателя).
Всем сетевым устройствам отправляется специальный широковещательный запрос ( запрос который будет принят всеми компьютерами данной подсети), означающий “чей MAC – адрес соответствует такому-то IP-адресу”. Если какое-либо сетевое устройство опознало свой собственный IP-адрес, оно отправит ARP-ответ, содержащий соответствующий MAC-адрес, который будет сохранен в специальной таблице соответствия адресов IP и MAC, хранящейся в оперативной памяти компьютера, отправившего ARP-запрос.
Запись информации в данную таблицу выполняется только при необходимости передачи любых данных по протоколу IP, что можно инициировать, например, пингованием опрашиваемого устройства. Даже если настройками брандмауэра полностью закрыты все соединения извне и блокируется протокол ICMP ( устройство не «пингуется» ) , в буферной памяти сервиса ARP будет присутствовать запись соответствия IP и MAC, если устройство было подключено к локальной сети и участвовало в процедуре разрешения адреса .
Для просмотра содержимого ARP-кэш можно воспользоваться командой
arp -a – отобразить все записи в таблице ARP
Пример отображения таблицы ARP:
Интерфейс: 192.168.0.29 — 0xa
адрес в Интернете Физический адрес Тип
192.168.0.1 00-1e-13-d6-80-00 динамический
192.168.0.3 60-eb-69-08-18-d2 динамический
. . .
Интерфейс: 192.168.234.1 — 0xf
адрес в Интернете Физический адрес Тип
192.168.234.255 ff-ff-ff-ff-ff-ff статический
224.0.0.22 01-00-5e-00-00-16 статический
224.0.0.252 01-00-5e-00-00-fc статический
239.255.255.250 01-00-5e-7f-ff-fa статический
Как видно из приведенной таблицы, например IP – адресу 192.168.0.1 соответствует физический адрес сетевого адаптера, равный 00-1e-13-d6-80-00 . Если же сетевой адаптер с данным адресом будет недоступен, то такой записи в таблице не будет.
Для понимания алгоритма опроса сети необходимо учесть следующее:
Разрешение адресов ARP используется только при передаче данных по IP-протоколу в пределах сегмента локальной сети, задаваемого маской. Так, например, для примера с IP адресом 192.168.0.1 и маски 255.255.255.0 это будет диапазон IP от 192.168.0.1 до 192.168.0.254.
Как отключить вывод на экран команд при выполнении пакетного файла
При выполнении пакетного файла на экран, помимо результатов работы команды, выводятся и сами команды. Чтобы отключить вывод команд, можно использовать символ @.
Чтобы не выводить на экран одну команду, можно поставить знак @ в начале этой команды.
echo Testing
Эта команда выведет на экран команду echo Testing, а на следующую строку — результат ее работы, слово Testing.
@echo Testing
Эта команда выведет на экран только результат работы команды, т.е. слово Testing. Сама команда выведена не будет.
Если на протяжении выполнения всего файла выводить команды на экран не нужно, то проще первой строкой в пакетном файле написать следующую команду:
@echo off
Эта команда отключит вывод команд на экран на протяжении выполнения всего пакетного файла. Чтобы сама команда не выводилась, она начинается с символа @.







![Win:bat-files [alexey leonchik]](http://fuzeservers.ru/wp-content/uploads/c/d/d/cdd1e45883b4079526d5cb481d8aa1b3.jpeg)




















