Настройка ADB на ваших устройствах
Очень важно правильно настроить ADB перед установкой сторонних приложений. Процедура и выполнение различны для Windows и MacOS
Шаг 1: Загрузить инструменты платформы Android SDK. Если вы используете Mac, то для установки ADB предпочтительным является Homebrew — см. Наше руководство по началу работы с Homebrew, если вы новичок в нем. После установки Homebrew откройте Терминал и введите:
Шаг 2: Если вы работаете в Windows, установите драйверы ADB для вашего устройства. Вы найдете список ссылок для этого на веб-сайте разработчиков Android. Вы также можете попробовать простой «15 секундный установщик ADB» от xda-developers. Вам не нужны драйверы для Mac.
Шаг 3: Распакуйте zip-файл на диск C :. Содержимое находится в папке с именем платформенные инструменты, На Mac эта папка находится в Бочки папка.
На андроид
Вернувшись на свое устройство Android, выполните следующие действия:
Шаг 4: Включить параметры разработчика (если это еще не сделано). Для этого перейдите в Настройки> О телефоне и нажмите на Номер сборки семь раз.
Шаг 5: Подключите телефон к компьютеру. После подключения нажмите на уведомление о подключении USB, которое появляется. Убедитесь, что режим подключения установлен на PTP,
Шаг 6: В Настройки> Параметры разработчика, переключить USB отладки ползунок и перейти через диалоговое окно, которое следует.
Использование PowerShell или терминала
Шаг 7: В Windows удерживайте сдвиг ключ и щелкните правой кнопкой мыши платформенные инструменты папка обсуждалась ранее. выберите Откройте окно PowerShell здесь, Чтобы проверить ADB, введите эту команду:
Замечания: В PowerShell убедитесь, что вы поставили дот-обратный слэш до устройства adb, В противном случае вы увидите ошибки. Ввод дот-обратный слэш не требуется, если вы используете командную строку.
Шаг 8: На вашем телефоне появится запрос на разрешение доступа к отладке через USB. Даруй это.
Шаг 9: Если вы на Mac, откройте Терминал и введите устройства adb начать АБР. Для каждой из приведенных ниже команд приложения вы можете опустить . так как это только для пользователей Windows PowerShell.
Теперь давайте рассмотрим некоторые из лучших приложений ADB для Android.
Основы
В каждой операционной системе набор команд для командной строки немного отличается, поэтому не забывай следовать инструкциям для своей операционной системы. Давай попробуем, готова?
Было бы неплохо знать, где мы находимся сейчас, верно? Давай посмотрим. Набери эту команду и нажми :
OS X и Linux
command-line
Windows
command-line
Ты, вероятно, увидишь нечто похожее на своем компьютере. Когда ты открываешь командную строку, то обычно находишься в домашнем каталоге текущего пользователя.
Как узнать больше о командах
У многих команд для командной строки есть встроенная справка! Например, вот как узнать подробнее о команде, которая показывает, в какой папке ты сейчас находишься:
OS X и Linux
В OS X и Linux есть команда — справка о других командах (на английском языке). Набери и посмотри, что пишут о команде . Используй с другими командами, чтобы посмотреть для них справку. Как правило, справки выводятся постранично. Нажми пробел, чтобы перейти на следующую страницу. Чтобы выйти, нажми .
Windows
Чтобы вывести справку, почти к любой команде можно добавить . Чтобы прочитать всю справку, возможно, придётся прокрутить текст вниз. Попробуй набрать .
Так что же в нем? Было бы здорово узнать. Давай посмотрим:
OS X и Linux
command-line
Windows
command-line
Теперь вернёмся в наш каталог рабочего стола:
OS X
command-line
Linux
command-line
Обрати внимание, что название каталога «Desktop» может быть переведено на язык твоей учётной записи в системе Linux.
В таком случае набери вместо переводное название: например, (в кавычках — они нужны, чтобы командная строка поняла кириллицу). Windows
Windows
command-line
Проверь, что рабочий каталог действительно изменился:
OS X и Linux
command-line
Windows
command-line
Вот и он!
Как насчет создания каталога practice на рабочем столе? Ты можешь сделать это так:
OS X и Linux
command-line
Windows
command-line
Эта маленькая команда создаст папку с именем на рабочем столе. Ты можешь проверить, появилась ли она, просто взглянув на рабочий стол или введя команду (для Linux и macOS) или (если у тебя Windows)! Попробуй. ![]()
Тренируемся!
Небольшая задачка: в недавно созданной папке создай папку с названием . Используй команды и .
Решение:
OS X и Linux
command-line
Windows
command-line
Поздравляем! ![]()
Чистка
Мы не хотим оставлять беспорядок, поэтому давай удалим всё, что мы создали до этого момента.
Во-первых, мы должны вернуться на рабочий стол:
OS X и Linux
command-line
Windows
command-line
Используя с командой , ты можешь сменить текущий каталог на родительский (то есть каталог, который содержит в себе текущий).
Проверь, где ты находишься:
OS X и Linux
command-line
Windows
command-line
Пришло время удалить каталог :
Windows Powershell, OS X и Linux
command-line
Командная строка Windows
command-line
Готово! Давай проверим, что папка действительно удалена:
OS X и Linux
command-line
Windows
command-line
Выход
Вот и всё на данный момент! Теперь можно безопасно закрыть командную строку. Давай сделаем это как хакеры, согласна? ![]()
OS X и Linux
command-line
Windows
command-line
Круто, да?:)
5.2 Применение dpkg для поиска имен пакетов
Один из способов найти имя пакета — знать имя какого-либо важного файла,
находящегося в этом пакете. Например, чтобы найти пакет, которому принадлежит
некий файл «.h», нужный вам для компиляции, может
запустить:
@[/] # dpkg -S stdio.h
libc6-dev: /usr/include/stdio.h
libc6-dev: /usr/include/bits/stdio.h
perl: /usr/lib/perl/5.6.0/CORE/nostdio.h
или:
@[/] # dpkg -S /usr/include/stdio.h
libc6-dev: /usr/include/stdio.h
Чтобы найти имя пакета, установленного в вашей системе, что полезно, например,
если вы планируете почистить место на диске, дайте команду:
@[/] # dpkg -l | grep mozilla
ii mozilla-browse 0.9.6-7 Mozilla Web Browser
Проблема этой команды в том, что она может «испортить» имя пакета. В
примере выше, полное имя пакета mozilla-browser. Чтобы это
исправить, вы можете изменить значение переменной окружения
COLUMNS:
@ $ COLUMNS=132 dpkg -l | grep mozilla
ii mozilla-browser 0.9.6-7 Mozilla Web Browser - core and browser
или использовать описание или часть его следующим образом:
@[/] # apt-cache search "Mozilla Web Browser"
mozilla-browser - Mozilla Web Browser
Как поменять местами кнопки навигации на Android 9?
Владелец устройства наделен возможностью поменять местами кнопки навигации на android 9. Если появится желание перейти на полное управление жестами, их можно скрыть. Есть стандартная схема изменения кнопок:
- Необходимо зайти в раздел с настройками экранного управления;
- Открывается Система;
- Далее нужно нажать на строку Системная навигация;
- Производится переход на строку Три кнопки навигации. Здесь следует нажать на Настройки и поменять местами;
- В этой строке выбирается требуемая комбинация кнопок.
Если не получилось отыскать нужный пункт, потребуется действовать иным образом. В поиске следует указать ключ Кнопка. Далее выбирается пункт меню. Подобная схема действий активна на всех сенсорных телефонах.
Как скрыть кнопки навигации на Андроид?
При необходимости пользователь может за один раз убрать показатели состояния. Это поможет получить отображение ПО на дисплей. Для осуществления данной операции следует ввести код SYSTEM_UI_FLAG_FULLSCREEN.
После активации исчезнет расположенная сверху полоска. Пропадет название утилиты. Оно передвинется вверх. Если потребуется его убрать, стоит добавить две дополнительные строки кода – ActionBaractionBar = getActionBar() и actionBar.hide().
Пользователям предоставляется возможность объединить флаги. За счет этого получится скрыть одновременно панель управления и строку функционирования смартфона
Несмотря на удобство и универсальность метода, важно помнить, что нажатие на дисплей вернет панель. Строка будет отражаться снова
При активации кнопки Домой человек вернется в утилиту. При этом будет видно строку состояния.
Меняем настройки
Если ваша текущая клавиатура выглядит, что называется, не от мира сего и навязана вам производителем гаджета, то для включения штатного инструмента необходимо покопаться в настройках.
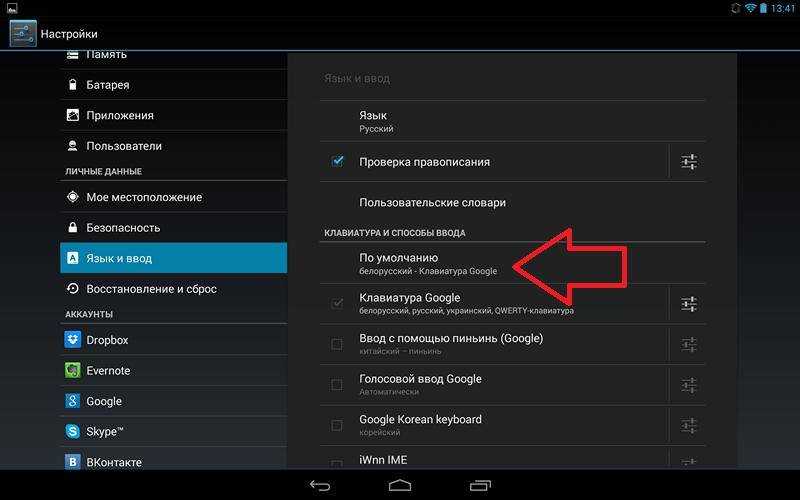
Чтобы изменить клавиатуру на андроиде, необходимо выполнить следующий порядок действий:
- Для начала переходим в настройки гаджета.
- Далее необходимо найти пункт «Язык и ввод». В некоторых версиях платформы этот раздел называется «Средства ввода».
- Теперь кликните пункт «Текущая клавиатура». После этого должно открыться системное окно, а в нем вам необходимо поставить маячок на положении «Русский», а потом кликнуть на «Выбрать раскладку».
- В этой части меню перед вами должен быть список установленных клавиатур, из которого вы сможете выбрать любую понравившуюся.
Что касается смены языка ввода, то здесь все очень просто. Штатная, да и добрая половина сторонних клавиатур имеют, как правило, в нижней части значок глобуса, где по его клику меняется локализация.
Топ команд и лайфхаков в Android
1. Adb команда adb devices
Всегда в самом начале использования терминала используйте команду:
Так вы наверняка будете знать подключено ли все правильно, а не биться головой об стену и искать проблему в чем то другом.
2. Adb команда adb reboot normal
Застряли в меню Reocvery и не получается выйти? Выход есть! Используйте команду:
Данная команда поможет вывести из состояния «перезагрузка только в рекавери», при условии, что вы не поломали систему.
3. Adb команда adb install -r
Если вы устанавливаете и переустанавливаете приложения при помощи терминала, то стоит использовать команду:
Если не использовать приставку -r, то попытка переустановить приложение закончится не удачей.
4. ADB команда adb shell pm list packages
Просмотреть все установленные приложения на вашем Android, также можно легко и просто с помощью adb:
После чего перед вами появится список всех приложений которые когда либо устанавливали.
5. ADB команда запуска приложения
После того как знаем список приложений можно запустить его из терминала, для этого вводим команду:
adb shell am start -n Nazvanie.app/EGO.ACTIVITY
Узнать ACTIVITY приложения можно ознакомившись с этой статьей.
6. Adb команда adb shell su -c «команда»
Если вы начали использовать bat и shell скрипты, то при попытки выполнить, что-то из под Root закончится мигающим курсором в терминале, а сама linux команда не будет выполнена! Выход есть! используйте связку su -c :
Теперь ваши скрипты будут работать как надо!
7. Linux команда mount
Root права у вас установлена, но система не дает возможности записать, создать папку?
Все очень просто (если у вас не HTC), вам нужно перемонтировать раздел под запись — mount -o rw,remount,rw /раздел , чтобы все заработало:
с компьютера, через командную строку
с терминала на устройстве Android
8. Linux команда cd
Возможно вам знакома команда cd, вы знаете как ей пользоваться, как перейти в необходимый каталог, но есть лайфхак который вам поможет перемещаться быстрей. Используйте команду:
Для того чтобы быстро переместиться в самый корень файловой системы, а не набирать каждый раз cd ..
9. Используйте Linux команду pwd и ls
Эти две команды помогут вам не потеряться в обилие файлов и каталогов, разделов Android.
Linux команда:
Покажет полный путь от корня до текущего вашего положения.
Linux команда:
Покажет абсолютно все файлы и каталоги, в том числе и скрытые, в текущем расположение.
10. Linux команда chmod
Возможно вам также знакома команда, необходимая для того чтобы задавать права для каталогов и файлов. Но можно перейти на новый уровень, автоматизировав действия, и задавать их массово, а не нудно вводить по одиночке:
Данная команда, назначит права абсолютно всем файлам в текущем каталоге.
11. Fastboot команда erase
Всегда! Перед тем как что либо прошить в режиме fastboot форматируйте раздел, данное действие поможет избеганию проблем в работе Android.
12. Fastboot команда boot
Только что прошили Recovery, но не охота держать руками кнопки чтобы перезагрузиться в него? Тогда выполним с помощью команды:
12. На заметку, клавиша «TAB»
Клавиша на клавиатуре является очень полезной и необходимой! Если вам нужно набрать длинное каталога, то вам достаточно написать первые три буквы и нажать «TAB» и все уже написано за вас, также это касается команд и файлов.
Вот и все! Больше статей и инструкций читайте в разделе Статьи и Хаки Android. Оставайтесь вместе с сайтом Android +1, дальше будет еще интересней!
Как изменить приглашение на постоянной основе
Новое значение переменной PS1 прописывается в файле .bashrc, который расположен в вашей домашней директории (файл может отсутствовать).
Откроем файл .bashrc в редакторе nano для редактирования. Для этого в терминале выполним команду:
Перейдем в конец файла и добавим новую строку, в которой пропишем значение переменной PS1. Например:
Сохраним изменения и закроем файл. Для этого нажмите Ctrl+X, затем Y и Enter, чтобы сохранить изменения.
Теперь выполним команду source, чтобы наши изменения вступили в силу:
Перезапустите терминал. Приглашение для ввода команд будет обновлено.
Использование терминала на Android
Как было сказано, по умолчанию на смартфоне отсутствует Терминал, поэтому для применения подходящих команд придется установить Android Terminal Emulator по представленной ниже ссылке. В качестве альтернативы можно также воспользоваться утилитой ADB, однако подобный подход потребует обязательного подключения к ПК и может быть не удобен для использования на постоянной основе.
- Процедура установки приложения не отличается от любого другого софта для Android из официального магазина приложений, равно как и запуск, осуществляемый с помощью иконки Терминала на главном экране. Так или иначе после запуска появится окно с темным фоном и мигающим курсором.
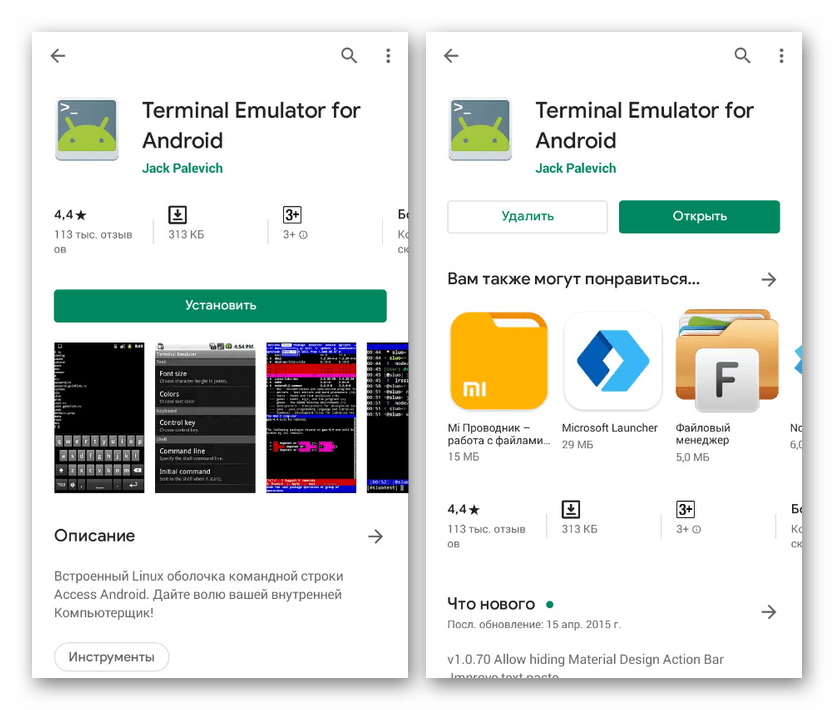
Так как по умолчанию Терминал имеет малый размер шрифта, неудобный для чтения, лучше всего сразу воспользоваться внутренними «Настройками», выбрав соответствующих пункт в меню. Особенно заметны недостатки на экране с большим количеством точек (DPI).
Здесь можно поменять «Цветовую схему», «Размер шрифта», параметры клавиатуры и многое другое. В результате шрифт должен быть легко читаемым.
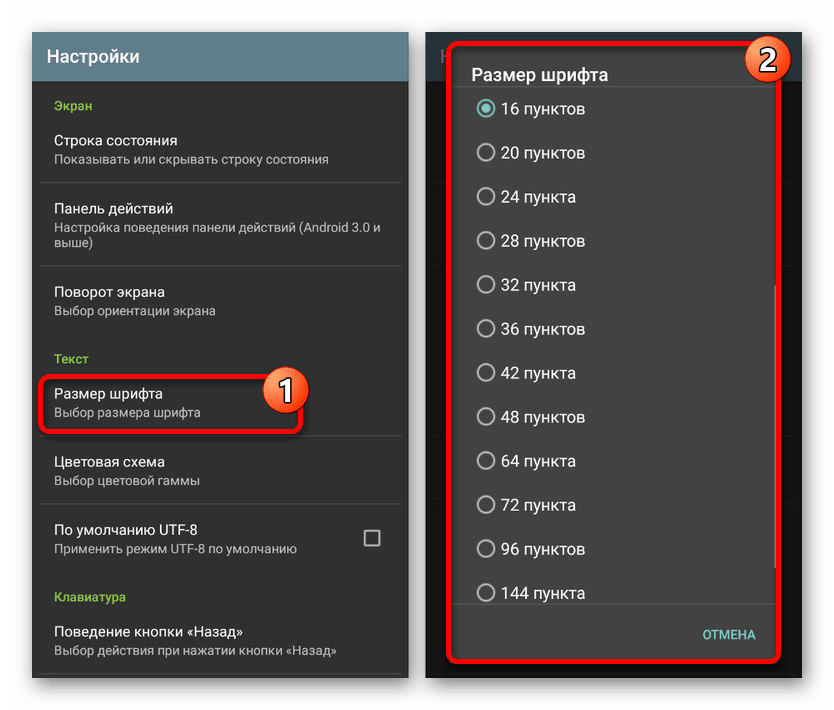
Во время работы с Терминалом из-за особенностей операционной системы многие команды будут выполняться с задержкой, ввиду чего стоит набраться терпения. Если же в процессе запроса допустить ошибку, выполнение будет сразу же отклонено с уведомлением «not found».
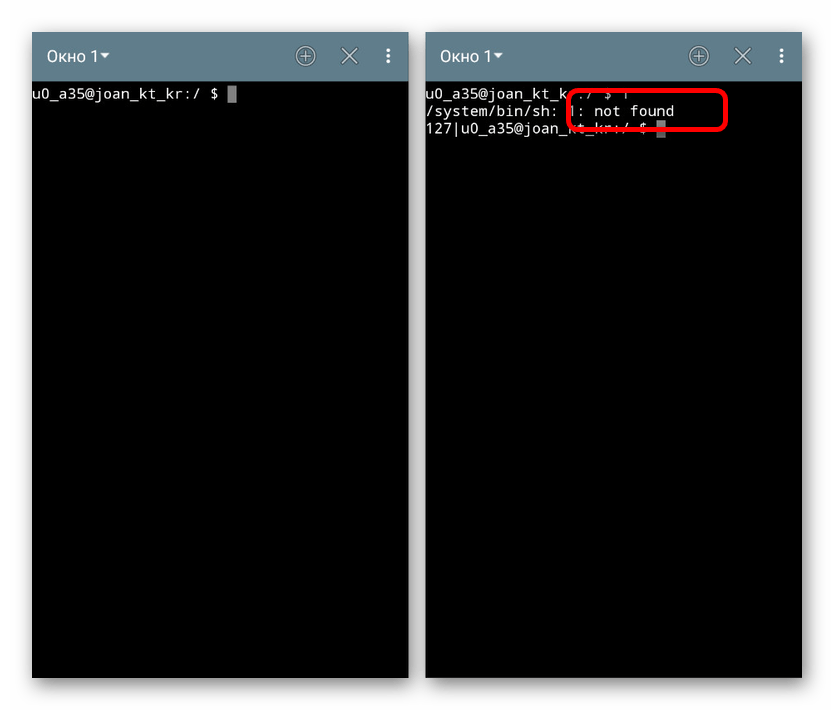
С помощью значка «+» на верхней панели можно создавать дополнительные окна и переключаться между ними через выпадающий список. Для выхода используйте рядом расположенную пиктограмму с крестиком.
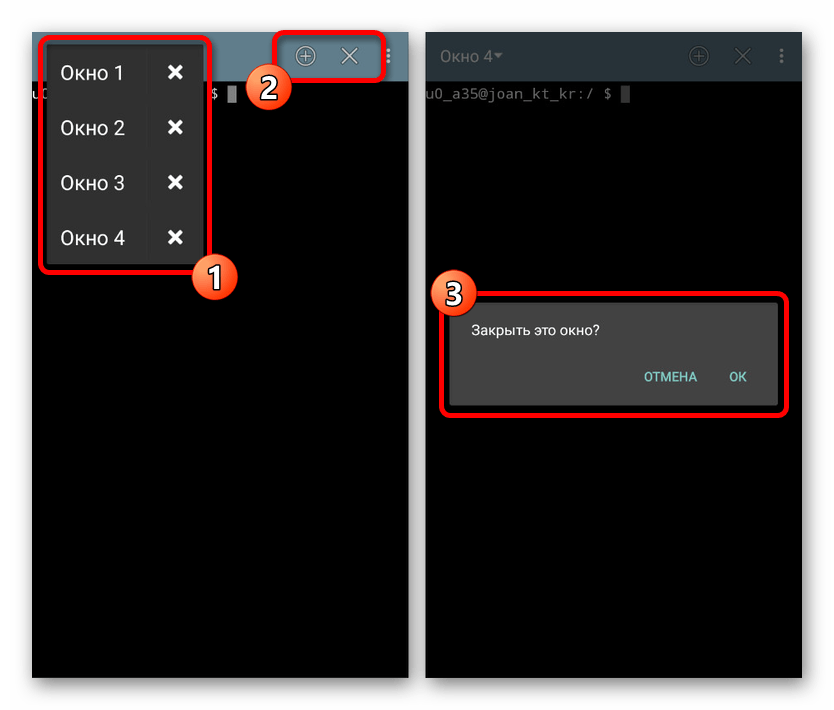
При вводе команд, требующих перехода в конкретную папку или открытия файлов, необходимо указывать полный путь вроде . К тому же использовать нужно пути без пробелов и только на английском языке – другие раскладки Терминалом не поддерживаются.
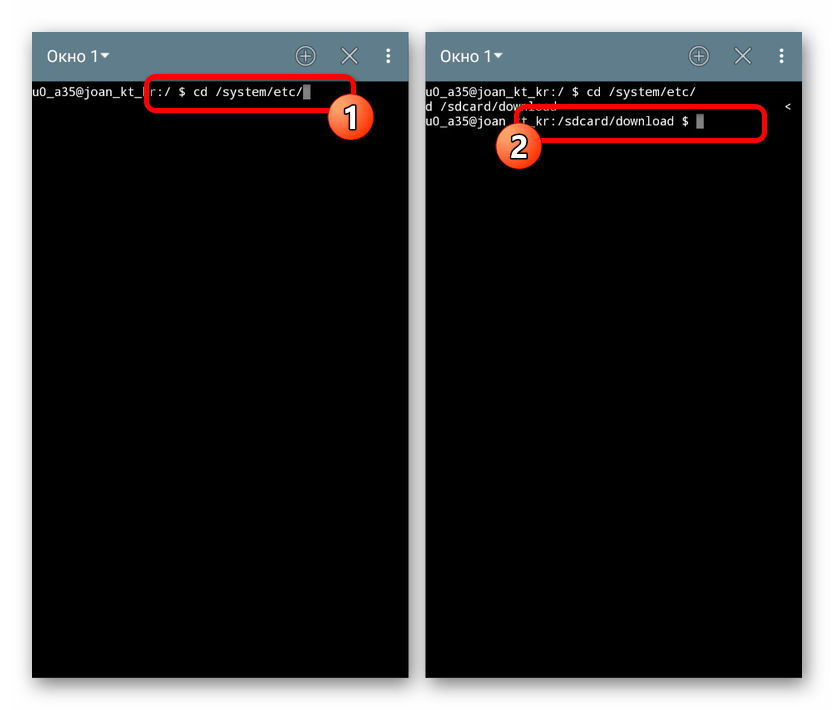
Команды терминала
Разобравшись с подготовкой, можно приступать к рассмотрению основных команд Терминала. В то же время стоит учитывать, подавляющее большинство вариантов полностью соответствует Linux и было нами рассмотрено в соответствующей статье на сайте. Кроме того, существует отдельная команда для просмотра всех доступных запросов.
Системные команды
- – выводит на экран текущую дату, установленную в настройках устройства;
- – одна из основополагающих команд, отображающая свойства конкретного запроса. Работает строго через пробел после указания нужной команды;
- – по умолчанию недоступная команда, позволяющая получить рут-доступ. Можно использовать для проверки наличия и работоспособности рут-прав на телефоне;
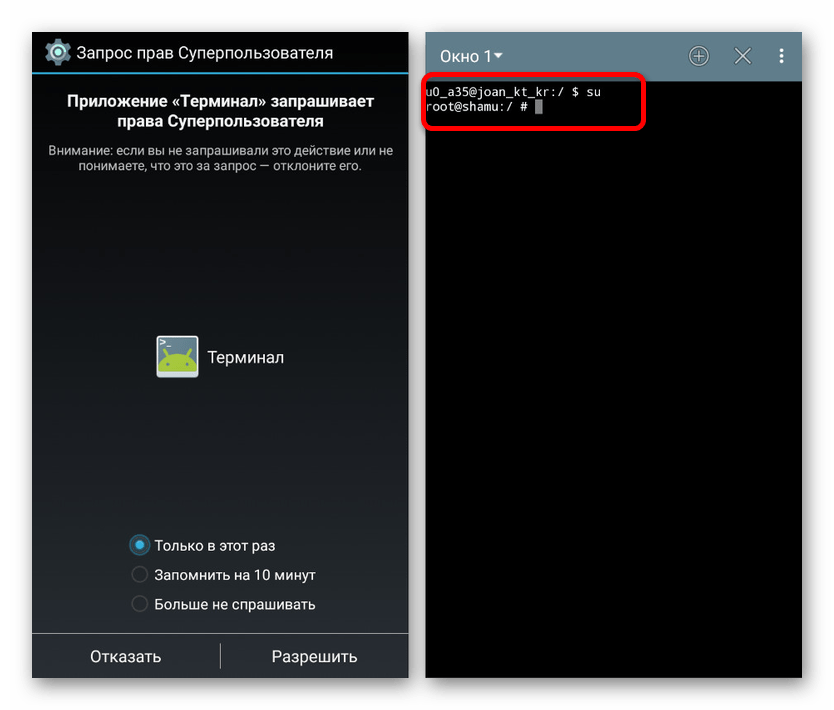
– инициализирует перезагрузку устройства, но только от лица администратора (su);
– выполняет выход из Терминала без подтверждения или отключает права администратора;
Активные процессы
- – отображает все активные процессы в системе;
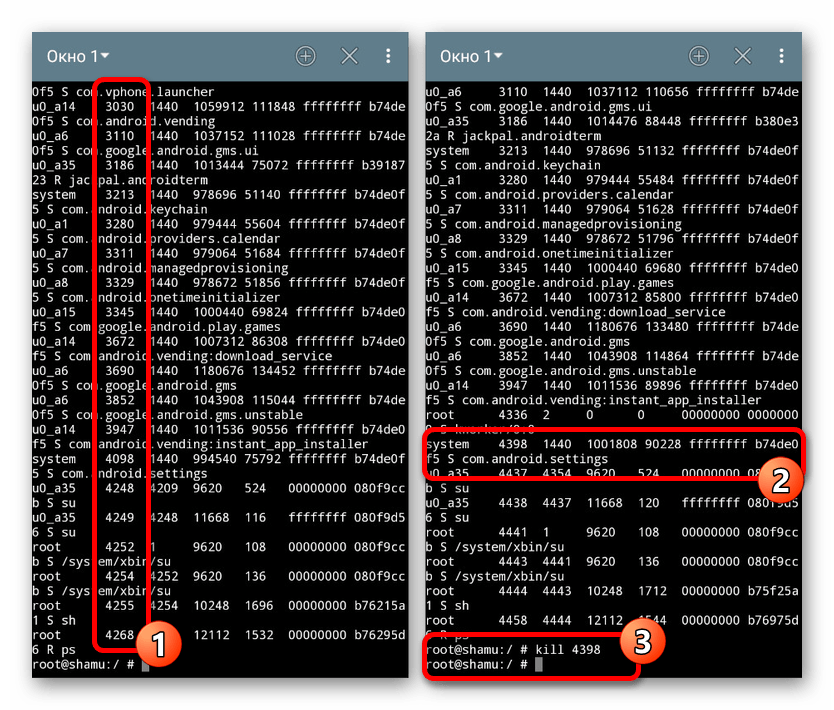
– принудительно закрывает процессы по номеру PID из списка ps. Для эффективности лучше использовать в сочетании с правами администратора (su).
Файловая система
- – команда для перехода в определенную папку из Терминала. С помощью данного запроса можно общаться к файлам в директории без указания полного пути;
- – используется для чтения файла, например, чтобы открыть какой-либо документ средством по умолчанию. В целом все способы применения команды заслуживают отдельной статьи;
- – команда для создания дубликата любого выбранного файла;
- – позволяет переместить выбранный файл или каталог по новому пути;
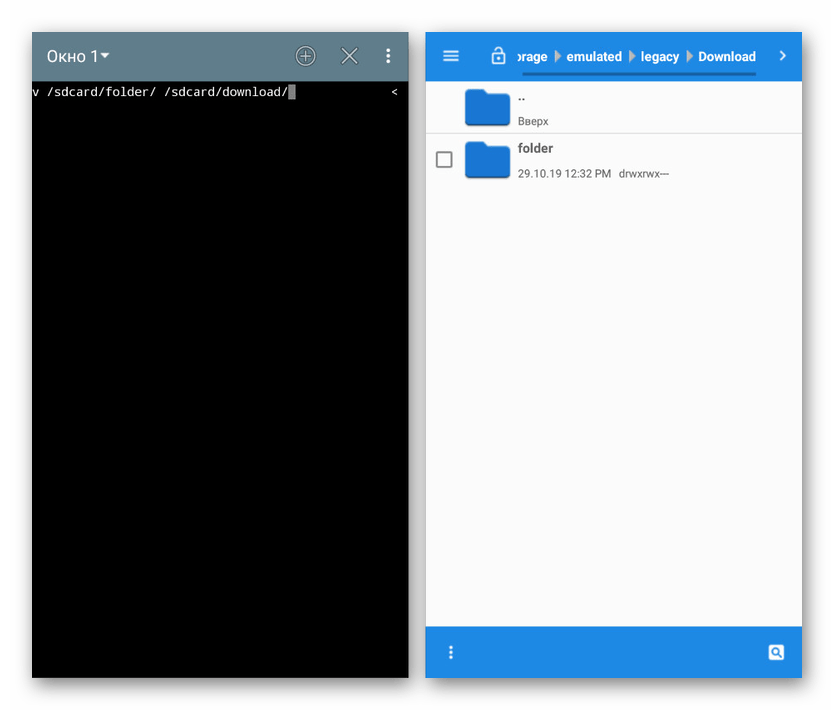
– одна из наиболее опасных команд, инициирующая удаление выбранного файла без подтверждения;
– разновидность прошлого запроса, удаляющая целые папки, включая содержимое;
– создает новую директорию по указанному после команды пути;
– применяется для создания файлов в указанной папке;
– выводит единым списком содержимое указанной папки;
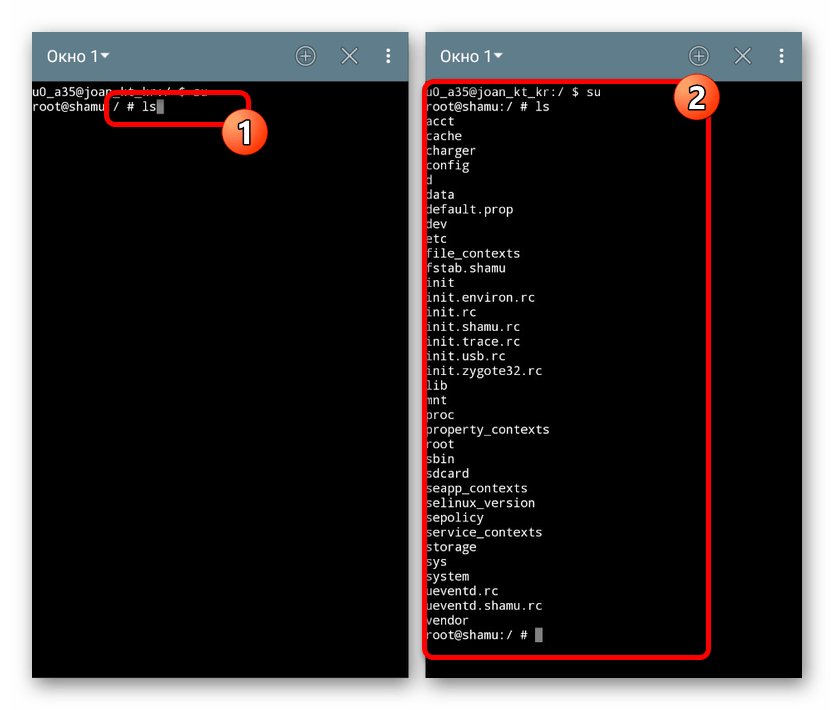
– команда выводит размер каждого файла в директории;
– точно так же выводит размер, однако только одного конкретного файла;
– предназначена для просмотра в Терминале полный путь к используемой директории.
Работа с приложениями
- – показывает список установленных пакетов приложений;
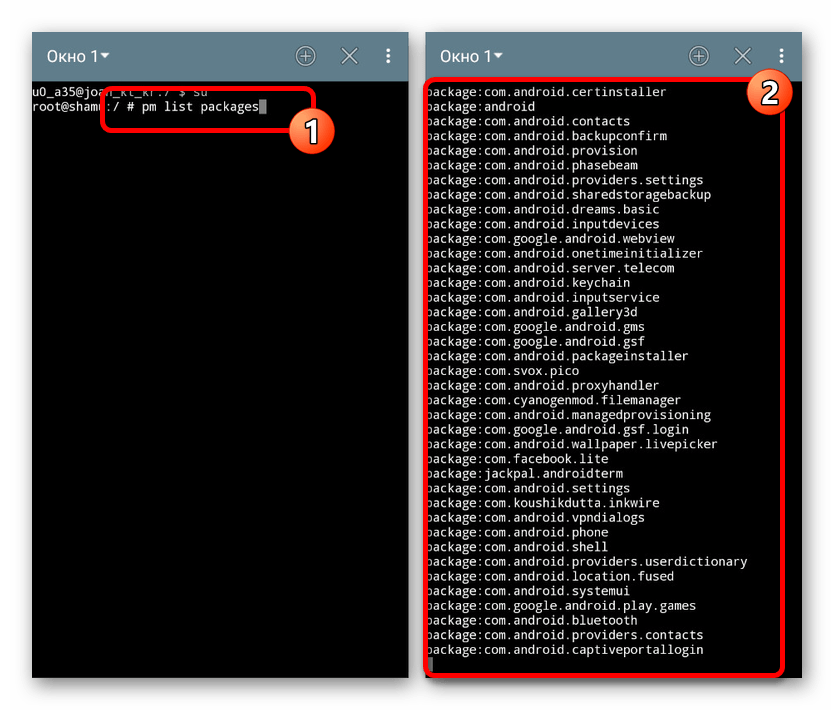
– устанавливает указанное приложение из APK-файла;
– удаляет приложение по определенному пути. Узнать сам путь можно, используя pm list packages;
– применяется для открытия приложений;
– открывает классическое приложение «Настройки». Можно использовать в качестве примера для других am-команд.
На этом мы заканчиваем рассмотрение основных команд Терминала для Android, так как перечисление всех возможных запросов заняло бы куда больше времени, в том числе и во время изучения списка. Вы всегда можете найти описание нужных команд в сети или воспользоваться ранее указанной статьей по Терминалу Линукса.
Опишите, что у вас не получилось.
Наши специалисты постараются ответить максимально быстро.
На каких моделях Реалми есть запись звонков
Официальный ответ от компании OPPO:
«По нашей информации во всех смартфонах OPPO и Realme есть функция записи телефонных разговоров».
Но здесь нужно уточнить что, только если эти модели сделаны для России! Если вы покупаете Польский, Индийский, Украинский или другой регион — то этой функции нет. То есть из коробки запись звонков есть везде, но она скрыта из-за региональных законов. В прошивках для России (типа B) она работает во встроенном приложение Звонков.
Developer: Price: Free+
Если нужна запись на европейской прошивке (A) — используйте приложение Cube ACR. Запись вызова происходит именно с линии а не с микрофона, то есть слышно как собеседника так и и вас.
RubyMine
Ты проработала в RubyMine почти 5 лет. Как менялся продукт, и как это отражалось на твоих задачах?
Я пришла в RubyMine в очень хорошее для продукта время. 2011, 2012 и 2013 годы были хорошим периодом и для Ruby on Rails. Вышли версии Ruby 1.9.3, а затем и 2.0.0, Rails 3.1 и Rails 4, которые принесли много интересных и хороших изменений в технологию. Мой первый релиз, RubyMine 4, запомнился мне больше всего, и это был хороший релиз. Он был хорошо принят сообществом, да и команда, как мне кажется, была довольна. Тогда ребята здорово поработали над производительностью. Было много новых интересных фич, в частности целый ряд новых инспекций кода, поддержка новых тестовых фреймворков и т. д. С тех пор RubyMine прошел очень большой путь, стал по-настоящему зрелым продуктом с большим набором функционала. Интересно, что сами технологии Ruby и Rails после периода роста вышли на своего рода плато. Стало происходить меньше изменений в языке и фреймворках, которые IDE могла бы поддерживать и за счет которых выпускать новые релизы, строить маркетинг. Команда столкнулась с необходимостью искать новые способы развития продукта, отличные от feature-driven подхода.
У других IDE нет такой проблемы?
Если сейчас и нет, то наверняка в какой-то момент будет. Именно поэтому опыт RubyMine вдвойне интересен. Те маркетинговые и продуктовые решения, которые команда выработает, с большой долей вероятности можно будет применить и в других продуктах
Причем тут важно именно маркетинг выводить на качественно другой уровень. Это очень интересная задача, но это и причина, по которой я ушла из RubyMine
Если помнишь, мне изначально была интересна продуктовая, а не маркетинговая составляющая роли PMM, и я решила, что мне пора искать что-то другое. Мы нашли очень хорошего человека на позицию PMM RubyMine, которому эта задача была интересна и по плечу.
Лучшая статистика батареи
Поиск приложений, вызывающих разрядку аккумулятора телефона, — загадка. Откуда вы знаете, что конкретное приложение переходит в состояние сна, когда вы выходите из него? И как вы можете измерить эффективность приложений для экономии заряда аккумулятора, таких как Naptime?
Better Battery Stats извлекает подробные данные о вашей батарее. Он показывает приложения, которые выводят ваше устройство из состояния глубокого сна, обнаруживает необычные изменения в поведении и происходящем за кулисами, а также собирает информацию об использовании приложений и блокировках пробуждения. Данные отображаются в разных категориях — начиная с загрузки, отключения, отключения экрана и т. Д.
Настройка ADB
Ранее это приложение было доступно только для рутованных устройств. Но с АБР любой может начать использовать его. Вставьте и выполните эти команды по порядку:
Уникальные черты
- Показывает экран по отношению к бодрствующему. В идеале время экрана должно быть равно времени пробуждения.
- Найдите изменения в профиле пробуждения / сна и быстро определите мошеннические приложения.
- Статистика заряда батареи показывает вам подробные метрики Doze, чтобы вы могли проверить, насколько эффективны приложения по экономии заряда батареи.
- Он может выбирать приложения, которые приводят к частичным wakelocks или приложениям, которые используют CPU в wakelocks ядра.
Скачать: Лучшая Статистика Батареи (2 $)
Зачем использовать Termux?
В Play Store уже есть некоторые приложения, которые являются портами Android для приложений Linux. Они отличаются от Termux тем, что они копируют эти приложения для Linux, но сделаны «по-Android».
Termux, напротив, является автономной средой Linux. Его программы (для всех намерений и целей) такие же, как их аналоги в Linux. Это дает некоторые преимущества перед портированными приложениями:
- Согласованность: приложения Linux, которые были портированы на Android, требуют какого-либо пользовательского интерфейса. Пользовательский опыт на Android во многом зависит от того, сколько усилий приложит к нему разработчик. И наоборот, приложения Termux такие же, как версии Linux, от сочетаний клавиш до их установки.
- Компактность: добавление кода Android может привести к тому, что некоторые тонкие приложения станут тяжелыми. Например, SSH-клиент Android может иметь размер от 2 до 12 МБ. Сравните это с Dropbear, доступным в Termux, который весит 396 КБ (это килобайт). И это обеспечивает SSH-сервер тоже.
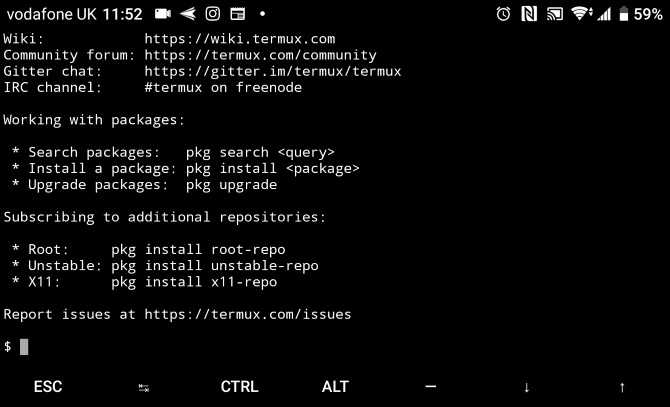
- Своевременность. Когда приложение получает обновление, вы остаетесь во власти разработчика приложения для Android. В отличие от приложений Termux являются стандартными пакетами Linux, которые требуют меньше обслуживания. Они могут даже быть созданы автоматически вместе с настольными версиями. Вы, вероятно, получите доступ к новым функциям быстрее с Termux.
- Цена. Существует вероятность того, что с любым приложением, приобретенным в магазине Play Store, будет взиматься плата. Все приложения в Termux являются бесплатными (и с открытым исходным кодом) с открытым исходным , как и сам Termux.
Как вручную установить скачанный файл обновления
Перед обновлением убедитесь что уровень заряда батареи более 50%. Также категорически нельзя выключать телефон во время процесса обновления.
1 вариант: Перенесите загруженную прошивку в память телефона, перейдите в диспетчер файлов и выберите скачанную прошивку, затем нажмите кнопку «Обновить сейчас» и дождитесь, пока обновление завершится успешно.
2 вариант: Перенесите загруженную прошивку в память телефона или на SD-карту, затем выключите телефон. Нажмите и удерживайте кнопки питания и уменьшения громкости, пока ваш телефон не перейдет в режим рекавери. Выберите «Install from storage» и найдите прошивку с телефона или с SD-карты. Нажмите на прошивку и подтвердите обновление.
Полный список команд Android Terminal Emulator
Эмулятор терминала — приложение для android через которое можно использовать команды для управления системой и внесения в нее изменений. Этот механизм основан на том, что система андроид включает в себя ядро linux.
На компьютере с помощью командной строки и утилит выполняется настройка системы и подключение дополнительных модулей. Андроид унаследовал много похожих возможностей, которые можно применить для различных целей.
То есть имеются бинарные файлы, взаимодействующие непосредственно с «железом». Каждому такому файлу соответствует текстовая команда, которая запускается через эмулятор терминала.
Перед тем как начать работу с командной строкой надо отметить, что наибольший простор в модификациях будет после рутирования андроид устройства.
Кроме этого, следует поставить busybox — бинарный файл, который позволит использовать больше команд, так как встроенных часто недостаточно. Чтобы его установить надо:
- скачать из Play Market BusyBox;
- открыть и предоставить ему права суперпользователя;
- обязательно подождать пока приложения просканирует устройство;
- нажать кнопку «install busybox»;
- определить место «/system/xbin»;
- нажать «ок».
Дальше ждем пока закончится установка и закрываем. Приложение можно удалить, но лучше оставить, так как через него busybox обновляется.
После этого можно приступить к установке терминала на андроид и работе с ним. Для этого:
- из Play Market устанавливаем приложение Terminal Emulator for Android;
- открываем его, появится приглашение для ввода текста «:/ $» так и должно быть;
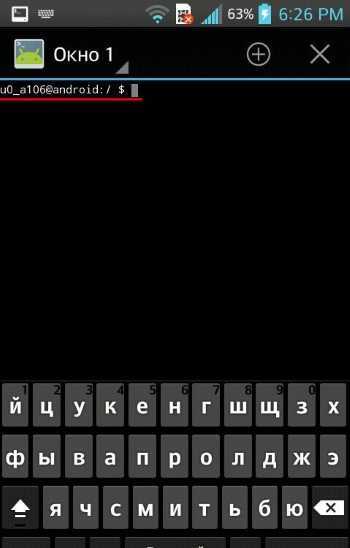
вводим команду, например, ls и нажимаем «enter»;
появится результат работы, в нашем случае выведется список файлов в корневой директории.
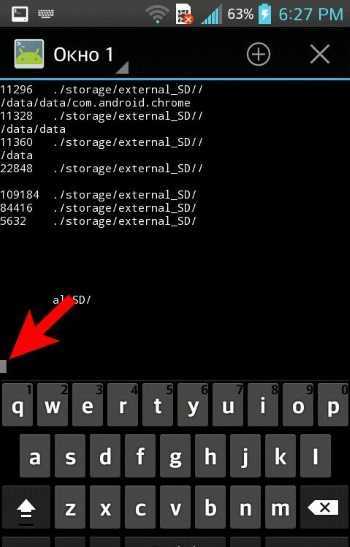
Другие команды могут выполняться долго, при этом высветится белый курсор. Если при написании была допущена ошибка, то появится надпись «/system/bin/sh: kv: not found» и приглашение для ввода. Это сообщение говорит о том, что команда kv не найдена среди имеющихся.
Закрывается терминал нажатием на крестик в верхнем правом углу, дальше появится окно в котором нажимаем «ok».
Как использовать Termux
Прежде чем погрузиться в игру, поймите, что Termux — это прежде всего среда командной строки. Здесь нет необычного пользовательского интерфейса с блестящими кнопками. Это касается не только базового пакета Termux, но и его приложений. Вы не получите самую последнюю версию LibreOffice с этим методом.
Что наиболее важно, вы должны быть знакомы с командной строкой, чтобы установить и использовать эти программы в Termux. Чтобы развить знакомство, ознакомьтесь с нашим списком наиболее часто используемых команд терминала Linux
Когда вы будете готовы, возьмите свой телефон или планшет и установите Termux.
Скачать: Termux (бесплатно)
am pm – с точками или без?
Однако с годами многие люди перестали пользоваться точками. В любом случае, уже почти никто не помнит, что означает эта аббревиатура. Просто am – это утро ,а pm – это день, и все. Поэтому вы так же можете столкнуться с правописанием:
He leaves home at 9 am. (Он выходит из дома в девять утра.)
Однако если мы хотим сказать, что мне нравится вставать по утрам, мы используем не сокращение a.m. или am (или p.m./pm), а слово morning:
I love getting up in the morning! (Я люблю вставать по утрам!).
a.m. и p.m. с точкой и вопросительным знаком в конце предложения
Если мы откажемся от точек, проблема со знаками препинания в конце предложений также исчезнет – мы просто поставим точку, восклицательный или вопросительный знак и все:
Does she leave home at 8 am? (Выходит ли она из дома в восемь утра?)
Однако, если мы решим использовать точки (a.m. / p.m.), то как бы странно это не выглядело, The Chicago Manual of Style¹в этом случае рекомендует использовать точку и восклицательный знак рядом друг с другом для единообразия:
- Are we meeting at 6:00 a.m.!? (Разве мы встречаемся в шесть утра?!).
- Are we meeting at 6:00 a.m.!? (Она сказала нам быть там в шесть утра!).
Так что не удивляйтесь, если увидите подобные предложения на курсах Speakingo – в безумии есть свой метод!
Однако нет необходимости ставить две точки рядом друг с другом в утвердительных предложениях:
Please meet us at 10:00 a.m. (Пожалуйста, встречайте нас в 10 часов утра).
или
Please meet us at 10:00 am.
Никто не говорил, что английский язык логичен!
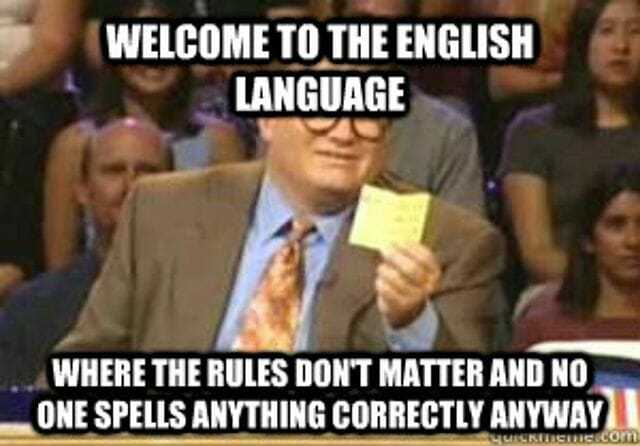 “Добро пожаловать в английский язык, где правила бессмысленны, и все равно все пишут все неправильно”. См. также: Английский диктант онлайн на Speakingo.
“Добро пожаловать в английский язык, где правила бессмысленны, и все равно все пишут все неправильно”. См. также: Английский диктант онлайн на Speakingo.
Что означает AM и PM?
В XVII и XVIII веках¹ латинские сокращения стали использоваться для обозначения времени до или после полудня. Наши AM и PM – это не более чем аббревиатуры:
- a.m. = ante meridiem или до полудня,
- p.m. = post meridiem (легко запомнить, потому что приставка post- обычно означает «после чего-то»: постмодернизм, постколониализм и т.д.).
Поэтому первоначальный и, вероятно, наиболее часто используемый вариант – писать строчные буквы и точки.
She leaves home at 8 a.m.(Она уходит из дома в 8 утра).
Кстати, использование a.m. и p.m. не является «обязательным». Если из контекста ясно, идет ли речь об утре или вечере, мы можем смело опускать a.m. и p.m:
Lessons at primary school usually start at 9 in the UK. (В Великобритании уроки в начальной школе обычно начинаются в 9 часов).
Однако в традиционной Англии 12-часовое время более популярно, чем 24-часовое, которое используется скорее для военных и информационных технологий, чем для повседневной жизни.
5 веских причин, почему нужно использовать «Быстрые команды»
❶ Новые фичи. Приложение «Быстрые команды» открывает доступ ко внушительному числу фишек. Именно на его плечи ложится задача по автоматизации рутинных процессов. Большинство из скриптов для этого получится найти в разделе «Галерея».
Здесь есть заготовленные скрипты, с помощью которых получится ускорить абсолютно любые задачи, которые могут лечь на плечи смартфона или планшета. Более того, в данном меню нашлось место и для предложений по автоматизации, которые Siri подбирает на базе повторяемых действий.
❷ Разнообразие. Отдельного внимания заслуживает возможность использования дополнительных скриптов для «Быстрых команд» от достаточно активного сообщества. Именно про свои самые интересные находки в данном разрезе я обязательно расскажу дальше по тексту.
Стоит отметить, что установка сторонних скриптов предполагает активацию переключателя «Ненадежные команды» в меню «Настройки» > «Быстрые команды». Включить его можно только после того, как вы попробуете хотя бы один скрипт из «Галереи».
❸ Триггеры. С выходом iOS 13 Apple добавила в «Быстрые команды» раздел «Автоматизация». Он предполагает автоматическую активацию заданного набора действий после конкретного события. Как оказывается, это очень удобно.
Особенно рекомендую обратить внимание на условие под названием NFC. В данном случае можно использовать соответствующую метку для выполнения любой задачи — к примеру, для запуска музыки
Что интересно, в роли метки может выступить даже банковская карта, которая поддерживает бесконтактные платежи.
❹ Управление домом. Ах да, в iOS 13, кроме прочего, также есть автоматизации, которые касаются гаджетов, поддерживаемых протокол Apple Home. Если они привязаны к приложению «Дом», они также могут изменять свое состояние, в зависимости от конкретных происшествий.
❺ Apple Watch. В iOS 14 функциональный набор «Быстрых команд» значительно расширился. Лично мне больше всего понравилась возможность запуска скриптов с помощью умных часов Apple, если вы уже успели установить на них watchOS 7.
Запустить необходимый скрипт получится как с помощью отдельного приложения на экране Apple Watch, так и через расширение для циферблата умных часов. Да, у вас есть возможность вывести конкретный скрипт, а не просто непосредственно само приложение.




























