Preface
If you require one or more of your Windows partitions mounted automatically during bootup, it is necessary to add one line to the file /etc/fstab for each partition that is to be mounted. Some reasons for mounting partitions by means of /etc/fstab, rather than relying on the file manager, include:
- Convenience.
- Where more than one user account is in use during a session. Partitions mounted from one user account by means of the file manager are not accessible to the other account(s).
- Where libraries have been set up in applications such as Banshee or Rhythmbox (for music) or Shotwell (for photos). If those libraries contain files on partitions mounted by means of the file manager, an error will occur in a subsequent session if the partition is not mounted first.
-
Where more advanced or special mount options are needed. Three working configurations for different needs are given below, but anything more advanced is beyond the scope of this wiki page. The NTFS-3G manual gives a list of mount options suitable for NTFS filesystems.
Настройка разрешений для файлов Mac с помощью терминала
Если вы когда-либо использовали команду chmod в Linux, то вы будете знать о ее силе. С помощью одной команды терминала вы можете установить права на чтение, запись и выполнение для файлов и каталогов.
СВЯЗАННЫЕ С: Как использовать команду chmod в Linux
Однако команда не является командой только для Linux. Как и многие другие команды терминала Linux, восходит к Unix с 1970-х годов — Linux и macOS оба разделяют это наследие, поэтому Команда доступна в macOS сегодня.
Использовать откройте окно терминала. Вы можете сделать это, нажав значок Launchpad на панели Dock и выбрав опцию «Terminal» в папке «Other».
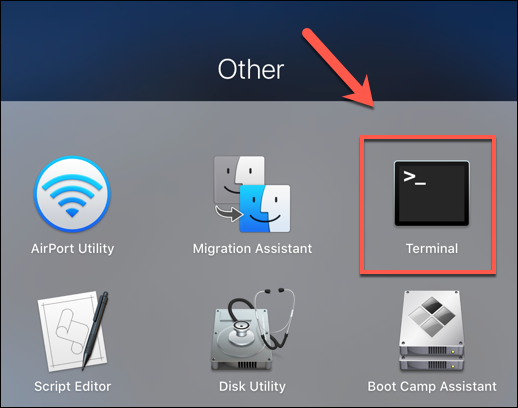
Кроме того, вы можете использовать встроенную функцию поиска Spotlight от Apple, чтобы открыть терминал.
Просмотр текущих прав доступа к файлам
Чтобы просмотреть текущие разрешения для файла, введите:
ls -@l file.txt
Замените «file.txt» своим именем файла. Это покажет все уровни доступа пользователя, а также любые расширенные атрибуты, относящиеся к macOS.
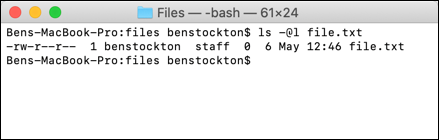
Права доступа к файлу отображаются в первых 11 символах, выводимых команда. Первый символ, ан тире (), показывает, что это файл. Для папок это заменяется буквой () вместо
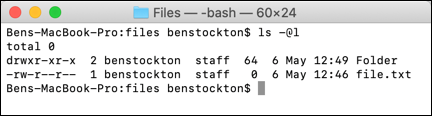
Следующие девять символов разбиты на группы по три человека.
Первая группа показывает уровни доступа для владельца файла / папки (1), средняя группа показывает разрешения группы (2), а последние три — разрешения для любых других пользователей (3).
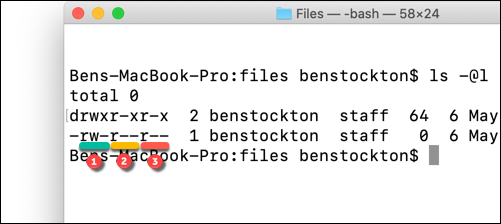
Вы также увидите здесь письма, такие как (читать), (написать) и (Выполнить). Эти уровни всегда отображаются в таком порядке, например:
- означало бы отсутствие доступа для чтения или записи, и файл не является исполняемым.
- будет означать, что файл может быть прочитан, но не записан, и файл не является исполняемым.
- будет означать, что файл может быть прочитан и записан, но файл не является исполняемым.
- означает, что файл может быть прочитан и выполнен, но не записан.
- означает, что файл может быть прочитан, записан и выполнен.
Если последний символ является знаком (), то это означает, что файл или папка имеют расширенные атрибуты файла, относящиеся к безопасности, предоставляя определенным приложениям (например, Finder) постоянный доступ к файлу.
Отчасти это связано с новыми функциями безопасности, представленными в macOS Catalina, хотя списки контроля доступа к файлам (ACL) были функцией Mac начиная с macOS X 10.4 Tiger еще в 2005 году.
СВЯЗАННЫЕ С: Как работают новые функции безопасности macOS Catalina
Настройка прав доступа к файлам
Чтобы установить права доступа к файлам, вы будете использовать команда на терминале. Чтобы удалить все существующие разрешения, установите для пользователя права на чтение и запись, а другим пользователям — на чтение, введите:
chmod u=rw,g=r,o=r file.txt
флаг устанавливает права доступа для владельца файла, относится к группе пользователей, в то время как относится ко всем другим пользователям. Использование знака равенства () стирает все предыдущие разрешения для этой категории.
В этом случае владелец файла получает доступ на чтение и запись, а группа пользователей и другие пользователи получают доступ на чтение.
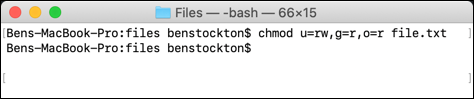
Вы можете использовать знак плюс () добавить доступ на уровень пользователя. Например:
chmod o+rw file.txt
Это предоставит всем другим пользователям доступ к файлу как для чтения, так и для записи.
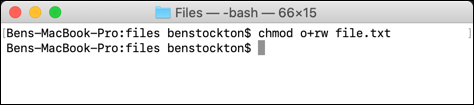
Вы можете использовать минус () вместо этого, например:
chmod o-rw file.txt
Это исключит доступ для чтения и записи для всех других пользователей из файла.
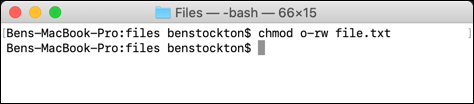
Чтобы стереть, добавить или удалить разрешения для всех пользователей, используйте флаг вместо. Например:
chmod a+rwx file.txt
Это предоставит всем пользователям и группам пользователей доступ для чтения и записи к вашему файлу, а также позволит всем пользователям выполнять файл.
С большой властью приходит большая ответственность, и нельзя отрицать, что Команда — это обширный и мощный инструмент для изменения прав доступа к файлам на Mac. Вы можете, например, заменить буквы ( ) с комбинацией трех (или четырех) восьмеричных цифр, до 777 (для чтения, записи и выполнения).
Если вы хотите узнать больше об этом, введите на терминале прочитать полный список доступных флагов и настроек.
Просмотры:
903
Usage
A simple , using file system UUIDs:
/etc/fstab
# <device> <dir> <type> <options> <dump> <fsck> UUID=0a3407de-014b-458b-b5c1-848e92a327a3 / ext4 noatime 0 1 UUID=f9fe0b69-a280-415d-a03a-a32752370dee none swap defaults 0 0 UUID=b411dc99-f0a0-4c87-9e05-184977be8539 /home ext4 noatime 0 2
- describes the block special device or remote file system to be mounted; see .
- describes the mount directory.
- the file system type.
- the associated mount options; see and .
- is checked by the utility. This field is usually set to , which disables the check.
- sets the order for file system checks at boot time; see . For the root device it should be . For other partitions it should be , or to disable checking.
Tip:
- The type lets the mount command guess what type of file system is used. This is useful for optical media (CD/DVD/Blu-ray).
- If the root file system is btrfs or XFS, the fsck order should be set to instead of . See and .
All specified devices within will be automatically mounted on startup and when the flag is used with unless the option is specified. Devices that are listed and not present will result in an error unless the option is used.
See for details.
NTFS
The ntfs-3g driver is used in Linux-based systems to read from and write to NTFS partitions.
NTFS (New Technology File System) is a file system developed by Microsoft and used by Windows computers (Windows 2000 and later). Until 2007, Linux distros relied on the kernel ntfs driver which was read-only. The userspace ntfs-3g driver now allows Linux-based systems to read from and write to NTFS formatted partitions.
The ntfs-3g driver is pre-installed in all recent versions of Ubuntu and healthy NTFS devices should work out of the box without further configuration. In Ubuntu versions 11.10 and later the ntfs-3g package included the functionality previously provided by ntfsprogs. Trying to install ntfsprogs in 11.10 (and possibly in 12.04) will cause the package-manager to ask if you wish to remove ntfs-3g. Users who have installed ntfsprogs and failed to notice the message from the package manager have unintentionally uninstalled ntfs-3g, after which the system falls back to the read-only kernel ntfs driver. Loss of the ntfs-3g driver for similar reasons has also been reported when upgrading from 11.04 to 11.10. If you are experiencing inability to write to a NTFS formatted partition or device, check whether or not the ntfs-3g package is installed.
Пример файла fstab
# <file system> <mount point> <type> <options> <dump> <pass> proc /proc proc defaults 0 0 # / was on /dev/sda1 during installation UUID=7211313d-8b5e-4b96-be63-5dbbeb97f590 / ext4 errors=remount-ro 0 1 # swap was on /dev/sda2 during installation UUID=8ef72438-830b-485f-8de5-b0f6242eff91 none swap sw 0 0 # Windows disc (FAT32) C:\ /dev/sda3 /media/D642D91542D8FAE7 vfat shortname=mixed,codepage=850,umask=002,uid=1000,gid=100,noauto,user 0 0 # Windows disc (NTFS) D:\ /dev/sda4 /media/BA1AF3B41AF36C2F ntfs-3g rw,nosuid,nodev,allow_other,default_permissions,blksize=4096 0 0 #/dev/sdb1 UUID=54AE4096AE407292 /mnt/backup ntfs-3g defaults,windows_names,locale=en_US.utf8 0 0
Строки файла содержат следующие поля:
- Что монтируем — некоторое блочное устройство, которое должно быть примонтировано
- Куда монтируем — точка монтирования — путь в корневой файловой системе к каталогу в который будет смонтировано устройство
- Тип файловой системы монтируемого раздела
- Опции монтирования файловой системы
- Индикатор необходимости делать резервную копию (как правило не используется и равно 0)
- Порядок проверки раздела (0- не проверять, 1 — устанавливается для корня, 2 — для остальных разделов).
Поля в файле fstab отделяются друг от друга пробелами или знаками табуляция (произвольным количеством — любой набор пробелов и табуляций считается просто разделителем между двумя полями). Значения в списке опций разделяются запятыми без пробелов. Если опций нет, то указывается специальная опция defaults (указывать defaults вместе с другими опциями не нужно). Строки, начинающиеся с символа #, являются комментариями. Пустые строки игнорируются. В конце файла требуется одна пустая строка.
Блочное устройство
То, что нужно смонтировать. Это может быть файл-образ, раздел диска или диск целиком. С файлами-образами всё вполне очевидно — нужно указать путь к файлу. С дисками и их разделами интереснее. Они числятся в системе как, например, /dev/sda (диск целиком) или /dev/hdc1 (раздел диска), но монтировать разделы встроенного диска стоит по UUID. Это позволит правильно монтировать разделы даже если они поменяют свой порядок, например, при добавлении новых разделов или подключении новых дисков. Например, добавление раздела перед /dev/sda6 может превратить его в /dev/sda7. А добавление нового диска может превратить /dev/sdb в /dev/sdc, соответственно раздел /dev/sdb1 станет /dev/sdc1. Но во всех приведенных примерах UUID раздела не изменится.
Узнать UUID раздела можно из вывода команды
blkid
Кроме UUID монтировать можно еще и по другим адресам устройств, вот они:
ls -Rhal /dev/disk/by-*
Эти адреса являются ссылками на те же /dev/sd*.
Для флешки (если вы хотите прописать ее монтирование в fstab, а не пользоваться автоматическим монтированием) удобнее использовать адрес из (название), для iSCSI-тома — (используется сетевой адрес и название «цели»).
Точка монтирования
Каталог, в который монтируется файловая система, к примеру /media/disc. Крайне желательно, чтобы он был пустым. Монтировать в непустой каталог тоже можно, но при этом вы заблокируете доступ ко всему содержимому каталога, ведь после монтирование содержимым каталога будет содержимое той файловой системы что была смонтирована.
Файловая система
Обычно что-то из следующего:
- ext4
- swap (раздел подкачки)
- btrfs (B-tree file system),
-
xfs
- jfs
- ext3
- ext2
- hfsplus (Apple HFS)
- ntfs-3g (Microsoft NTFS)
- vfat (Microsoft FAT16, FAT32)
- iso9660 (CD/DVD диски)
- udf (съёмные носители).
Примеры монтирования разделов рассмотрены в соответствующей статье
Как исправить или восстановить разрешения в macOS
Восстановление разрешений — это стандартный совет по устранению неполадок Mac, который, по-видимому, решает многие редкие типы проблем в macOS. Однако эта опция исчезла из приложения Disk Utility после выпуска OS X El Capitan 10.11.
Apple заменила эту функцию защитой целостности системы (SIP), которая предотвращает доступ потенциально вредоносных программ к важным файлам на вашем компьютере.
Вы по-прежнему можете восстановить права доступа к диску в macOS, поскольку эта опция теперь является частью программы First Aid, которая объединяет несколько действий, которые решают различные проблемы, связанные с дисковым накопителем.
Вот как проверить и исправить дисковый том на наличие ошибок:
- Выберите Перейти> Утилиты> Дисковая утилита, чтобы открыть Дисковую утилиту.
- Затем выберите загрузочный том на левой панели.
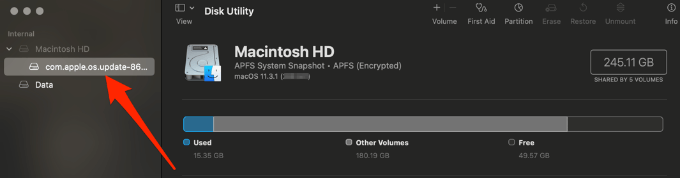
- Выберите «Первая помощь» на панели инструментов Дисковой утилиты в верхней правой части окна.
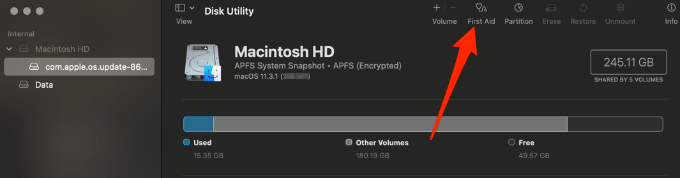
- Убедитесь, что вы выбрали правильный диск, а затем выберите «Выполнить», чтобы начать процесс восстановления диска. Выберите «Продолжить», если появится всплывающее окно с предупреждением.
Пока идет процесс восстановления, ваш Mac не реагирует на какие-либо входные данные, что является нормальным и ожидаемым. Это происходит потому, что macOS необходимо правильно проанализировать содержимое диска, но это займет не более нескольких минут.
После завершения процесса ремонта вы получите отчет, в котором будет отображаться все, что было выполнено. Если будут обнаружены какие-либо серьезные ошибки, вы получите уведомление о найденных проблемах.
Какую файловую систему выбрать для внешнего накопителя
Либо APFS, либо ExFAT — наиболее оптимальные форматы
◉ APFS — идеально для всей техники Apple
Фирменная файловая система Apple, которая сейчас в стандарте используется на всех гаджетах её производства. Компания представила её в 2017 году как замену для Mac OS Extended. Она оптимизирована для использования с SSD и максимально безопасна.
Впрочем, APFS — это проприетарное решение Apple. Форматировать внешний накопитель в такой формат можно только в том случае, если он не будет использоваться с ПК на Windows, а также другой техникой: телевизорами или автомагнитолами.
✓ APFS круто использовать со свежей техникой Apple. Со всем остальным технопарком могут возникнуть вопросы.
◉ Mac OS Extended — устаревший формат Apple
Файловая система, которую Apple использовала по умолчанию с 1998-го по 2017 год. Именно этому формату на замену пришёл APFS. Собственно, если у вас не самый свежий Mac, на нём в стандарте должен быть именно Mac OS Extended.
Эта файловая система отлично подходит для старых версий macOS, которые ещё не поддерживают APFS. Впрочем, речь в данном случае про очень старое аппаратное обеспечение или про то, которое почему-то решили ни в коем случае не обновлять.
✓ Сегодня Mac OS Extended круто только для macOS до 2017 года. В остальном эта файловая система не особенно полезна.
Можно отформатировать как внешний диск, так и небольшую флешку
◉ MS-DOS (FAT) — максимально старая файловая система
Речь про файловую систему FAT32. С одной стороны, она достаточно универсальна и совместима с практически любым (даже очень старым) железом. С другой стороны, у неё есть пробелы по безопасности, ограничение 4 ТБ на том и 4 ГБ на один файл.
Да, к примеру, если у вас есть видеоролики большого размера, то на накопитель с такой файловой системой залить их попросту не выйдет. Лучше использовать данный формат лишь из соображений крайней необходимости — для очень старых гаджетов.
✓ Эту файловую систему нужно использовать лишь для того, чтобы перенести какую-то информацию на очень старый гаджет.
◉ ExFAT — наиболее универсальный вариант
Компания Microsoft разработала формат ExFAT, чтобы обеспечить совместимость с FAT32, но избавиться от связанных с этой системой ограничений. Эта файловая система отлично нативно работает и с ПК на Windows, и с Mac.
Конечно, для Mac лучше использовать первый вариант из представленного здесь списка
Впрочем, если в обиходе не только техника Apple, то лучше обратить внимание конкретно на эту файловую систему
✓ Данный формат крут своей универсальностью — он нативно работает и с Mac, и со многими другими гаджетами.
NTFS и Windows[править]
UUID=76DCB7B25CB1100A /mnt/sda5 ntfs-3g locale=ru_RU.UTF-8,nofail,comment=x-gvfs-show,windows_names,dmask=0,fmask=0111 0 0
Документация
Capabilities • Cscope • DotFiles • FFmpeg • Heap • Iphone • Участник:IvanZakharyaschev/Documentation for starting off? • MiniDV1394 • Multiseat • Nginx-etersoft • NTFS3G • ODBC • Open PostgreSQL Monitoring • Pdnsd • Popularity-contest • Video FAQ • Zoneminder • Автомонтирование • Участник:Petr-akhlamov/Заметки по Avconv • Настройка Fstab • Настройка gpg-agent • НастройкаАвтоматическогоПолученияПочты • Новая надежда • ПраваГруппПользователей • ЭП • Категория:DotFiles • Категория:FAQ • Категория:Hardware • Категория:HOWTO • Категория:Библиотека ALT Linux • Категория:Документирование • Категория:Презентации • Категория:Руководства • Категория:Справочники
Из чего состоят записи в /etc/fstab
Первое поле (fs_spec).
Это поле описывает специальное блочное устройство, удалённую файловую систему или образ файловой системы для loop устройства, которое нужно смонтировать, или файл подкачки, или раздел подкачки, который нужно включить.
Для обычных монтирований он будет содержать (ссылку на) узел специального блочного устройства (созданный утилитой mknod) для монтируемого устройства, например, «/dev/cdrom» или «/dev/sdb7». Для монтирования NFS это поле — <host>:<dir>, например, «knuth.aeb.nl:/». Для файловых систем без хранилища можно использовать любую строку, которая будет отображаться, например, в выводе df. Обычно для procfs используется «proc»; а для tmpfs используются «mem», «none» или «tmpfs». Другие специальные файловые системы, такие как udev и sysfs, обычно не указываются в fstab.
Вместо имени устройства можно указать LABEL=<label> или UUID=<uuid>. Это рекомендуемый метод, поскольку имена устройств часто совпадают с порядком обнаружения оборудования и могут измениться при добавлении или удалении других дисков. Например, «LABEL=Boot» или «UUID=3e6be9de-8139-11d1-9106-a43f08d823a6». (Используйте инструмент, специфичный для файловой системы, например e2label, xfs_admin или fatlabel, чтобы установить LABEL в файловых системах).
Также можно использовать ARTUUID= и PARTLABEL=. Эти идентификаторы разделов поддерживаются, например, для таблицы разделов GUID (GPT).
Чтобы узнать UUID всех дисков используйте любую из следующих команд:
findmnt --real -o TARGET,SOURCE,FSTYPE,UUID mount | grep "^/dev" blkid lsblk -o NAME,MAJ:MIN,RM,SIZE,RO,TYPE,UUID
Чтобы узнать UUID определённого диска, используйте любую из следующих команд:
findmnt --real -o TARGET,SOURCE,FSTYPE,UUID /dev/ДИСК blkid /dev/ДИСК lsblk -o NAME,MAJ:MIN,RM,SIZE,RO,TYPE,UUID /dev/ДИСК
Второе поле (fs_file).
Это поле описывает точку монтирования (цель) для файловой системы. Для разделов подкачки это поле должно быть указано как «none». Если имя точки монтирования содержит пробелы или табуляции, их можно использовать как «\040» и «\011» соответственно.
Третье поле (fs_vfstype).
Это поле описывает тип файловой системы. Linux поддерживает множество типов файловых систем: ext4, xfs, btrfs, f2fs, vfat, ntfs, hfsplus, tmpfs, sysfs, proc, iso9660, udf, squashfs, nfs, cifs и многие другие.
Запись подкачки в этом поле должна содержать «swap».
Запись «none» полезна для привязки или перемещения монтирований.
Можно указать несколько типов в списке, разделённом запятыми.
mount и umount поддерживают подтипы файловых систем. Подтип определяется суффиксом «.subtype». Например, «fuse.sshfs». Рекомендуется использовать нотацию подтипа, а не добавлять префикс в первое поле fstab (например, «sshfs#example.com» является устаревшим).
Четвёртое поле (fs_mntops).
В этом поле описаны параметры монтирования, связанные с файловой системой.
Поле отформатировано как список параметров, разделённых запятыми. Оно содержит как минимум тип монтирования (ro или rw), а также любые дополнительные параметры, соответствующие типу файловой системы (включая параметры настройки производительности).
defaults
использовать параметры по умолчанию: rw, suid, dev, exec, auto, nouser и async.
noauto
не монтировать при использовании команды «mount -a» (например, во время загрузки)
user (пользователь)
позволяет монтировать указанному пользователю
owner (владелец)
позволяет монтировать указанному владельцу устройства
комментарий
или x-<name> для использования программами поддержки fstab
nofail
не сообщает об ошибках для этого устройства, если оно не существует.
Пятое поле (fs_freq).
Это поле используется dump, чтобы определить, какие файловые системы нужно выгрузить. По умолчанию, если не присутствует, — ноль (не выгружать).
Шестое поле (fs_passno).
Это поле используется fsck для определения порядка, в котором выполняется проверка файловых систем во время загрузки. Корневая файловая система должна быть указана с fs_passno равным 1.
Для других файловых систем значение fs_passno должно быть равно 2. Файловые системы на диске будут проверяться последовательно, но файловые системы на разных дисках будут проверяться одновременно, чтобы использовать параллелизм, доступный на оборудовании. По умолчанию нулевое значение (не использовать fsck), если оно отсутствует.
7 ответов
72
Разрешения для файловых систем ntfs и vfat должны быть установлены с помощью , и . управляет разрешениями для каталогов, элементы управления разрешений для файлов и контролирует оба. Поскольку эти параметры устанавливают маски , они должны дополнять необходимые разрешения. Например, rwx для владельца и rx для других — 022, а не 755.
Чтобы установить владельца, используйте и для пользователя и группы, соответственно. Вы можете найти свой UID с помощью команды . Чтобы найти свой GID, используйте . Эти значения обычно равны 1000.
Общим набором параметров монтирования для ntfs является . Это устанавливает вас как владельца диска и устанавливает разрешения на .
30
Если вы монтируете раздел ntfs с параметром разрешений, то chmod /chown будет работать
Затем вы можете
Легче, чем uid, dmask, fmask.
7
У меня были проблемы с этим, потому что когда я перезагружаю изменения имени диска … ( sda0 to sdb2 )
Я исправил проблему, установив их UUID в fstab, вы можете просмотреть UUID для ваших жестких дисков, введя:
Сделайте резервную копию файла fstab:
Убедитесь, что вы трижды проверяете>> & gt ;, если вы поместите один> вы перезаписываете свой fstab!
Если вы все еще прищурились, вы можете заменить свой fstab оригиналом:
Далее создайте папку:
Настройте fstab:
Не забудьте прокомментировать вывод из blkid с символом «#» в начале строк!
Добавьте это в файл fstab, вы можете найти UUID в блоке внизу, который вы вставили с помощью указанной выше команды. media /mydrivename , где должен быть установлен раздел.
Это мой файл fstab:
Перезагрузите систему, набрав:
Чтобы проверить, установлен ли раздел, вы можете ввести .
Предоставьте себе право собственности:
Это было на сервере Ubuntu 14.04.01 !
Надеюсь, что этот ответ поможет кому-то; -)
4
Не может быть хорошим решением, но вы всегда можете сопоставить идентификатор пользователя с вашим собственным или идентификатором группы:
Просто пример, мой идентификатор пользователя был 1000
В этом случае все файлы, установленные владельцем 1000
4
Вы можете использовать утилиту ntfs-config GUI для монтирования разделов NTFS в fstab. И может легко включать /отключать возможности чтения и записи.
Подробное руководство: Установка разделов Windows в Ubuntu при запуске
1
Обратите внимание, что если вы монтируете свой накопитель ntfs с помощью метки и хотите иметь возможность изменять разрешения каталогов или файлов на этом диске, то следующее работает хорошо ( отредактируйте файл /etc /fstab, например sudo nano /etc /fstab, а затем добавьте):
В то время как ниже НЕ позволяет изменять разрешения каталогов или
файлы:
1
Я использую следующее, которое я нахожу правильно, дает мне разрешения на монтирование (привод NTFS из системы с двойной загрузкой):
Изменить :
UUID можно найти в (обычно карта на )
Замените на свой UUID
Можно ли полноценно использовать NTFS с техникой Apple
Для работы NTFS на Mac нужен сторонний софт
Нет.
Как APFS у Apple, у Microsoft также есть своя актуальная файловая система для ПК на базе Windows. Речь про NTFS. Она используется, начиная с Windows XP, и сегодня наиболее распространена вне экосистемы компании Apple.
Mac может читать файлы на отформатированных в NTFS накопителях, но редактировать их не в состоянии. Для мобильных устройств Apple, к которым можно подключать внешние накопители (особенно касается iPad с USB-С) поддержка NTFS не заявлена.
На мобильных гаджетах Apple с NTFS плохо
Впрочем, полноценно работать с NTFS на Mac помогут сторонние утилиты. К примеру, сам пользуюсь официальной Tuxera NTFS от Microsoft, но можно попробовать и вариант Paragon NTFS, который не должен уступать по функционалу.
Системное меню Tuxera NTFS
После приобретения (да, утилиты платные) и установки драйвера для NTFS он создаёт для себя раздел в «Системных настройках» и не требует особенного внимания. В «Дисковой утилите» появляется поддержка NTFS, ограничения по работе с накопителями снимаются.
✓ NTFS с помощью дополнительных платных утилит можно использовать на Mac, но на iPhone и iPad не получится.
Формат записи[править]
#раздел_винчестера точка_монтирования файловая_система опции_монтирования два_вспомогательных_числа //начиная с решетки пишутся комментарии /dev/sda1 /mnt/sda1 ext4 defaults 0 0
Параметрыправить
- defaults Использовать настройки по умолчанию (rw,suid,dev,exec,auto,nouser,async)
- rw / ro — Разрешено чтение и запись / Разрешено только чтение
- suid / nosuid — Разрешение / Блокировка работы suid, и sgid бит
- dev / nodev — Интерпретировать / не интерпретировать блок специальных устройств на файловой системе.
- exec / noexec — Разрешить выполнять двоичные файлы находящиеся на этом диске / Запретить
- auto / noauto — Устройство будет устанавливаться автоматически при загрузке / Не будет
- nouser / user — Запрещение монтирование от всех кроме root (nouser) / Разрешение монтировать от лица любого пользователя
Вспомогательные числаправить
Первое число — возможные значения 0 или 1 — означает, включить/выключить резервное копирование файловой системы при помощи команды dump. Устаревшая опция.
-
Второе число — возможные значения 0, 1, 2, — означает порядок, в котором файловая система должна быть проверена при загрузке:
- 0 — не проверять.
- 1 — должна проверяться первой и использоваться как корневая.
Options
Options are dependent on the file system.
You may use «defaults» here and some typical options may include :
-
Ubuntu 8.04 and later uses relatime as default for linux native file systems. You can find a discussion of relatime here : http://lwn.net/Articles/244829. This relates to when and how often the last access time of the current version of a file is updated, i.e. when it was last read.
- defaults = rw, suid, dev, exec, auto, nouser, and async.
- ntfs/vfat = permissions are set at the time of mounting the partition with umask, dmask, and fmask and can not be changed with commands such as chown or chmod.
I advise dmask=027,fmask=137 (using umask=000 will cause all your files to be executable). More permissive options would be dmask=000,fmask=111.
-
For mounting samba shares you can specify a username and password, or better a credentials file. The credentials file contains should be owned by root.root with permissions = 0400 .
Common options :
- sync/async — All I/O to the file system should be done (a)synchronously.
- auto — The filesystem can be mounted automatically (at bootup, or when mount is passed the -a option). This is really unnecessary as this is the default action of mount -a anyway.
- noauto — The filesystem will NOT be automatically mounted at startup, or when mount passed -a. You must explicitly mount the filesystem.
- dev/nodev — Interpret/Do not interpret character or block special devices on the file system.
- exec / noexec — Permit/Prevent the execution of binaries from the filesystem.
- suid/nosuid — Permit/Block the operation of suid, and sgid bits.
- ro — Mount read-only.
- rw — Mount read-write.
- user — Permit any user to mount the filesystem. This automatically implies noexec, nosuid,nodev unless overridden.
- nouser — Only permit root to mount the filesystem. This is also a default setting.
- defaults — Use default settings. Equivalent to rw, suid, dev, exec, auto, nouser, async.
- _netdev — this is a network device, mount it after bringing up the network. Only valid with fstype nfs.
For specific options with specific file systems see:
man mount
Identifying file systems
There are different ways to identify file systems that will be mounted in : kernel name descriptor, file system label and UUID, and GPT partition label and UUID for GPT disks. UUID or PARTUUID must be privileged over kernel name descriptors and labels. See Persistent block device naming for more explanations. It is recommended to read that article first before continuing with this article.
In this section, we will describe how to mount file systems using all the mount methods available via examples. The output of the commands and used in the following examples are available in the article Persistent block device naming.
To use , use in the first column.
Kernel name descriptors
Run to list the partitions and prefix the values in the NAME column with .
/etc/fstab
# <device> <dir> <type> <options> <dump> <fsck> /dev/sda1 /boot vfat defaults 0 2 /dev/sda2 / ext4 defaults 0 1 /dev/sda3 /home ext4 defaults 0 2 /dev/sda4 none swap defaults 0 0
Warning: Kernel name descriptors are not persistent and can change each boot, they should not be used in configuration files.
File system labels
Run to list the partitions, and prefix the values in the LABEL column with or alternatively run and use the LABEL values without the quotes:
/etc/fstab
# <device> <dir> <type> <options> <dump> <fsck> LABEL=ESP /boot vfat defaults 0 2 LABEL=System / ext4 defaults 0 1 LABEL=Data /home ext4 defaults 0 2 LABEL=Swap none swap defaults 0 0
Note: If any of your fields contains spaces, see .
File system UUIDs
Run to list the partitions, and prefix the values in the UUID column with or alternatively run and use the UUID values without the quotes::
/etc/fstab
# <device> <dir> <type> <options> <dump> <fsck> UUID=CBB6-24F2 /boot vfat defaults 0 2 UUID=0a3407de-014b-458b-b5c1-848e92a327a3 / ext4 defaults 0 1 UUID=b411dc99-f0a0-4c87-9e05-184977be8539 /home ext4 defaults 0 2 UUID=f9fe0b69-a280-415d-a03a-a32752370dee none swap defaults 0 0
GPT partition labels
Run to list the partitions, and use the PARTLABEL values without the quotes:
/etc/fstab
# <device> <dir> <type> <options> <dump> <fsck> PARTLABEL=EFI\040system\040partition /boot vfat defaults 0 2 PARTLABEL=GNU/Linux / ext4 defaults 0 1 PARTLABEL=Home /home ext4 defaults 0 2 PARTLABEL=Swap none swap defaults 0 0
Note: If any of your fields contains spaces, see .
GPT partition UUIDs
Run to list the partitions, and use the PARTUUID values without the quotes:
/etc/fstab
# <device> <dir> <type> <options> <dump> <fsck> PARTUUID=d0d0d110-0a71-4ed6-936a-304969ea36af /boot vfat defaults 0 2 PARTUUID=98a81274-10f7-40db-872a-03df048df366 / ext4 defaults 0 1 PARTUUID=7280201c-fc5d-40f2-a9b2-466611d3d49e /home ext4 defaults 0 2 PARTUUID=039b6c1c-7553-4455-9537-1befbc9fbc5b none swap defaults 0 0





























