Как создать табличный макет в 1С
В этом уроке мы научимся создавать табличные макеты в 1С, которые в дальнейшем могут быть использованы для программного формирования печатных форм.
К примеру, как я сформировал макеты для тестовой базы.
Я зашёл в форму обработки и перешёл на закладку «Макеты»:
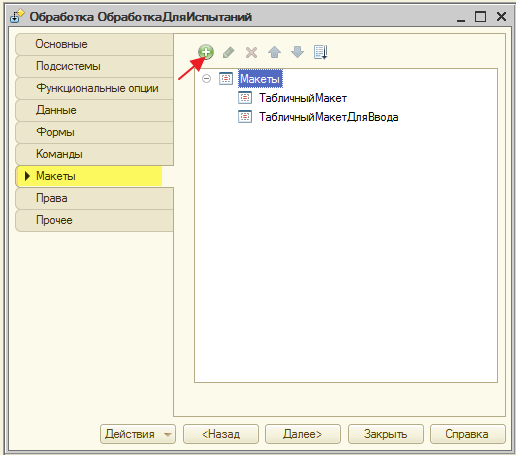
Далее я нажал на «Плюсик» и выбрал тип «Табличный документ»:
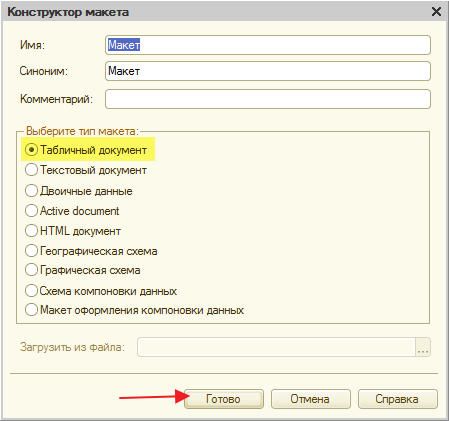
Открылся редактор табличного документа:
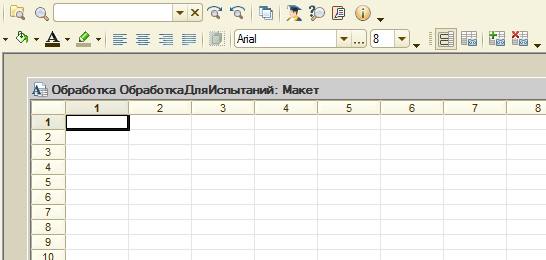
Во многих моментах работа в редакторе похожа на работу в программе Excel, но есть свои особенности, на которых я бы хотел остановиться.
Оглавление
Как назначить имя области
Что я понимаю под областью? Это и несколько строк и несколько ячеек, в общем любая часть табличного документа, которая может быть выделена нами, используя левую кнопку мыши.
Вот выделенная область из двух строк:
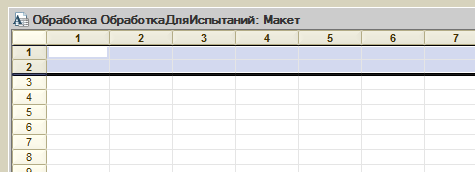
А вот выделенная область из 2 столбцов:
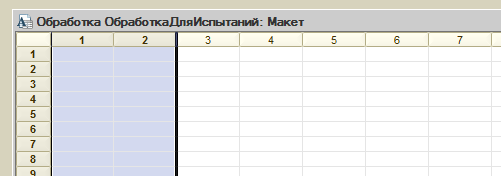
А сейчас мы выделим область на пересечении первых двух строк и первых двух столбцов:
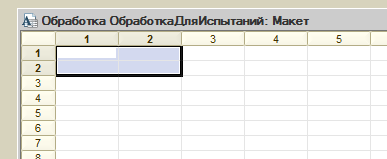
Так вот. Если мы сумели выделить нужную нам область, то, нажав на ней правой кнопкой и выбрав пункт «Свойства», мы сможем присвоить ей имя, по-которому мы будем к ней обращаться из нашего кода, формируя печатную форму:
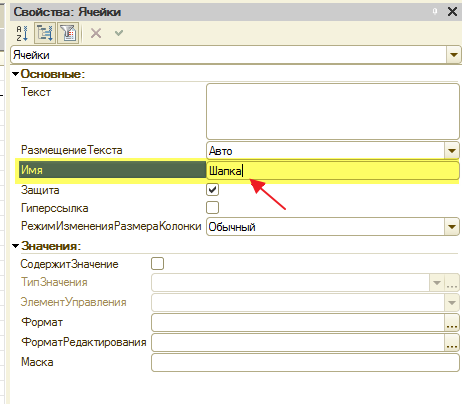
Это базовый навык, которым мы должны овладеть, чтобы суметь делать табличные макеты.
Как посмотреть уже назначенные имена
А давайте посмотрим какие имена областям уже назначены в макете?
Для этого из меню конфигуратора выбираем:
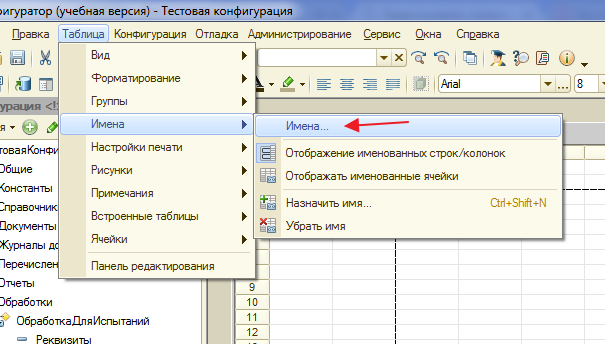
Вот она наша только что назначенная область «Шапка»:
А если сейчас выделим её в диалоге и нажмём «Выбрать», то в редакторе будет выбрана соотв. область ячеек:
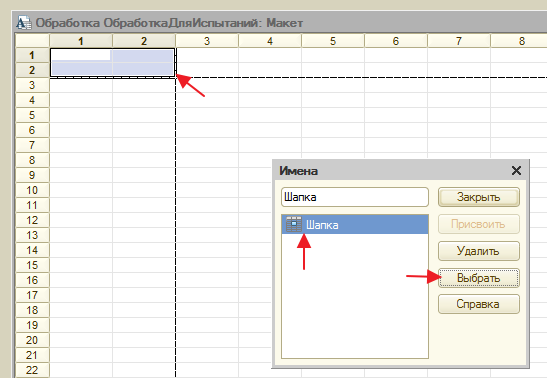
Как задать параметр области
Часто при формировании печатной области требуется не просто вывести область из макета. Нужно ещё и заполнить определенные ячейки определенными параметрами.
Эти параметры мы задаём у области и заданные значения автоматически попадают в нужные ячейки.
Для этого в свойствах нужной нам ячейки (куда будет выводиться значение параметра)…
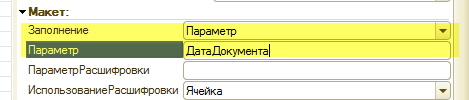
Указываем в поле «Заполнение» значение «Параметр», а в поле «Параметр» пишем имя, по которому мы будем обращаться к этому параметру из кода:

Если же указать в заполнении не «Параметр», а «Шаблон», то можно будет в самой ячейке указать какой-то текст (шаблон) с использованием имени параметра в квадратных скобках:
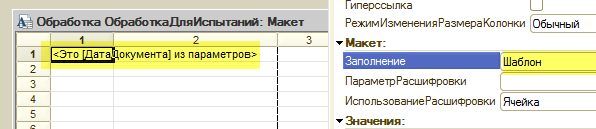
В этом случае имя параметра (и его позиция в шаблоне) указывается в квадратных скобках.
Как задать параметр расшифровки?
Имя параметра расшифровки задаётся всё в тех же свойствах ячейки:
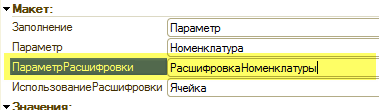
Уже потом из кода мы присвоим этому параметру (по имени «РасшифровкаНоменклатуры») нужное значение (ссылку на элемент номенклатуры).
И когда пользователь сделает двойной щелчок на этой ячейки — ему откроется значение, присвоенное параметру расшифровки (в данном случае откроется форма элемента номенклатуры).
Дальнейшее напутствие
Мы рассмотрели необходимые основы. А теперь внимательно исследуйте рабочий пример.
Скачайте и разверните эту базу. Найдите в ней обработку «ОбработкаДляИспытаний».
В её макетах есть табличные варианты. Исследуйте их как можно тщательнее, опираясь на приёмы, которые мы рассмотрели чуть выше.
Уже затем (в этой же обработке) переходите к примерам использования этих макетов. Только так вы научитесь создавать свои печатные формы на основе табличных макетов.
школы 1С программистовобновлятораВсё для программиста >> Справочник языка 1С
| Подписывайтесь и получайте новые статьи и обработки на почту (не чаще 1 раза в неделю). Вступайте в мою группу , Одноклассниках, или — самые последние обработки, исправления ошибок в 1С, всё выкладываю там в первую очередь. | ||
Как помочь сайту:нет рекламы
Стили
Все цвета в макете должны быть занесены в библиотеку стилей. Это позволяет использовать цвет в интерфейсе системно — помогает избежать появления близких оттенков и не плодить варианты, когда они не нужны.
Как шутят фронтендеры — в макете неопытного дизайнера по пятьдесят оттенков серого
Называя стиль отталкивайтесь в первую очередь от его функции — как он используется в интерфейсе. Например:
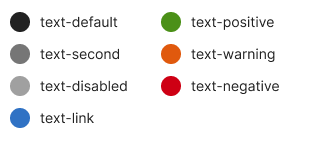
Семантические названия останутся актуальными, если вы решите изменить оттенок или даже цвет, например, при переходе на темную тему.
В исключительных ситуациях можно называть стили по их внешним атрибутам. Например, в наборе цветов для тегов: желтый, зеленый и красный всегда останутся такими.
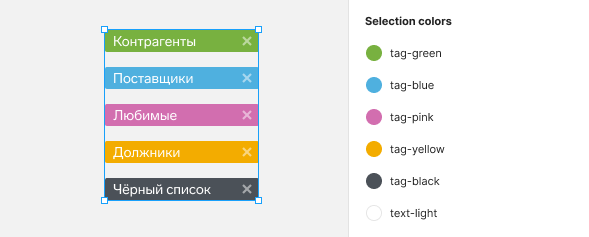
Когда стилей в макете становится много — собирайте их на отдельных страницах. Если возникает необходимость использовать одинаковые стили в разных файлах, создавайте файл с библиотекой стилей и подключайте её там где нужно.
Группируйте, чтобы структурировать библиотеку стилей и помочь в ней ориентироваться. Группы создаются с помощью слэшей в названиях. Так же можно создавать разные библиотеки в разных файлах.
Используйте стили для разных ситуаций, в них можно добавлять не только цвета и типографику. Также в стили можно добавлять изображения (например, аватарки), обводки, тени и другие эффекты, а также настроенные сетки.
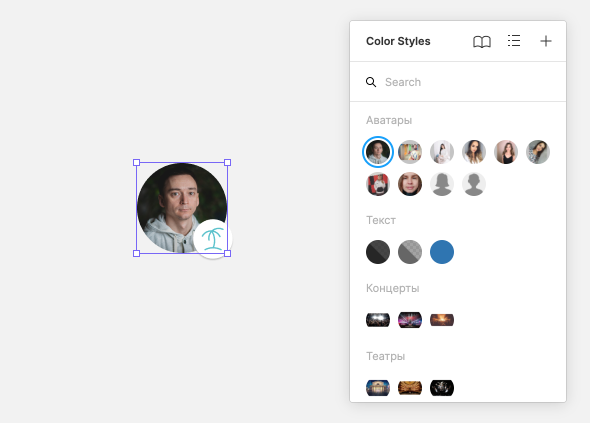
Добавляем рамки в разных версиях редактора
Данный раздел подойдет для тех, кто хочет понять, как сделать рамку в word. Процесс довольно похож во всех вариантах редактора, но все равно есть небольшие отличия. Начнем с самой старой версии.
Рамки в Word 2003
Откройте документ, в который вы хотите вставить обрамление. Далее вам необходимо выполнить следующие действия:
- Перейдите в панель управления, которая расположена в верхней части редактора. Там найдите и кликните на вкладку ” Формат “
- В выпадающем меню вам следует выбрать пункт ” Граница и заливка “
- Далее переходим на вкладку ” Страница “
- Здесь выбираем все необходимые параметры: ширину, тип линии и вариант рамки. Затем указываем к какой части документа ее необходимо добавить, и щелкаем ОК .
Рамки в word 2007
- Откройте нужный документ
- Перейдите в панель инструментов, и щелкните по кнопке ” Разметка страницы “
- В открывшемся списке команд, вам нужно выбрать “Границы страницы”.
- Если все верно, откроется диалоговое окно.
- Теперь открываем вкладку ” Страница “, и в левой части щелкаем ” Рамка “.
- Осталось выбрать необходимые параметры – здесь по аналогии с предыдущей версией. Когда закончите, нужно щелкнуть ОК . Документ будет обрамлен рамкой.
Как описывать разные состояния интерфейса
Не дублируйте страницу целиком, когда нужно описать поведение элементов интерфейса.
Don’t repeat yourself (DRY) — это принцип разработки, направленный на повторное использование кода. Но его также можно использовать и при вёрстке макетов. Следование правилу «не повторяйся» повышает читаемость и консистентность макетов.
Фокусируйтесь на конкретных изменениях и не изображайте окружающие контекстные элементы, если они и так понятны. Если нужно подробно показать где именно на странице произойдёт изменение, достаточно показать это один раз.
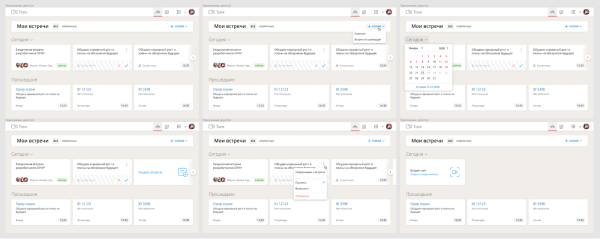
Неправильно
Акцентируйте внимание на различиях. Показывайте состояния элементов рядом, используйте подписи где они нужны
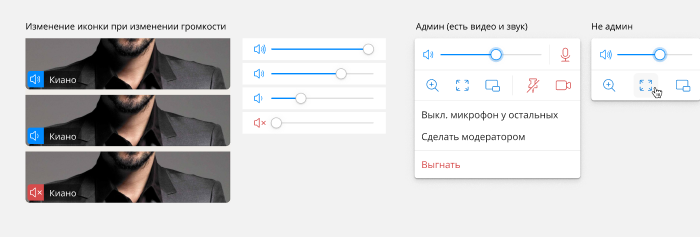
Правильно
Именуйте корневые фреймы. Их названия видны даже при зумировании. С осмысленными названиями проще найти нужный фрагмент макета.
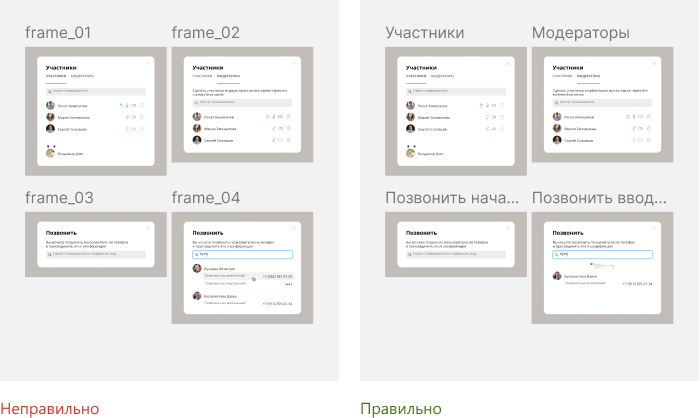
Если хотите собрать кликабельный прототип, но он портит читабельность макета — собирайте его на отдельной странице.
Технические требования к шаблону для рекламы в Инстаграм
Независимо от используемого приложения, типа создания рекламного ролика, важно помнить о требованиях Instagram Ads:
|
Тип изображения |
Требования Instagram Ads |
|
Фото |
|
|
Видео |
|
Рекламный видео макет в Stories занимает полностью экран, он способен создать эффект погружения, внимание пользователя не переходит на посторонние элементы. В объявлении может быть изображение и кнопка CTA (призыв к действию)
Статичная фотография может отображаться 5 секунд, ролик – 60 секунд.
Макет
Макет — это объект метаданных, который используется для хранения различных данных.
В макете можно сохранить следующие данные:
- Табличный документ — это что-то типа электронной таблицы Excel.
- Текстовый документ — произвольный текст.
- Двоичные данные — произвольные двоичные данные, например драйверы.
- Active document — документы, поддерживающие технологию OLE Active document, например Word или Excel.
- HTML-документ — документ в формате HTML.
- Географическая схема — документ с географическими данными, например карта.
- Графическая схема — различные блок-схемы, например карта бизнес-процесса.
- Схема компоновки данных
- Макет оформления компоновки данных — макет, используемый для оформления отчетов, разработанных с помощью системы компоновки данных.
- Внешняя компонента — двоичные данные внешней компоненты.
Макеты бывают двух видов:
- Общие макеты
- Подчиненные макеты
Общие макеты находятся в дереве метаданных в узле Общие — Общие макеты:
Подчиненные макеты создаются как подчиненные объекты для других объектов метаданных, например для документов, справочников, регистров и т.д.
Как правило подчиненные макеты используются когда макет относится только к одному объекту метаданных. Например, печатная форма документа.
Общие макеты относятся к нескольким объектам, например если печатную форму можно распечатать сразу из нескольких видов документов.
При создании макета нужно выбрать тип макета:
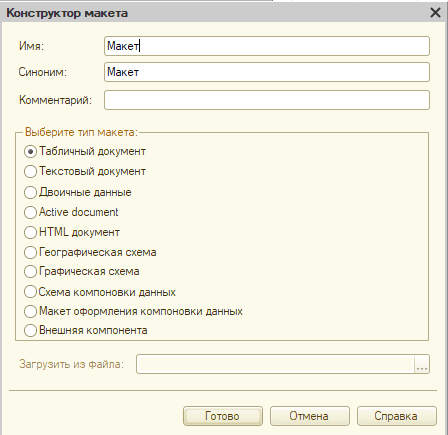
После создания макета нельзя изменить его тип.
Как сделать рамку вокруг текста?
Итак, я показал вам как заходить в параметры, а теперь расскажу какие нужно выполнять действия. Допустим вам необходимо выделить в рамочку какие-то слова. Сперва необходимо выделить их и после этого зайти по выше показанной инструкции в настройки «границы и заливка».
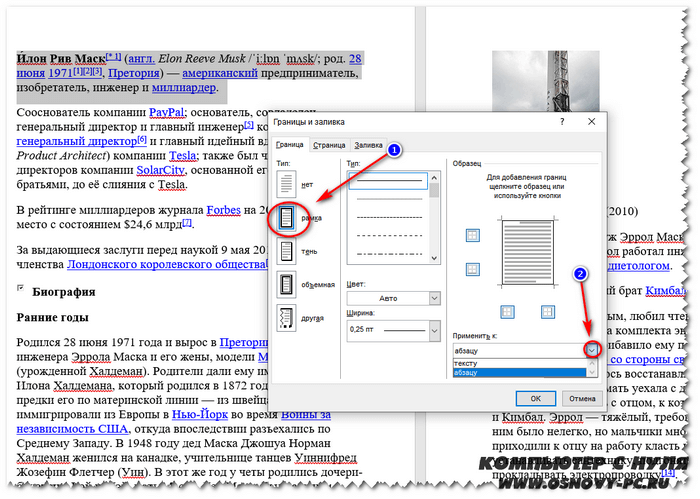
В данном окне нам необходимо выбрать слева тип границы, а именно в нашем случае это рамка, потому выбираем ее.
Дальше выбираем каким образом разместить ее. Применение к абзацу обрамит текст вокруг как на скриншоте ниже.

В этом же меню вы можете настроить цвет, толщину линий и тип (пунктирная линия, точка линия и тд.).
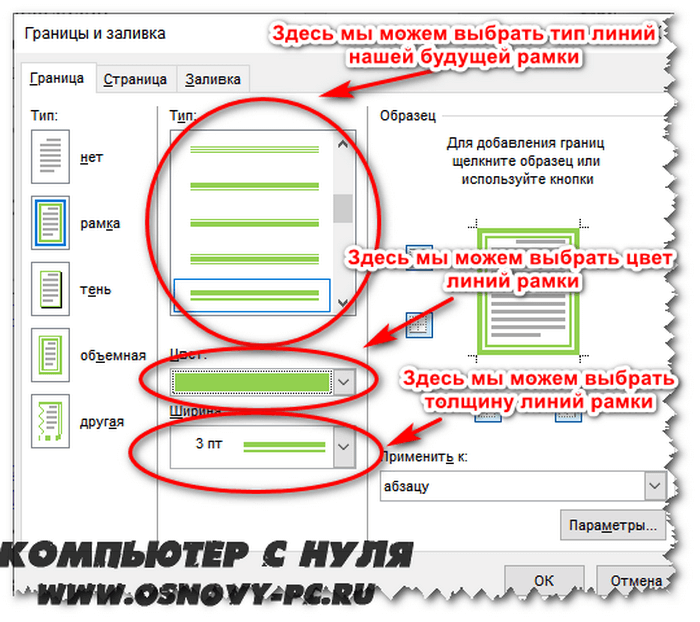
В случае выбора применения к тексту, обрамлена будет каждая строка в выделенном абзаце. Смотрите скриншот.
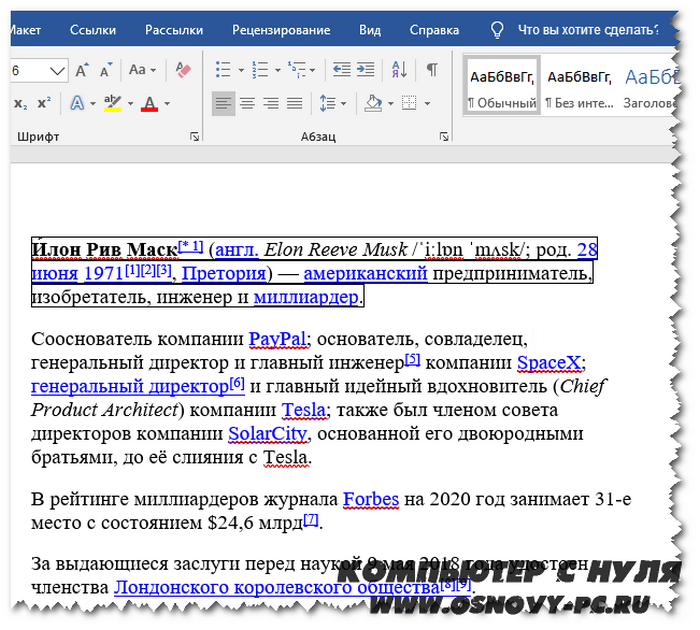
Так же здесь вы можете настроить, где и в каком месте расположить границы. Например, вы можете сделать обрамление только сверху и снизу. Эти параметры регулируются с помощью четырех квадратиков, каждый из которых отвечает за свою сторону.
Просто нажмите левой кнопкой мыши на пунктик, который отвечает за ненужную вам сторону, чтобы убрать ее.
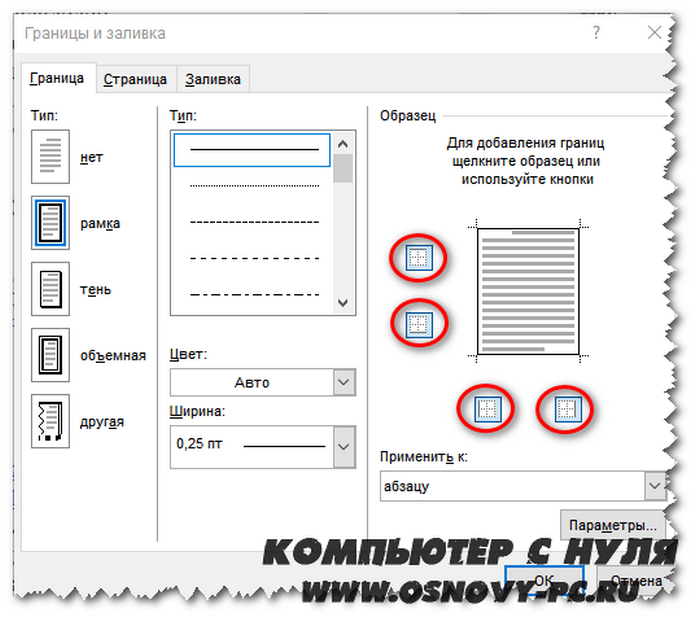
Обрамить текст так же можно с помощью нашего уже знакомого меню со стрелочкой в модуле «Абзац». Требуется аналогично выделить текст и нажать стрелочку рядом с кнопкой квадратика и выбрать необходимые вам границы. Детальнее смотрите на картинке ниже.
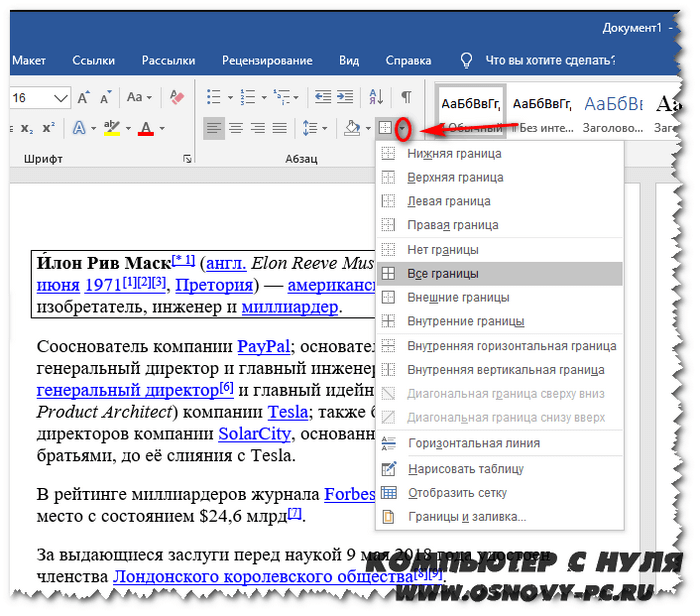
Данный способ может немного ускорить процесс форматирования текста в документе, но подходит далеко не всегда. Во-первых, этого меню нет на 2003 офисе, а во-вторых, способ подходит только для обрамления небольших кусков текста и только в общую рамку.
Если вам необходимо установить ее по всему документу, то удобнее это сделать как я рассказывал в начале. При необходимости выделения рамкой только части текста можно сделать это и таким образом, как описано в это способе. Здесь тоже возможно выбрать только нужные вам границы или же общее обрамление.
А еще в данном способе значительно дольше обрамлять каждую строку, так как вы будете вынуждены делать это, выделяя каждую отдельно. Не очень целесообразно, не так ли?
Дизайн центр
Суть данного способа состоит в том, что вставлять блок можно на чертеж через Центр управления (Design Center). Вызвать дизайн центр можно с помощью команды _adcenter или Лента — Вид — Палитры — Центр управления
В Дизайн центре выбираем файл с рамками (который скачали) указав путь, где он находится, в списке файла выбираем Блоки. В окне предварительного просмотра появится изображение блока рамки. В этом окне выбираем данный блок и удерживая левую кнопку мышки перетягиваем блок себе на чертеж, как это делается — см. анимацию
Таким образом, можно вставлять с любого файла в текущий не только блоки, а и текстовые стили, размерные стили, типы линий, слои и т.п.
На сайте Вы также можете скачать следующие рамки:
Как создавать красивые рамки для документов MS Word
Отличным оформительским решением для документов MS Word являются не только инструменты форматирование текста, цветовые выделения и использование декоративных шрифтов, но также аккуратные рамки и границы обрамляющие текст.
Конечно же, вряд ли рамки в текстовых документах уместны совершенно на всех страницах вашего отчета или книги, но вот на титульном листе документа, или при оформлении различных сертификатов и распечатке буклетов, рамка часто позволяет придать документу готовый, законченный вид.
Рамки позволяют придать тексту шарм…
MS Word позволяет добавить рамки в документ сразу несколькими способами, и в этой статье мы рассмотрим их все.
1 способ создать рамку документа в MS Word: простые границы
Откройте ваш текстовый документ в который мы желаем добавить рамку для оформления и перейдите на вкладку «Дизайн».
Здесь в группе «Фон страницы» выберите инструмент «Границы страниц».
Добавляем рамку для титульной страницы в MS Word
Как только откроется инструмент «Границы страниц», установите указатель «Тип» (слева) в положение «Рамка».
Теперь выберите как будет выглядеть ваша рамка (а выбор есть — в стандартной поставке MS Word предлагает пару десятков вариантов), установите цвет который вам нравится и толщину рамки. В правой части окна настроек вы увидите как будет выглядеть в итоге ваша рамка на листе документа.
настройка внешнего вида рамки в MS Word
Осталось только выбрать (пункт «Применить к:») к чему будет относится рамка — только к первой странице документа, к первой странице каждого раздела, или ко всему документу, и нажать «Ок».
Варианты простых рамок в текстовом редакторе MS Word — их не так уж и мало
Как видите, не так уж плохо. Никаких особых изысков, но для служебного документа, реферата или доклада подойдет отлично.
Кстати, а как создать рамку не для всей страницы, а только для одного элемента, например заголовка?
На самом деле вполне очевидный вопрос — ведь рамкой можно выделить не только всю страницу, но и отдельные элементы помещенные на этой странице.
Сделать это просто — выделите нужный элемент на странице.
На вкладке «Дизайн» выберите инструмент «Границы страниц».
А когда откроется окно настроек инструмента, просто перейдите с вкладки «Страница», на вкладку «Граница». После того как установлены параметры будущей рамки (как это сделать я описал выше), убедитесь, что переключатель «Применить к:» стоит в положении «К абзацу», и нажимайте «Ок».
Создание рамки не для всей страницы, а только для отдельного блока текста
Рамка вокруг текста установлена.
Одно огорчает — создать рамку из рисунков (по второму способу) для выделенного фрагмента текста нельзя.
Создание обычной схемы
Многофункциональный редактор компании Microsoft является отличным решением для создания и редактирования текстовых файлов. Он включает в себя различные инструменты для удобного отображения текста, такие как различные шрифты, списки, таблицы или схемы. В арсенале пользователя имеются квадрат, прямоугольник, круг и его производные, а также другие. Чтобы воспользоваться ими необходимо:
- выбрать раздел «Вставка» в верхнем меню интерфейса;
- ниже появятся инструменты, среди которых присутствуют «Фигуры», где можно выбрать один из готовых объектов;
- кликнув левой кнопкой мыши по нужной фигуре, нужно нажать на той области документа, где она должна быть отображена;
- после этого можно форматировать фигуру, меняя толщину границ, фоновый цвет и прочие параметры отображения;
- для скругления углов нужно на выделенном объекте навести стрелку на залитый желтым цветом кружок в левой верхней части выделенной фигуры и настроить необходимое отображение;
- чтобы перемещать фигуры стоит навести курсор на одну из границ элемента и дождаться появления курсора с четырьмя разнонаправленными стрелками. После этого можно расположить фигуру в нужном месте.
Для создания идентичных фигур нет надобности постоянно пользоваться вставкой и повторять вышеописанные действия заново – достаточно просто копировать их стандартным способом при помощи клавиш Clrl+С и Ctrl+V.
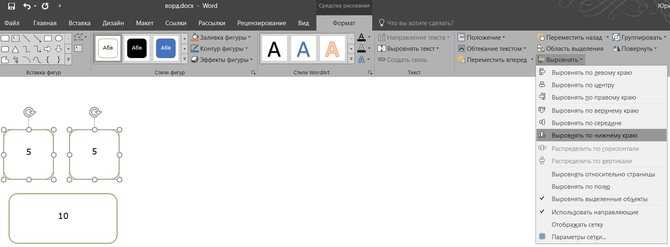
Для выравнивания элементов они поочередно выделяются при зажатой клавише Shift. После этого необходимо перейти в раздел «Формат» верхнего меню и выбрать пункт «Выровнять» в подразделе «Упорядочить». Откроется список, где можно выровнять фигуры, например, по нижнему краю.
Как вовремя остановиться
Степень проработки макета зависит от этапа проектирования. Если вы только начали думать над задачей и работаете в режиме генерации концепций, не стоит верстать идеально. Это может помешать, потому что вы начнёте думать «как нарисовать» вместо «что нарисовать». А на этапе подготовки макета к передаче в разработку приходит время подумать о понятной вёрстке.
Макеты, которые дополняются новыми задачами и правками, со временем «захламляются». В них нужно периодически проводить уборку, подобно рефакторингу в коде.
Рефакторингом разработчики называют процесс улучшения кода без изменения его функциональности. Цель — написать «чистый» код, который просто читать, понимать и поддерживать.
Структурируя макет, будьте разумными в степени перфекционизма. Делайте макеты понятными, но не забывайте, что .
Как убрать нумерацию в Word
В этом уроке я покажу, как убрать нумерацию страниц в Ворде. Мы научимся не только полностью удалять номера, но и убирать номер с первой страницы (титульного листа) или с первых двух страниц.
Инструкция подходит для всех современных версий программы Microsoft Word (2007, 2010, 2013, 2016 и 2019).
Как убрать нумерацию страниц в Ворде
1 . Открываем вкладку «Вставка» вверху программы и жмем на кнопку «Номер страницы» — она расположена в разделе «Колонтитулы».
2 . В открывшемся меню выбираем пункт «Удалить номера страниц».

Вот и всё – нумерация страниц удалена со всего документа!
Еще один способ удаления номеров страниц
Еще можно убрать номера через редактирование колонтитулов. Ведь именно туда они обычно и наносятся.
Колонтитул – это пустое поле документа вверху и внизу каждой страницы. Оно не предназначено для печати текста, а содержит дополнительную информацию: название произведения, имя автора, номер главы/параграфа, дату и т. п.
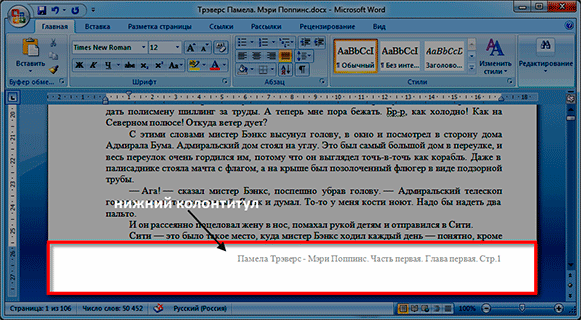
Чтобы его очистить, открываем вкладку «Вставка» и в разделе «Колонтитулы» нажимаем на кнопку «Нижний колонтитул» или «Верхний колонтитул» (в зависимости от того, где проставлены номера страниц). И в меню выбираем пункт «Удалить колонтитул».
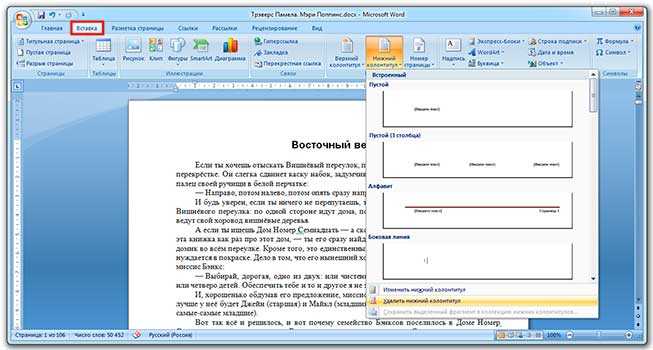
А можно было сделать и по-другому: просто щелкнуть два раза левой кнопкой мыши по колонтитулу на любой странице, удалить номер, после чего вверху нажать на красную кнопку «Закрыть окно колонтитулов».
Как убрать номер страницы с титульного листа
Часто нумерация нужна не с первой, а с последующих страниц. Например, вы делаете дипломную, курсовую или другую научную работу, первый лист которой будет титульным.
1 . Заходим во вкладку «Вставка» и жмем на кнопку нижнего или верхнего колонтитула. Затем в открывшемся меню выбираем пункт «Изменить верхний/нижний колонтитул».
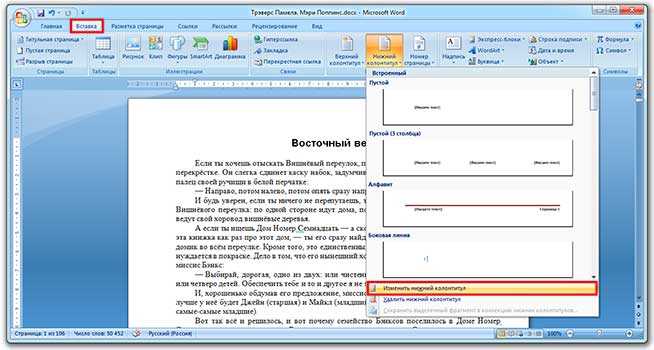
2 . Откроется вкладка «Конструктор» вверху программы. В разделе «Параметры» необходимо поставить галочку на пункте «Особый колонтитул для первой страницы».
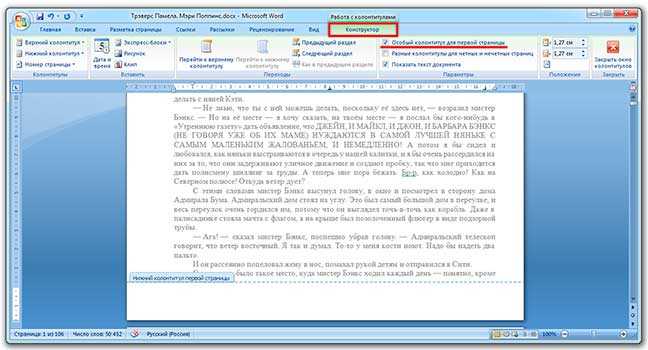
3 . Нажимаем на красную кнопку «Закрыть окно колонтитулов» вверху.
Другой способ начать нумерацию со второй страницы
Открываем вкладку «Разметка страницы» и справа от названия раздела «Параметры страницы» нажимаем на кнопку со стрелочкой.

Переходим во вкладку «Источник бумаги» и в разделе «Различать колонтитулы» ставим галочку напротив пункта «первой страницы».
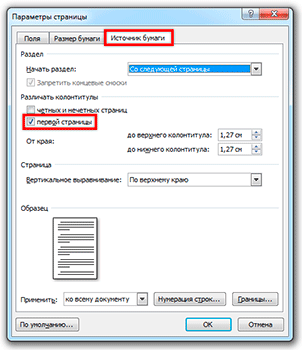
Настройка номеров страниц
Иногда нужно сделать так, чтобы нумерация начиналась не с первой, а с какой-то другой страницы. Например, чтобы вместо цифры 1 исчисление начиналось с цифры 2.
Для этого переходим во вкладку «Вставка», жмем кнопку «Номер страницы» и в открывшемся меню выбираем пункт «Формат номеров страниц».
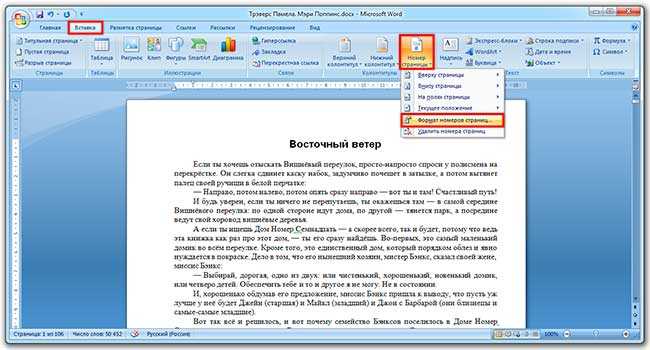
В окошке щелкаем по пункту «начать с», печатаем цифру 2 или другую цифру, с которой должна начинаться нумерация, и нажимаем ОК.

Нумерация с 3 страницы
Бывают ситуации, когда нужно отметить листы как-то по-особенному. Например, сделать так, чтобы первые два были без номера, а остальные пронумерованы.
Решение есть, но оно несколько необычное:
1 . Для начала нужно удалить все номера страниц в документе: Вставка → Номер страницы → Удалить номера страниц.

2 . Затем ставим курсор в самое начало той страницы, с которой должны начинаться пронумерованные листы.
Если я хочу, чтобы листы были пронумерованы начиная с третьего, значит, щелкаю мышкой в самом его начале – перед первой буквой первого слова или заголовка.

3 . Открываем вкладку «Разметка страницы», нажимаем на кнопку «Разрывы» и выбираем «Следующая страница».
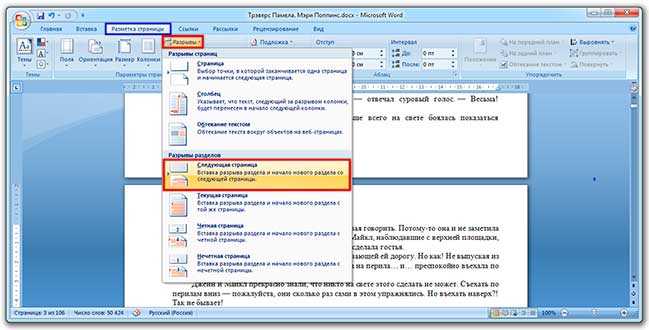
Скорее всего, после этого внешне ничего не изменится. Это обычно дело – так и должно быть.
4 . Открываем редактирование того колонтитула на этом листе (верхнего или нижнего), где будет стоять номер. Для этого просто щелкаем по нему два раза левой кнопкой мыши.
Если вы все сделали верно, то вверху будет написано что-то вроде Нижний колонтитул –Раздел 2-
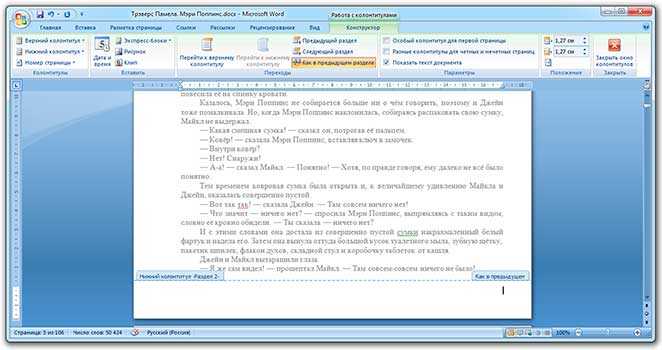
5 . Вверху программы, в Конструкторе, будет подсвечена кнопка «Как в предыдущем разделе». Вот ее нужно «отжать», то есть нажать на нее один раз левой кнопкой мышки, чтобы она стала обычного (не оранжевого) цвета.
И также убираем птичку с пункта «Особый колонтитул для первой страницы», если она установлена.
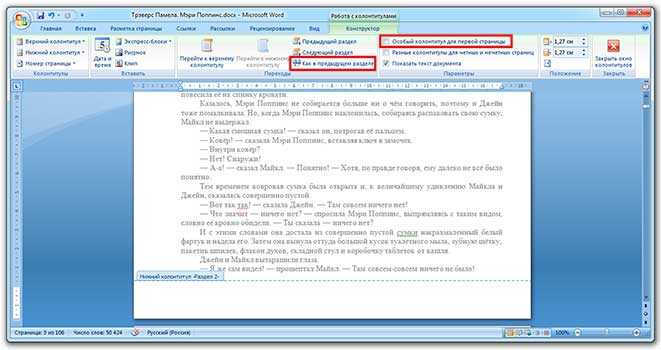
6 . И там же, в Конструкторе, проставляем номера – слева будет соответствующая кнопка.
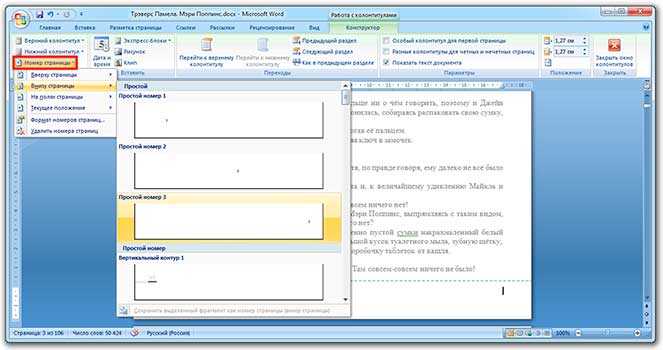
Если нужно настроить номера (например, чтобы первой была единица), снова нажимаем на «Номер страницы» и выбираем «Формат номеров страниц…». Затем в окошке щелкаем по «начать с» и ставим нужную цифру.
7 . Закрываем Конструктор, нажав на кнопку «Закрыть окно колонтитулов».
Блочная модель
Html-вёрстка имеет блочную структуру: все элементы — это прямоугольные контейнеры, идущие в потоке друг за другом. Они могут располагаться по вертикали или по горизонтали. Каждый элемент может содержать в себе другие элементы, и они также будут жить по законам блочной структуры.
Существуют особые случаи, когда можно положить элемент поверх блочной структуры. Для этого используется свойство position. Поведение таких элементов в динамике надо продумывать отдельно.
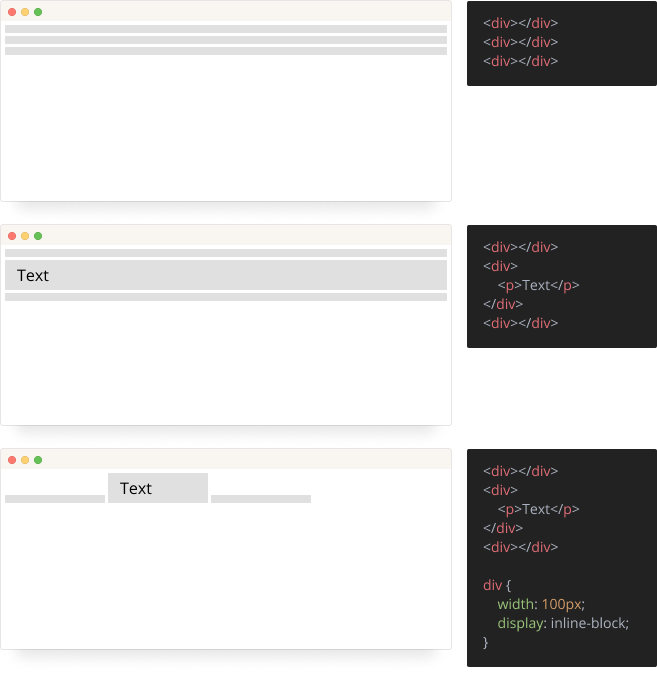
По умолчанию у элементов нет отступов внутри и снаружи, но их можно настроить. Для этого есть специальные css-атрибуты:
- Padding — это отступ от контента до края блока.
- Border — обводка.
- Margin — отступы до соседних элементов.
Содержимое — это сам контент, его размеры могут быть жёстко заданы или зависеть от условий: размера экрана, количества символов текста и пр.
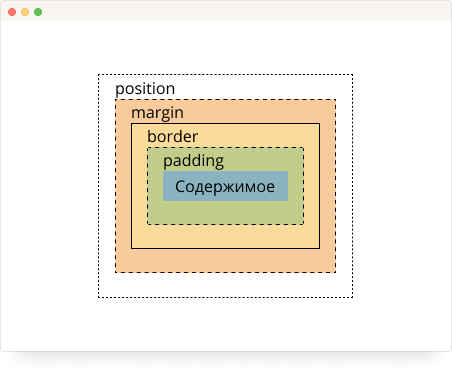
Figma позволяет верстать очень близко к html-коду. Используйте это, включайте автолейауты и констрейнсы, чтобы помочь разработчику быстрее понять задумку дизайнера и точнее воспроизвести вёрстку макета средствами html и css.
Полезные советы
В процессе планирования рекламы в Instagram Ads важно учитывать один момент: это мобильная платформа. Так что правила, работающие для других сервисов, могут здесь стать недееспособными
Если хотите сделать хороший рекламный макет, привлекающий внимание пользователей, помните о том, что:
- Дизайн должен быть ярким.
- Нужен призыв к действию.
- Прописывайте в макете то, чем вы выделяетесь среди остальных.
- Простота – залог успеха.
Прежде чем вообще решиться на проведение рекламной кампании, следует подготовить к ней свой профиль. Человек, кликнувший на ваш макет, должен перейти на страничку и сразу увидеть то, о чём говорилось в рекламе.
Неправильно оформленная лента отпугивает потенциальных клиентов, даже если вы сделали шикарный макет. Делайте его соответствующим наполнению своей странички. К примеру, для рекламы одежды необходимо, чтобы в аккаунте были красивые фото именно одежды, а не сумок или белья.
Рекомендации от СММ-специалиста:
- Постарайтесь лаконично донести свою мысль до аудитории, чтобы было понятно, что именно вы презентуете.
- Добавляйте в рекламные видеоролики музыку, так они становятся динамичнее.
- Первый шаг – создание сценария. Stories в Инстаграм длится всего 15 секунд, но за это время можно успеть презентовать до 7 информационных блоков.
- Берите только авторские снимки, изображения, не добавляйте картинки с водяными знаками. Не используйте более 3 разных шрифтов, пусть они будут простыми, не раздражающими и хорошо читаемыми.
- Не пользуйтесь надоедливой анимацией, блестящими картинками и пр.
- Перед запуском обязательно проверьте рекламу.
Экспериментируйте с форматом, картинкой, длиной видеоролика.
К счастью, сегодня есть огромное количество возможностей, обучений. И если вы всерьёз задумались о том, где делать макеты, как настраивать таргет, обязательно посетите бесплатный тренинг от Дмитрия Дьякова.
Вывод на печать табличной части заказа и своих параметров в УНФ 1.6 с помощью встроенного механизма шаблонов КП и договоров
Фирма 1С предоставила нам в конфигурации УНФ удобный механизм печати шаблонов договоров и коммерческих предложений в форматах docx и odt. Достаточно указать нужный Word документ в настройках шаблонов раздела CRM, отметить необходимые реквизиты для подстановки их значений в Ваш договор, и пользоваться печатью.
НО… мы не нашли возможности вывода в шаблон содержимого табличных частей документов, а также произвольных реквизитов, значения которых являются переменными, и наряду с типовыми реквизитами заданных документов (заказа покупателя, счета на оплаты, заказ наряда), также могут потребовать своего вывода.
1 стартмани





























